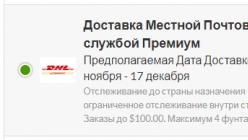Инструкция
Запустите программу «1С: Предприятие. Откройте раздел «Банк» и выберите пункт меню «1С: Предприятие – Клиент банка». Если вы еще не настраивали параметры обмена, то появится запрос о настройке. Нажмите кнопку «Да».
Запустите настройку. Выберите в выпадающем меню раздела «Название программы» сертифицированное приложение, которое соответствует тому, чтобы использует ваш обслуживающий банк. К примеру, многие кредитные организации пользуются системой «iBank 2».
Далее установите файлы загрузки и выгрузки для обмена данными с Клиент-банком. Обязательно проверьте, что ссылки обращены к разным документам. Установите вид документов для обмена данными и кодировку, которая соответствует операционной системе вашего персонального компьютера.
Перейдите в раздел «Загрузка». Флажком отметьте те виды документов, с которыми планируется работать при загрузке выписки банка. Напротив них отметьте статьи движения денежных средств. Ниже выбирается группа для новых контрагентов. Проверьте правильность внесенных изменений и нажмите «Ок».
Зайдите в систему Клиент-банк. Откройте меню « » и выберите раздел «Общие» - «Импорт данных». Укажите в качестве формата – 1С. В ниспадающем меню «Способ» выберите «Синхронизировать». Установите каталог для обмена данными, который должен совпадать с тем, который был указан в программе 1С.
Аналогичную операцию проведите с разделом «Экспорт данных». Проверьте введенные данный и нажмите «Сохранить». Таким образом, будет завершена настройка обмена данными между системой Клиент-банк и приложением «1С: Предприятие». При совершении какой-либо операции в одном из этих программных обеспечений можно будет проверить правильность синхронизации и в случае необходимости внести исправления.
Видео по теме
Обратите внимание
Открываем в меню «Банк» пункт «1С:Предприятие – Клиент банка»: Так как мы еще не настраивали параметры обмена для своего расчетного счета, программа выдаст такое вот окно: Отвечаем «Да». В следующем открывшемся окне в поле «Название программы» из выпадающего списка сертифицированных программ необходимо выбрать систему, которую использует наш банк.
Полезный совет
Это система, с помощью которой можно выгрузить платежки в систему банк-клиент и уже отправить непосредственно в банк. Тогда платежки не надо забивать непосредственно в отдельной программе банк-клиент для отправки в банк. Чтобы в 1С настроить взаимодействие с клиент-банком необходимо зайти в меню «Банк» - «Банковские выписки». В открывшемся журнале банковских выписок нажимаем кнопку «Загрузить». Далее откроется форма клиент-банка.
Источники:
- как работать в клиент банк
Все платежи предприятие выполняет в безналичной форме, переводя денежные счета с одного расчетного счета на другой. На основании данных операций банк в установленные сроки предоставляет выписку, которая выступает в качестве первичного документа для бухгалтерского учета. Многие бухгалтеры сталкиваются с трудностями, связанными с выгрузкой выписки в программу «1С: Предприятие».
Инструкция
Получите банковскую выписку по расчетному счету. Изучите предоставленные сведения и разделите все движения денежных средств на поступающие и выбывающие. Соберите первичную документацию (счета-фактуры, акты, договоры, платежные поручения и прочее), которая подтверждает выполнение указанных в выписке финансовых операций.
На заметку: если нижеприведенные рекомендации непонятны для Вас, а настройку нужно сделать, то рекомендую ообратиться к нам - Smart1С.ru . Мы в короткие сроки выполним настройку банк-клиента для любой конфигурации 1С.
Все настройки по обмену с банком в программе 1С:Бухгалтерия 8 размещены на единой форме. Для того чтобы произвести настройку обмена данными по банковскому счету с программой "Клиент-банка", в программе "1С:Бухгалтерия 8" (ред. 3.0) выполните следующие действия:
К сведению - для индивидуальной полноценной работы на рынке торгов рекомендую использовать бесплатную программу Форекс . В программе реализованы графики, есть экономические обзоры рынка, необходимые для анализа и принятия решений.
В программе «1С:Бухгалтерия 8» для отражения полученной оплаты используется документ «Поступление на расчетный счет» с видом операции "Оплата от покупателя", а для отражения оплаты документ «Списание с расчетного счета». Все эти документы можно просмотреть, пройдя по вкладке меню - «Банк и касса» - «Банковские выписки».
На этом настройки клиент-банка со стороны Бухгалтерия 3.0 завершены. Остается лишь правильно работать в ней, выполняя обмен – загрузка/выгрузка.
Принцип работы с клиент-банком сводится к следующим действиям:
- Открываем обработку «Обмен с банком» - «Банк и касса» - «Банковские выписки» - кнопка «Еще» - «Обмен с банком»;
- При поступлении оплаты от поставщика вы экспортируете файл из клиент-банка в 1С - «Обмен с банком» - «Загрузка выписки из банка» - кнопка «Загрузить» , автоматически появляется документ «Поступление на расчетный счет»;
- При необходимости оплаты поставщику Вы заводите нового контрагента в справочнике «Контрагенты», вводите у него данные «Банковские счета», далее в программе заводите новый документ «Списание с расчетного счета» с видом операции «Оплата поставщику», проводите его, экспортируете этот документ из программы 1С – «Обмен с банком» - «Отправка в банк» - «Выгрузить» и импортируете в Клиент-банке. Таким образом, у Вас будет работать 2-хсторонний обмен: программы 1С и Клиент-банк.
Видео – Клиент банк в 1С 8.3 настройка, выгрузка и загрузка выписок
Рассмотрим, как работать с банковскими выписками и платежными поручениями с помощью клиент-банка, интегрированного с 1С. Это нужно для автоматизации выгрузки платежек и загрузки выписок о списании и поступлении средств на расчетный счет.
Условно ежедневную работу с банком можно поделить на:
- создание платежных поручений за текущий день;
- выгрузку/загрузку данных банка о произведенных поступлениях и списаниях за предыдущий день;
- отражение банковской выписки на расчетном счете в 1С.
Чтобы начать работать, сформируем платежные поручения для оплаты имеющихся задолженностей. В разделе «Банк и касса» выберем пункт «Платежные поручения», в открывшемся журнале с платежными поручениями воспользуемся автоматическим формированием платежек при помощи кнопки «Оплатить»:
Будем оплачивать товары и услуги (выберем этот вид в выпадающем меню кнопки «Оплатить»). Программа предложит сформировать платежки по имеющимся задолженностям. Можно это сделать для всех документов, можно произвести выборочную оплату.
Сформированные автоматически платежные поручения заполняются данными из документа «Поступление товаров и услуг». Тем не менее, перед отправкой в банк следует проверить документ и только после проверки выгружать в банк.
Отправка поручения в банк производится при нажатии кнопки «Отправить в банк» в верхней панели журнала поручений:
После нажатия кнопки открывается список поручений, доступных для отправки:
Требуется выбрать период времени, за который будет производиться отправка, и выбрать из списка поручений те, которые нужно отправить.
Выгрузка данных в банк происходит путем отправки файла в формате *.txt. Для обмена с банком нужно создать такой файл.
Настройка подготовки файла для банка осуществляется при нажатии кнопки «Настройки». В открывшемся окне можно указать:
«Название программы» - версия клиент-банка;
«Файл выгрузки в Банк», «Файл выгрузки из Банка» – расположение файла на жестком диске;
«Группа для новых контрагентов» - к какой группе будут относиться вновь созданные контрагенты. Если оставить поле пустым, то программа создаст новую группу;
«Статья ДДС по умолчанию настраиваются в справочнике»;
Также в настройках указывается, какие документы требуется выгружать, контролировать или нет номера документов, создавать или нет новых контрагентов, если данные не найдены, проводить или нет автоматически поступления и списания с расчетного счета.
Следует обратить внимание на галочку «Перед загрузкой показывать форму «Обмен с банком». Это дает возможность перед загрузкой проверить правильность заполнения выписки. Если галочка не стоит, то загрузка выписки происходит автоматически, без возможности предварительной проверки.
Чтобы записать файл, создаем его (например, на рабочем столе или в другой директории) или выбираем уже готовый файл:
Все данные о платежных поручениях подготовлены к отправке в банк, их можно отправить через систему клиент-банк. Для просмотра информации о поручениях, которые попали в файл, предусмотрен «Отчет о выгрузке»:
Для загрузки данных из клиент-банка в 1С, надо предварительно выгрузить соответствующий документ и сохранить его. Далее данный файл выбирается в поле «Файл загрузки»:
Требуется проверить, что все контрагенты и документы найдены правильно.
Если 1С не сможет найти контрагентов, по которым есть данные в выписке, будет предложено создать новых. Тем не менее, контрагент может уже быть создан, но его реквизиты отличаются от указанных в выписке.
Также требуют проверки поля таблицы. При необходимости их можно корректировать. Если все заполнено верно, то можно нажимать кнопку «Загрузить».
Подтверждает успешную загрузку данных появление ссылки на документ поступления. Если нажать на ссылку, то документ откроется, можно проверить правильность реквизитов, счетов учета и остальных данных.
Настройка обмена с клиент банком в 1С Бухгалтерии 8.3 начинается с открытия « Банк и касса-Банковские выписки».
Рис.1
Здесь в списке документов жмем «ЕЩЕ-Настроить обмен с банком».

Рис.2
Настройка обмена в 1С с клиент-банком для каждого р/сч фирмы предусматривает заполнение полей:
- Организация;
- Обслуживаемый банковский счет;
- Имя программы. Тут надо выбрать идентифицирующую программу. Если в указанном списке вы не наименование таковой, то надо выбрать любую из предоставленного списка;
- Прописываем имя файла, откуда загрузятся операции по р/сч, и файла, в который загрузятся;
- Кодировка. 1С 8.3 может обмениваться форматами DOS и Windows, поэтому указываем кодировку, соответствующую клиент-банку.
Группа реквизитов, которые могут быть проставлены по умолчанию:
- Группа для новых контрагентов
- Статьи ДДС.
Внизу окна:
- В выгрузках указываем, какие документы войдут в файл и будут контролироваться при загрузке (корректность номера документа и безопасность обмена с банком).
- В Загрузках справа активируем автоматическое создание ненайденных элементов (т.е. при загрузке выписки программа автоматически будет создавать контрагентов, договора, р/сч, которые она не нашла в справочниках), а также демонстрацию формы «Обмен с банком» перед загрузкой.
- Тут же отмечаем, что после загрузки документы надо проводить автоматом.


Рис.4
Чтобы загрузить или выгрузить из клиент-банка документы, в журнале «Банковские выписки» жмем «ЕЩЕ-Обмен с банком».

Рис.5
Второй вариант – там же нажать на «Загрузить».

Рис.6
Заходим в окно «Обмен с банком».
Выбираем закладку «Отправка в банк», находим организацию, по которой надо выгрузить документы, банковский счет и период, за который мы выгружаем документы.

Рис.7
После этого табличная часть заполняется документами, при этом красный шрифт означает, что либо он некорректно заполнен, либо платежка недействительна. Черный цвет говорит о том, что заполнение корректное, можно делать выгрузку в файл банк-клиент.

Рис.8
Выбирая документы, которые необходимо выгрузить в Клиент-банк, проставляем напротив них галочки. В поле «Файл выгрузки в банк» указываем путь выгрузки и жмем «Выгрузить».

Рис.9
Файл выгружен.

Рис.10
Табличная часть заполнится данными из файла, при этом строки с красным шрифтом говорят, что программа не нашла в справочниках данные (р/сч, контрагента по совпадению ИНН и КПП), на которые необходимо распределить документы поступления или списания. Черным цветом выделены корректно распределенные документы.

Рис.11
Если в настройке обмена с клиентом банка вы отметили «Автоматическое создание ненайденных документов», программа автоматически создаст ненайденные объекты, если «Автоматическое создание ненайденных документов» – будет активна кнопка «Создать ненайденное», по которой доступен журнал «Создание ненайденных объектов».

Рис.12
Здесь, нажав на кнопку «Создать», можно создать все объекты либо выбрать определенные объекты, которые необходимо создать.

Рис.13
Создав ненайденные объекты, выбираем проставлением галочки документы из выписки, которые мы хотим загрузить. Жмем «Загрузить».

Рис.14
После загрузки мы можем просмотреть «Отчет о загрузке».

Рис.15
Он содержит информацию по загруженным и незагруженным в программу документам.

Рис.16

Рис.17
Посмотреть загруженные документы можно в блоке «Банк и касса-Банковские выписки».

Рис.18
Загруженные документы будут отображаться в журнале «Банковские выписки», проведенные будут отмечены зеленой галочкой.

Рис.19
Для настройки прямого обмена с банком надо воспользоваться сервисом DirectBank*. Так как условия работы устанавливаются со стороны банка, параметры настроек необходимо выяснить в своем банке.
*DirectBank является альтернативной технологией по организации взаимодействия между предприятием и банком. Всего 40 банков поддерживает данную технологию и ряд основных конфигураций 1С.
На дворе 21 век и я с удивлением узнаю, что некоторые бухгалтеры до сих пор забивают банковские выписки в 1С:Бухгалтерию вручную, хотя во всех программах семейства 1С (ещё начиная с семерки) этот процесс автоматизирован.
И если в 1С 7.7 к нему ещё были претензии, то механизм загрузки банковских выписок для 1С:Бухгалтерии 8.3 (редакция 3.0) по истине заслуживает всяческих похвал.
Расскажу по шагам как загрузить выписки из вашего банк-клиента (на примере системы iBank как наиболее распространенной сейчас) в 1С:Бухгалтерию 8.3.
1. Запустите банк-клиент. Из главного меню выберите "Настройки"-"Общие".
2. В открывшихся настройках перейдите на закладку "Экспорт". Поставьте галку в секции 1С и снимите галки во всех остальных секциях. В качестве файла обмена в секции 1С пропишите любой путь к файлу с расширением ".txt". Нажмите кнопку "Сохранить".

3. Теперь получите выписки за нужное число, выделите их все (комбинация клавиш Ctrl + A) и выберите на панели стрелку вниз рядом с кнопкой Out. Из раскрывшегося списка команд выберите "Экспорт в 1С...".

4. Полдела сделано! Выписки выгрузились в тот самый файл, который мы указали в настройках банк-клиента.
Так как вы загружаете выписки в первый раз это необходимая мера предосторожности.
5. Теперь запускайте 1С и переходите в раздел "Банк и касса". А затем выбирайте пункт "Банковские выписки" в панели слева.

6. В открывшемся журнале выписок нажмите кнопку "Ещё" и выберите из раскрывшегося списка пункт "Обмен с банком":

7. Открылось окно обмена с банком. Выберите вкладку "Загрузка из банка".
Укажите банковский счет и файл, в который были выгружены выписки из клиент-банка:

8. В нижней панели нажмите кнопку "Загрузить". И все выписки из файла окажутся загруженными в 1С.

9. Готово! Осталось только просмотреть "Отчет о загрузке".