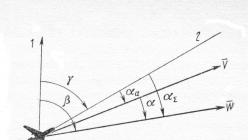Криптографические операции, такие как создание электронной подписи или расшифрование файла, требуют доступа к ключам и личным данным пользователя (например, к хранилищу личных сертификатов). При выполнении таких операций веб-приложениями (при помощи КриптоПро ЭЦП Browser plug-in) плагин запрашивает разрешение пользователя на обращение к его ключам или личным данным.
Разрешение пользователя будет запрошено при активации объектов КриптоПро ЭЦП Browser plug-in.
Доверенные веб-узлы (например, находящиеся в интрасети организации) могут быть добавлены в список надежных веб-узлов. Веб-узлы из списка надежных узлов не будут запрашивать подтверждения пользователя при открытии хранилища сертификатов и операциях с закрытым ключом пользователя.
Управление списком надежных веб-узлов на Windows-платформах
Для управления списком надежных веб-узлов в КриптоПро ЭЦП Browser plug-in пользователь должен запустить Пуск -> Крипто-Про -> Настройки ЭЦП Browser plug-in . Данная страница входит в состав дистрибутива КриптоПро ЭЦП Browser plug-in.
Администратор компьютера или домена также может управлять списком надежных веб-узлов для всех пользователей через групповую политику. Настройка осуществляется в консоли групповых политик в разделе Конфигурация компьютера/Конфигурация пользователя -> Административные шаблоны -> Крипто-Про -> КриптоПро ЭЦП Browser plug-in . Администратору доступны следующие политики: Список доверенных узлов . Определяет адреса доверенных узлов. Веб-узлы, заданные через данную политику, считаются доверенными вдобавок к тем, которые пользователь добавляет самостоятельно через страницу настроек КриптоПро ЭЦП Browser plug-in.
Страница сохраняет под конкретного пользователя
HKEY_USERS\
Политика сохраняет в соответствующем разделе для политик:
HKEY_LOCAL_MACHINE\SOFTWARE\Policies\Crypto-Pro\CadesPlugin\TrustedSites
Управление списком надежных веб-узлов на Unix-платформах
Для управления списком надежных веб-узлов в КриптоПро ЭЦП Browser plug-in на Unix-платформах служит страница /etc/opt/cprocsp/trusted_sites.html, входящая в состав дистрибутива КриптоПро ЭЦП Browser plug-in.
Также, для просмотра списка надежных веб-узлов можно использовать команду:
/opt/cprocsp/sbin/
Для добавления веб-узлов (например, http://mytrustedsite и http://myothertrustedsite) в список надежных можно использовать команду:
/opt/cprocsp/sbin/
Для очистки списка надежных веб-узлов можно использовать команду:
/opt/cprocsp/sbin/
Добавление сайтов в список надежных-узлов для всех пользователей доступно используя комманду
/opt/cprocsp/sbin/
Правила установки плагина КриптоПро CSP в Mozilla Firefox отличаются в зависимости от версии браузера - 52 и выше, либо более старая.
Mozilla Firefox версии ниже 52
Чтобы подписывать документы в Mozilla Firefox:
- Отключите автоматическое обновление. Для этого перейдите в «Меню» ⇒ «Настройки» ⇒ «Дополнительные» ⇒ «Обновления» (Рис. 1).
- Установите версию 51.0.1 с официального сайта Mozilla Firefox .
Для установки КриптоПро Browser plug-in необходимо выполнить действия:
- Скачайте программу установки с официального сайта компании «Крипто-Про» www.cryptopro.ru/products/cades/plugin и запустите исполняемый файл.
2. В окне установки КриптоПро Browser plug-in нажмите кнопку «Да» (Рис. 2-а).
 Рис. 2-а. Установка КриптоПро Browser plug-in
Рис. 2-а. Установка КриптоПро Browser plug-in
3. Дождитесь завершения установки (Рис. 2-б).
 Рис. 2-б. Установка КриптоПро Browser plug-in
Рис. 2-б. Установка КриптоПро Browser plug-in
4. Нажмите кнопку «Ок» и перезапустите интернет-браузер (Рис. 2-в).
 Рис. 2-в. Установка КриптоПро Browser plug-in
Рис. 2-в. Установка КриптоПро Browser plug-in
Важно
После установки КриптоПро Browser plug - in необходимо проверить, установлено ли в браузере дополнение для работы с электронной подписью КриптоПро ЭЦП Browser plug-in для браузеров.
5. Откройте браузер, нажмите кнопку «Меню браузера», выберите раздел «Дополнения» (Рис. 3).
 Рис. 3. Меню браузера
Рис. 3. Меню браузера
6. Откройте вкладку «Плагины». Напротив плагина «CryptoPro CAdES NPAPI Browser Plug-in» в выпадающем меню выберите опцию «Всегда включать» (Рис. 4).
 Рис. 4. Управление дополнениями
Рис. 4. Управление дополнениями
7. Перезапустите браузер.
Mozilla Firefox версии 52 и выше
Для установки КриптоПро Browser plug-in выполните действия:
- Перейдите по ссылке www.cryptopro.ru/products/cades/plugin , затем выберите «расширение для браузера» (Рис. 5).
 Рис. 5. Сайт КриптоПро
Рис. 5. Сайт КриптоПро
2. Нажмите «Разрешить» (Рис. 6).
 Рис. 6. Разрешение запроса
Рис. 6. Разрешение запроса
3. Нажмите «Добавить» (Рис. 7).
КриптоПро ЭЦП browser plug-in (он же КриптоПро CADESCOM или Кадеском) - плагин, необходимый для создания и проверки электронной подписи на web-страницах с использованием КриптоПро CSP. Используется для работы на торговых площадках и порталах. Дистрибутив доступен на сайте КриптоПро в разделе Продукты / КриптоПро ЭЦП Browser plug-in http://www.cryptopro.ru/products/cades/plugin/get_2_0 .
Системные требования
- Установка плагина возможна на следующих операционных системах: Win XP SP3, Win Vista SP2, Win 2003 SP2, Win 2008 SP2, Win 7, Win 2008 R2, Win 8, Win8.1, Win10.
- Работает с браузерами: IE 8 — 11, Opera, Mozilla Firefox, Google Chrome, Yandex Browser
Не работает в браузере EDGE, предустановленном по умолчанию в Windows 10.
- Требуется предустановленная КриптоПро CSP версии не ниже 3.6 R2
Особенности некоторых браузеров по настройке работы плагина
- в Mozilla Firefox 29 и выше: необходимо включить работу плагина (браузер может не запросить разрешения на включение плагина). Для этого пройти диагностику и выполнить фикс «Включение плагинов в Mozilla Firefox» , после чего обязательно перезапустить Firefox . Также это можно сделать вручную: нажать Ctrl+Shift+A, перейти в раздел «Плагины», выбрать CryptoPro CAdES NPAPI Browser Plug-in и перевести его в состояние «Всегда включать» (Always active), после чего обязательно перезапустить Firefox .
- в Google Chrome необходимо зайти по ссылке и установить расширение.
- В Yandex Browser и Opera нужно установить расширение, доступное по этой ссылке
- В Internet Explorer необходимо сделать следующие настройки:
- Добавить адрес сайта, на котором работаете с плагином, в надёжные узлы (Свойства браузера / безопасность / надёжные сайты / сайты / добавить адрес сайта).
- Если работа ведётся в Internet Explorer 11, то попробовать работу в режиме совместимости.
- Проверить, что адрес сайта добавлен в надёжные узлы плагина (большинство сайтов, принимающих сертификаты нашего УЦ, можно добавить автоматически с помощью диагностики https://help.kontur.ru/uc). Чтобы проверить, что сайт добавлен в надежные узлы плагина, нужно перейти в Пуск — Все программы — КРИПТО-ПРО - Настройки КриптоПро ЭЦП Browser plug-in. Откроется окно браузера, в котором нужно будет позволить разблокировать все содержимое страницы/разрешить доступ.
Ситуация, когда при попытке войти в личный кабинет по ЭП возникает уведомление об ошибке, означает что плагин не установлен или не включен.
Если плагин установлен , то внизу появится уведомление о попытке запустить надстройку. Нажмите кнопку "Разрешить", обновите страницу и повторите вход по ЭП. Действие может потребоваться выполнить несколько раз (на каждую отключенную надстройку плагина).
Если браузер не запросил разрешения на работу надстройки (например, в настройках заблокированы всплывающие окна), то включите его вручную. Для этого:
1. Нажмите значок настроек в правом верхнем углу и выберите пункт "Настроить надстройки".

2. В открывшемся окне установите условие "Отображать все надстройки" (1)
правой кнопкой мыши кликните на название надстройки в разделе "Crypto-Pro" и выберите "Включить".
Если в разделе несколько надстроек - включите поочередно каждую.

Если плагин не был установлен (т.е. в надстройках нет раздела Crypto-Pro), скачайте и установите плагин при закрытых окнах браузера. Предложение скачать плагин появится вместе с уведомлением об ошибке в браузере. Запустите установку, нажав кнопку "Выполнить" (либо сначала сохраните файл, затем запустите его для установки плагина).

После окончания установки запустите браузер и выполните вход на площадку.
Ключевые слова: эксплорер, надстройки