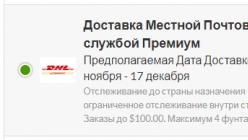Apple ID – учетная запись, которая необходима каждому обладателю продукции Apple. С ее помощью становится возможным загрузка медиаконтента на яблочные устройства, подключение услуг, хранение данных в облачном хранилище и многое другое. Безусловно, для того, чтобы войти в систему, вам потребуется знать свой Apple ID. Задача усложняется, если вы его забыли.
В качестве логина для Apple ID используется адрес электронной почты, который пользователь указывает в процессе регистрации. К сожалению, подобная информация легко забывается, и в самый важный момент не получается ее вспомнить. Как быть?
Обращаем ваше внимание на то, что в интернете можно найти сервисы, якобы позволяющие узнать Apple ID устройства по IMEI. Настоятельно не рекомендуем ими пользоваться, поскольку в лучшем случае вы зря потратите некоторую денежную сумму, а в худшем — обманом ваше устройство могут удаленно заблокировать (если у вас была активирована функция «Найти iPhone» ).
Узнаем Apple ID на iPhone, iPad или iPod Touch, на котором выполнен вход
Самый простой способ узнать свой Apple ID, который поможет в том случае, если у вас имеется Эппл-устройство, на котором уже выполнен вход в вашу учетную запись.
Вариант 1: через App Store
Приобретать приложения и устанавливать на них обновления можно только при условии выполненного входа в Apple ID. Если данные функции вам доступны, значит, и вход в систему выполнен, и, следовательно, вы сможете увидеть свой адрес электронной почты.


Вариант 2: через iTunes Store
iTunes Store – стандартное приложение на вашем устройстве, которое позволяет приобретать музыку, рингтоны и фильмы. По аналогии с App Store посмотреть Эппл АйДи можно и в нем.


Вариант 3: через «Настройки»


Вариант 4: через приложение «Найти iPhone»
Если вы в приложении «Найти iPhone» авторизировались хотя бы один раз, впоследствии адрес электронной почты от Apple ID будет автоматически отображаться.


Узнаем Apple ID на компьютере через iTunes
Теперь переходим к рассмотрению способов просмотра Apple ID на компьютере.
Способ 1: через меню программы
Данный способ позволит узнать ваш Эппл АйДи на компьютере, но, опять же, при условии, что в программе iTunes выполнен вход в вашу учетную запись.
Запустите iTunes, а затем кликните по вкладке «Учетная запись» . В верхней части отобразившегося окна будут видны ваши имя и адрес электронной почты.

Способ 2: через медиатеку iTunes
Если в вашей медиатеке Айтюнс имеется хотя бы один файл, то вы сможете узнать, через какую учетную запись он был приобретен.


Если ни один способ не помог
В том случае, если ни в iTunes, ни на вашем яблочном устройстве нет возможности просмотреть логин от Эппл АйДи, то его можно попытаться вспомнить на сайте Apple.


Собственно, это все способы, позволяющие узнать логин забытого Apple ID. Надеемся, данная информация была для вас полезна.
Будет создаваться при активации гаджета. Однако, настраивая смартфон впервые, пользователи нередко пропускают этот этап по одной причине – устройство требует данные пластиковой карты . Российские юзеры, привыкшие во всём подозревать мошенничество, тянут с созданием Apple ID , пытаясь отыскать способ обойтись без карточки.
Вариантов, как зарегистрировать «учётку» iPhone, существует несколько – среди них есть и такой, при котором вводить данные «кредитки» не нужно.
Без Apple ID пользователь не сможет:
О полноценном использовании iPhone без Apple ID не может идти и речи. Легендарная многофункциональность этого смартфона обусловлена огромным количеством разнородного софта, доступного в AppStore. iPhone без приложений – просто стильный и качественно собранный гаджет, но отнюдь не мультитул , способный справиться с любой задачей.
Как создать новую учётную запись через iTunes?
Если у вас нет iTunes , начать стоит с загрузки последней версии этой программы с официального сайта компании Apple . Как только вы загрузите и установите медиакомбайн, действуйте следующим образом:
Шаг 1 . Откройте Айтюнс и кликните на вкладку «Учетная запись » в горизонтальном меню сверху.
Шаг 2 . Выберите пункт «Войти…».

Шаг 3 . В появившемся окне нажмите «Создать новый Apple ID ».

Шаг 4 . Вы окажетесь на приветственной странице iTunes Store – здесь нужно кликнуть на синюю кнопку «Продолжить ».

Шаг 5 . На этом этапе вам нужно прочесть документ под названием «» и поставить галочку напротив «Я ознакомился…».

Если вы не подтвердите факт ознакомления, регистрацию завершить не удастся.
При отсутствии возможности прочитать положение Apple немедленно вам стоит воспользоваться ссылкой «Версия для печати». В браузере появится HTML-документ, который следует распечатать, чтобы ознакомиться с ним, как только появится свободное время.

Подтвердив, что прочитали условия, нажмите «Принять ».
Шаг 6 . Заполните анкету – необходимо ввести такие данные:
- Адрес электронной почты . Важно, чтобы адрес был действующим, а также чтобы вы имели к нему доступ. При желании можно указать и дополнительный почтовый адрес.
- Дата рождения . По дате вам должно быть больше 21 года – иначе приобретать контент и софт в AppStore и iTunes Store у вас не получится.
- Придуманный пароль . Требования к паролю от учётной записи Apple весьма суровы: он должен содержать цифры, строчные и прописные буквы. Плюс к тому один символ не может повторяться трижды кряду.

Также пользователю придётся ответить на три вопроса — например, как звали лучшего друга детства. Эта мера необходима для обеспечения безопасности аккаунта.
Шаг 7. Откажитесь от рассылки, если не желаете получать информацию о продуктах «яблочной» компании и релизах фильмов и музыки на почтовый ящик. Для этого необходимо снять галочки напротив полей «Рекомендации и информация… ».

Затем нажмите «Продолжить ».
Шаг 8 . Выберите способ оплаты покупок и введите необходимые реквизиты. Обратите внимание, что указание реквизитов кредитной карточки в iTunes ни в коем случае не несёт угрозы вашему благосостоянию . Деньги спишутся только в случае приобретения контента или софта и только с вашего согласия.

Если как способ оплаты вы выбрали пластиковую карту, вам придётся ввести её номер, срок действия, а также CVC2 – код безопасности с оборотной стороны. Если же вы предпочли вариант «Мобильный телефон », достаточно указать сотовый номер и подтвердить его посредством СМС.
Шаг 9 . Заполните поля блока «Адрес выставления счёта ». Нужно указать:
- Фамилию и имя.
- Код и название города.
- Улицу проживания и индекс.
- Контактный номер телефона.
- Форму обращения («г-н » или «г-жа »).

Как только заполните обязательные поля, нажмите «Создать Apple ID ». Вы увидите окно, отсылающее вас к почте.

Шаг 10 . В почтовом ящике вы найдёте такое письмо:

Вам следует нажать «Подтвердить адрес », после чего вы можете считать, что Apple ID успешно сформирован.
Как создать Apple ID без ПК?
Завести учётную запись Apple удастся и без компьютера, однако в этом случае нужно, чтобы устройство было подключено к 3G или Wi-Fi. Обеспечив доступ к интернету, действуйте так:
Шаг 1 . В «Настройках » iPhone отыщите раздел «iTunes Store, App Store » и зайдите в него.

Шаг 2 . Кликните на кнопку «Создать новый Apple ID ».

Шаг 3 . На следующем экране вы увидите перечень стран — по умолчанию выбрана Россия. Ничего не меняя, нажмите «Далее ».

Шаг 4 . Вам следует ознакомиться с документом под названием «Положения и условия мультимедийных сервисов Apple ». Документ довольно ёмкий – на Айфоне получается 29 страниц мелким шрифтом; именно поэтому большинство юзеров пренебрегает его чтением.

Так или иначе, подтвердить, что вы прочли «Положения » и согласны с условиями, придётся. Для этого нужно нажать «Принять » в правом нижнем углу и затем кликнуть на одноимённую кнопку в появляющемся окне.

Если вы хотите прочесть условия, но не с экрана телефона, а с бумажного носителя, воспользуйтесь ссылкой «Отправить по e-mail». С электронной почты вы сможете распечатать документ.
Шаг 5 . Заполните анкету. Вводить придётся те же данные, что и при регистрации аккаунта в iTunes – e-mail, пароль, дату рождения, вопросы и ответы, необходимые для обеспечения безопасности.

Если вы не хотите подписываться на новости об услугах Apple, приложениях и контенте, переключите ползунки, расположенные внизу, в неактивное положение.

Шаг 6 . Выберите способ оплаты и введите платёжные реквизиты. Необходимы те же данные, что и при регистрации через iTunes .

После того как укажете требуемую информацию, кликните на «Далее ».
Шаг 7 . Зайдите на электронную почту, которую указывали при регистрации Apple ID , и нажмите «Подтвердить адрес ».
Создание аккаунта Apple ID в «Настройках» аппарата и регистрация через iTunes – аналогичные процедуры: в обоих случаях требуются одни и те же сведения.
Попасть в сервис создания учётной записи Apple можно и через App Store. Зайдите в магазин приложений и пролистайте главную страницу до конца. Кликните на «Войти ».

Затем нажмите «Создать Apple ID ».

Как создать учетную запись на Айфоне без кредитной карты?
Как минимум, один способ создать Apple ID без «кредитки» есть. Если вы не желаете делиться с Apple платёжными реквизитами, действуйте так:
Шаг 1 . Зайдите в iTunes и в выпадающем меню выберите «Программы ».

Шаг 2 . Найдите бесплатное приложение (любое) на главной странице и кликните на его иконку.
Шаг 3 . После того как откроется описание приложения, нажмите «Загрузить ».
Шаг 4 . В появившемся окне тапните по кнопке «Создать новый Apple ID » — так вы запустите процедуру формирования аккаунта.

Продолжайте регистрацию в обычном порядке вплоть до того момента, когда нужно определиться со способом оплаты.
Шаг 7 . На странице «Укажите способ оплаты » вместо банковской карты выберите вариант «Нет ».

При таком выборе вы будете избавлены от необходимости вводить платёжные реквизиты. Однако многочисленные поля блока «Адрес выставления счёта » заполнять всё равно придётся.
Заключение
Создавать Apple ID можно как при помощи ПК, так и без него. Однако, если задействовать для выполнения этой задачи компьютер и iTunes , времени будет потрачено меньше – печатать придётся предостаточно, а на клавиатуре ПК делать это удобнее.
Кроме того, при регистрации с компьютера удастся обойтись без указания реквизитов выбранного способа оплаты. Это важно, потому что многие отечественные пользователи техники Apple с подозрением относятся к требованию оставить данные карточки.
Здравствуйте всем! Мы с Вами уже познакомились с идентификатором в системе яблочной компании (). И в завершении статьи, пришли к выводу, что нам необходима регистрация Apple ID, для создания своей, уникальной учетной записи. А раз нужно, то будем делать! Тем более, если в точности следовать данной инструкции, весь процесс не займет у вас много времени, а усилия вообще будут минимальными.
Кстати, в статье будет рассмотрена регистрация Apple ID без какой-либо карты (кредитки). Почему именно без нее? На самом деле, причин можно придумать очень много. Я же не буду сильно углубляться и перечислю лишь некоторые из них.
И вот они:
- Самая простая – не у всех эта самая кредитка есть.
- Многие опасаются вводить данные своей карты (хотя это совершенно безопасно).
- Некоторым достаточно только бесплатных приложений в App Store.
Если же все эти три пункта к Вам не имеют отношения, то на определенном этапе (на каком? все подробности – ниже по тексту), необходимо будет внести данные «пластика».
Вообще, зарегистрировать Apple ID можно абсолютно в любой момент, как при первом включении устройства, так и после его . Схема везде практически одинакова. Здесь мы будем рассматривать второй вариант, а именно создание учетной записи на айфон или айпад, которым некоторое время уже пользовались.
То есть нам необходимо:
- Активированный iPhone, iPod, iPad – тут инструкция универсальна, независимо от гаджета.
- Подключение по Wi-Fi или вставленная сим-карта (без интернета ничего не получится).
Все готово? Начинаем!
Берем Ваше устройство, разблокируем его и находим в меню значок App Store, нажимаем.
Выбираем любую бесплатную игру или приложение – установить. Внимание! Требуется именно бесплатное приложение.

Затем нам нужен пункт меню создать Apple ID.

Появится окно создания новой учетной записи. Видим выбор страны или региона, оставляем Россию.

«Положения и условия…» – просто принимаем. Мне трудно представить человека, кто будет это читать – 60 страниц все-таки:) Хотя, возможно, у меня недостаточно богатая фантазия:)


Открывается окно ввода данных.

Несколько важных уточнений:
- Обязательно вводите реально существующую электронную почту.
- Пароль необходимо придумать минимум из 8 символов: цифр, букв английского алфавита, и обязательно хотя бы одну заглавную букву. Запишите или запомните пароль!
- Возраст – нужно указать, что Вам не менее 18-ти лет. Если еще не достигли совершеннолетия – нагло врите.
Очень важно! Заданные e-mail и пароль будут вашим Apple ID! Сохраните, запишите на бумажке, никому и никогда не показывайте их.
Запомните, эти данные – это единственное доказательство того, что устройство принадлежит именно Вам. Чтобы понять всю серьезность ситуации советую прочитать (особенно обратите внимание на последний абзац). Все сделали? Идем дальше…
Сведения об оплате – выбираем нет (если нет намерения использовать кредитную карту). Или же (при желании пользоваться магазином App Store на полную «катушку») указываем платежную систему, после заносим всю необходимую информацию. Пункт «подарочные карты iTunes …» не является обязательным. Заполняем остальные данные.


На почтовый ящик, указанный выше, было отправлено письмо – открываем его, ну и конечно переходим по ссылке, для завершения процесса.





Поздравляю, регистрация в Apple ID (причем, совершенно бесплатно) завершена! И теперь можно пользоваться магазином App Store, устанавливая свободно распространяемые (ну или заплатив – платные) приложения и игры.
На мой взгляд, инструкция получилась достаточно подробной, однако если Вас мучают и не дают покоя различные вопросы, то я всегда жду их в комментариях. Смело расскажите о своей проблеме – помогу, как говорится, чем смогу:)
Обновлено! Появилась статья, которая обобщает все ошибки, которые могут мешать созданию Apple ID. Поэтому если что-то не получается, .
P.S. Кстати, для полноценной и правильной регистрации Apple ID необходимо нажать на кнопки социальных сетей и поставить «лайк» статье – попробуйте, это действительно работает!
Меня зовут Сергей и сегодня я покажу Вам, как можно создать Apple ID на iPhone и на компьютере. То есть по отдельности рассмотрим, сначала вариант с Айфоном, а потом с компьютером.
Ничего сложного здесь нет, но опять же тема актуальна. Смотрел статистику и каждый месяц несколько тысяч людей ищут в сети информацию о том, как же создать Apple ID, в частности без кредитной карты.
Итак, поехали!
Как создать Apple ID на iPhone?
Первым делом рассмотрим всё это на Айфоне. Поэтому берём в руки свой смартфон и повторяем за мной. Находим стандартное приложение App Store и запускаем его.

Здесь в самом начале важный момент. Нужно выбрать бесплатное приложение и перейти на страницу загрузки. Далее расскажу зачем мы это делаем.

Я выбрал вот такую игрушку. Нажимаем Загрузить и через секунду Установить.


Нам говорят, мол нужно выполнить вход, либо же "Создать Apple ID". Естественно жмём второй пункт.

Начинается процесс регистрации. Первым делом нужно выбрать страну. Я выберу Украину. Если вам допустим нужна Россия, то она скорей всего подставится автоматические, а если нет, то прокрутите список и найдите нужную страну. После выбора нажимаем Далее.

Принимаем условия соглашения. Нажимаем Принять и ещё раз Принять.


Далее нужно ввести свой настоящий адрес почты. Я советую использовать почту от Gmail. Придумываем пароль. Здесь обратите внимание, что пароль должен содержать как буквы, так и цифры и при этом должна быть как минимум одна заглавная, то есть большая буква. Для примера я создал пароль Testpass1234.

Опускаюсь ниже и тут для обеспечения безопасности нужно выбрать три разных вопроса и ответить на них. Эти данные понадобятся в случае, если вы вдруг потеряете доступ к своему Apple ID, то есть если там, например, пароль забудете или что-то в этом роде.

Заполнили ответы на вопросы и опускаемся ещё ниже. Тут можно ввести дополнительные email, но это не обязательно.

Ещё ниже вводим дату своего рождения. Обратите внимание если вам меньше 18 лет, то регистрацию вам не пропустят. Поэтому указывайте год так, чтобы вам было 18 лет.


Следующий этап регистрации - это добавление кредитной карты для Apple ID. Помните в начале мы пытались скачать бесплатное приложение. Мы это делали этого для того, чтобы здесь появилась возможность не указывать свою карту. Тут имеется пункт Нет. Выбираем его!

Его мы выбрали опускаемся вниз и вводим свои данные. Имя, фамилия, улицу, номер дома, город и индекс.

И ещё нас внизу просят ввести номер мобильника. Я попробую ввести не самый настоящий, надеюсь прокатит. Так, вроде больше ничего тут не надо заполнять. Жмём Далее.

Нам говорят, что на нашу почту было отправлено проверочное письмо. Нужно там перейти по ссылке.

Мне на почту сразу упало сообщение, там нужно найти ссылку для подтверждения. Жмём, "Подтвердить адрес".

Вводим пароль, который использовали при регистрации.


И учётная запись подтверждена. Перебрасывает нас обратно в App Store и опять просят ввести пароль, не удивляйтесь, тут постоянно нужен пароль. Я иногда удивляюсь, ну сколько можно каждый раз вводить пароль.

Теперь пробуем снова Установить и Загрузить эту игрушку.

Нет, ну они прикалываются, опять нужно ввести пароль. Ну, ладно.

Так, можно запомнить пароль на 15 минут. Ооо… целых 15 минут, меня не будут спрашивать пароль. Неужели. Хорошо.


Ну всё готово, переходим на последний экран и вот наша скачанная и установленная игра.

Кстати, если мы вернёмся в App Store на первую страничку Подборка и опустимся в самый низ, то можем здесь убедиться, что вход в Apple ID теперь выполнен.

Как создать Apple ID с компьютера?
Если у вас возникли какие-то ошибки при создании Apple ID на айфоне, или же вам просто не удобно вводить все данные на телефоне, то можно создать Apple ID с компьютера. Мне кажется это делается ещё проще!
Переходим на сайт Apple https://appleid.apple.com и находим ссылку Создать Apple ID. Нажимаем её.
Как и в случае с созданием Apple ID на iPhone, нам нужно здесь заполнить кучу полей. Почта, пароль, ответы на 3 контрольных вопроса и защитный код. Заполняем и жмём Продолжить.

Чтобы подтвердить адрес нужно ввести код, который мне скинули на почту.

Код я нашёл и это 619221.

Возвращаюсь и ввожу его в форму.

Ну походу всё. Нас в данном случае даже не просили указать данные своей карты, имя, адрес. Хотя имеется эти данные добавить.

Ну, давайте сейчас вернёмся к айфону и посмотрим, пропустят ли нас с этим логином и паролем.
Снова запускаем App Store и опускаемся в самый низ. Нажимаем Войти и заполняем.



Нам говорят, что этот Apple ID ещё не использовался в iTunes Store и нужно нажать Посмотреть.

Всё-таки придётся выбрать страну, принять условия соглашения и ввести свои данные. Вот, потому что без них не пропускает. Нужно как минимум указать страну, ввести имя, адрес и город.
После заполнения всех полей, нам говорят, что теперь учётная запись для iTunes Store создана.

Теперь можно пробовать что-то скачать с этим Apple ID.

Ну, вот, как видите можно регистрироваться как на айфоне, так и на компьютере.
Регистрация в iTunes Store в программе iTunes
Есть ещё один способ пройти регистрацию. Если нужно создать Apple ID так, чтобы потом на телефоне не нужно было вводить остальные данные, то для этого нам нужно регистрироваться на компьютере через программу iTunes . Я вспомнил, первый раз, когда я регистрировался для скачивания приложений, я это делал именно через программу iTunes.
Там тоже можно выбрать бесплатное приложение и попробовать его скачать, нам предложат либо выполнить вход, либо создать новый аккаунт. Выбираем естественно создание аккаунта и заполняем уже знакомые нам поля.



Что-ж друзья, с этим вопросом мы разобрались и ещё раз я вам напомню, что чтобы у вас на этапе регистрации не запросили данные вашей карты, а был пункт НЕТ , вам нужно не забыть в начале выбрать бесплатное приложение.
Вот и всё создать Apple ID на айфоне или компьютере очень просто. До встречи в новых уроках и статьях. Пока!
Для того чтобы полноценно пользоваться вашим iPhone необходимо создать Apple ID . При помощи этой учетной записи пользователя вы сможете пользоваться AppStore и ITunes — загружать платный и бесплатный контент(игры, музыка, приложения). Пользоваться уникальным сервисом IMessege , который позволяет получать и отправлять бесплатные мультимедийные сообщения(только между пользователями Apple). Совершать бесплатные аудио и видео звонки в FaceTime .
Ну и конечно же пользоваться еще одним бесплатным сервисом от Apple- ICloud . Благодаря которому все ваши фото, видео, документы, музыка, приложения и другие файлы будут безопасно хранитmся в облаке и синхронизироваться на всех ваших устройствах. Поэтому у вас всегда будет доступ к нужным файлам. Apple предоставляет 5 бесплатных GB для своих пользователей. Подробную инструкцию по настройке iCloud можно найти .
Настроить Apple ID можно в настройках телефона . Для этого необходимо выбрать в меню настроек пункт App Store и Itunes Store, затем создать новый Apple ID.

Этот способ только для тех, кто имеет банковскую карту и планирует ее привязать к своей учетной записи для совершения покупок в будущем, если таковой нет , то вы не сможете создать ID таким образом. Если карта банковская все же есть, то необходимо следовать инструкции, указав свои реквизиты. Далее необходимо просто заполнить анкету, как это сделать указано ниже.

Если карты все же нет , необходимо создать учетную запись другим образом. Абсолютно несложным. Для этого мы заходим сразу в AppStore и выбираем любое нужное бесплатное приложение и жмем загрузить? затем нажимаем «Создать новый Apple ID».


После этого следует стандартная регистрация ID , только карта уже не требуется . Заранее необходимо подготовить email , которым вы пользуетесь, ну или будете пользоваться на постоянной основе, пароль от email тоже необходимо знать. Выбираете страну по желанию(если выберете Беларусь, AppStore будет на английском языке , Россия-на русском ), вводите свой адрес электронной почты и пароль.
Адрес электронной почты- это и есть ваш Apple Id . Пароль должен содержать не менее 8 символов, включая цифры, большие и маленькие буквы, при этом один и тот же символ не может повторяться в пароле более трех раз, так же не допускаются пробелы.


Затем, для усиления безопасности, необходимо ответить на три контрольных вопроса . Отвечать на них лучше честно,чтобы лучше запомнить, ну или как вариант- записать. Они могут понадобиться для восстановления учетной записи .

Поле резервный email можно оставить пустым. Банковская карта в данном случае не требуется , отмечаем это галочкой.

Пункт Подарочные карты ITunes оставьте пустым. Заполните личную информацию(фамилию и имя, почтовый индекс и номер телефона), нажмите далее. В случае, если вы регистрируете российский Apple Id (для того чтобы он был на русском языке), необходимо указать российские почтовый индекс и номер телефона. Необязательно существующий.
Затем необходимо проверить почту . На электронный ящик, указанный при регистрации должно прийти письмо от Apple для подтверждения аккаунта. Откройте это письмо, нажмите Подтвердить адрес(Verify now) . Укажите ваш Apple ID(которым является email) и пароль. Если вдруг письма в почте не оказалось, проверьте папку Спам .


Apple ID создали , теперь можно заходить в AppStore и скачивать, что душе угодно. Главное не забывать пароль и контрольные вопросы. Приятного пользования)