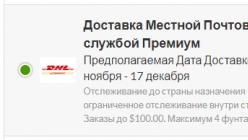Что такое PowerPoint? Это презентационная программа, входящая в пакет Microsoft Office. Использует графический подход к презентациям в виде слайд-шоу, которые сопровождают онлайн-выступление спикера. Эта программа широко используется в деловых и учебных классах и является эффективным инструментом обучения.
Что такое PowerPoint?
PowerPoint — одна из самых простых компьютерных программ для изучения. Это программа номер один, используемая во всем мире для создания презентаций. Любой начинающий пользователь может создавать потрясающие презентации, которые выглядят так, как будто они были разработаны профессионалом.
Программное обеспечение Microsoft PowerPoint используется для создания профессиональных слайд-шоу, которые могут отображаться на проекторах или телевизорах с большим экраном. Продукт данного программного обеспечения называется презентацией. Обычно ведущий выступает с аудиторией и использует презентацию Microsoft Office PowerPoint для визуальных эффектов, чтобы привлечь внимание слушателей и добавить визуальную информацию.
История
PowerPoint был впервые разработан Деннисом Остином и Томасом Рудкиным в корпорации Forethought Inc. Предполагалось, что продукт будет носить имя Presenter, но это товарный знак не удалось зарегистрировать. В 1987 году программа была переименована в PowerPoint (идея нового имени принадлежит Роберту Гаскинсу). В августе того же года Microsoft купила компанию Forethought за 14 миллионов долларов и превратила ее в свою бизнес-единицу, где продолжалась разработка ПО. Первая итерация Microsoft PowerPoint была запущена вместе с Windows 3.0 в 1990 году. Она позволяла листать слайды в одном направлении (только вперед), и количество настроек было довольно ограничено.
Что такое PowerPoint в современном понимании? Программа претерпела значительные изменения в Microsoft Office PowerPoint 97 — были добавлены полноценные эффекты перехода и автоматическое движение слайдов. Это позволило ведущему следовать плану и продолжать выступление без пауз.

Как скачать программу?
PowerPoint — это программа, которая улучшает визуализацию устного выступления и позволяет аудитории сосредоточиться на предмете. Работает по старому принципу слайд-шоу, но использует современные технологии в виде компьютеров и цифровых проекторов.
Продукт входит в пакет Microsoft Office и также доступен как:
- отдельная программа для PC на Windows и Mac;
- часть подписки на PowerPoint в Office 365;
- PowerPoint Online — полностью бесплатная версия PowerPoint, которая может использоваться в веб-браузере;
- приложение для мобильных устройств Android и iOS.
Если вы загружаете программу как отдельный компонент, скачивайте установочный файл только с официального сайта компании Microsoft.
Как сделать в PowerPoint презентацию?
PowerPoint поставляется со многими шаблонами, которые задают тон презентации. Новые пользователи обычно выбирают шаблонные варианты, заменяют текст и изображения собственными, добавляют дополнительные слайды, свой контент, иконки и графику. Также есть возможность выбрать специальные эффекты, переходы между слайдами, музыкой, графикой и анимациями — все эти инструменты встроены в программное обеспечение для обогащения опыта для аудитории.
Каждая страница в презентации Microsoft PowerPoint называется слайдом. Фоны могут быть применены к отдельным или ко всем слайдам в презентации. Фонами могут быть сплошные цвета, градиентные заливки, текстуры или изображения. Термин «анимация» используется в Microsoft Office PowerPoint для описания движений, применяемых к объектам на слайдах. Один или несколько объектов на слайде могут быть анимированы.
Темы дизайна были впервые представлены в версии 2007. Они функционируют так же, как шаблоны дизайна в более ранних версиях Microsoft Office PowerPoint. Очень удобная особенность тем оформления, заключается в том, что вы можете сразу увидеть эффект, отраженный на ваших слайдах, прежде чем принимать решение.
Программа предлагает несколько различных способов добавления клипов и изображений в презентацию. Самый простой способ сделать это — выбрать макет слайда и добавить свой контент.

Файлы PowerPoint сохраняются с расширением файла PPS или PPTX, хотя исходный формат PPS используется для совместимости со старыми версиями PowerPoint и программным обеспечением для просмотра.
Групповая работа
Совместный доступ PowerPoint — что такое? Несмотря на то что PP зачастую используется одним человеком, программа также поддерживает возможности совместной работы над презентацией.

В этом случае документ сохраняется в Интернете на OneDrive или SharePoint, а совместное редактирование осуществляется благодаря публикации ссылки и совместному редактированию.
Перейдите на вкладку «Обзор» в верхней части программы и нажмите кнопку «Новый комментарий» — здесь можно оставить заметки и переместить их на экране для просмотра другими членами команды. Комментарии могут быть особенно полезным инструментом для разъяснения внесенных изменений и видны всем сотрудникам, участвующим в совместном редактировании.
Также вы можете загружать свою презентацию на такие веб-сайты, включая все слайды и заметки. Для этого необходимо перейти в «Файл», «Сохранить и отправить» и «Создать видео». Документ будет сохранен в формате WMV, который может воспроизводиться на проигрывателе Windows Media и может быть загружен на большинство видеосайтов.
Область применения
Microsoft PowerPoint востребована во всех видах деловых и личных презентаций. Среди них:
- занятия для сотрудников;
- запуск продукта;
- торговые встречи;
- демонстрации для выставок;
- встречи в клубе;
- публичные выступления;
- маркетинговые стратегии;
- ежеквартальные презентации;
- бизнес-планы.
Презентация PP одинаково эффективна как для большой аудитории, так и для малых групп.

Аналоги
Microsoft Office PowerPoint на сегодняшний день является самой популярной программой для создания презентаций. Ежедневно выпускается около 35 миллионов файлов формата PPT. Хотя у этого программного решения есть несколько конкурентов, всем им не хватает глобального охвата PP. Программное обеспечение Apple Keynote похоже на Microsoft Office PowerPoint и поставляется бесплатно на всех Mac, но им принадлежит лишь крошечная доля всей пользовательской базы программного обеспечения для создания презентаций.
Смерть через PowerPoint: миф или правда?
Смерть через PowerPoint — популярный англоязычный термин, который возник с ростом популярности данной программы. Это явление, вызванное плохим использованием программного обеспечения для презентации.
Ключевые факторы, которых следует избегать при создании презентаций:
- запутанная графика;
- нагромождение картинок;
- непоследовательно структурированная информация;
- слишком большое количество контента на странице;
- слайды со большим количеством текста и докладчиков;
- невыдержанный стиль документа.

Если презентация получилась неудачной и неубедительной, аудитория остается эмоционально отключенной от представленного контента, и эффективность выступления спикера значительно снижается.
Несколько важных советов по созданию удачной презентации:
Не помещайте весь текст выступления на слайд — отразите лишь ключевые моменты.
Не используйте слишком много объектов на одной странице. Это рассеивает внимание аудитории.
Не переусердствуйте с анимацией! Излишнее количество анимированных объектов отвлекает слушателей.
Довольно часто во время выступления с докладом или отчетом, презентацией новой программы или продукта, возникает необходимость визуализировать перед публикой некоторую информацию. Самой популярной программой для этого является Microsoft PowerPoint 2007 – среда для создания презентаций с различными эффектами. Теперь практически ни одно мероприятие, такое как семинар, конференция, защита диплома не обходится без графического сопровождения, созданного в Power Point. Развитие технологий позволило воспроизводить презентации не только на экране компьютера или телевизора, а и на интерактивных досках и с помощью проекторов.
Обзор Power Point
Сделать презентацию на компьютере – это не единственная особенность в Microsoft Power Point. С этой программой возможно:
- поразить аудиторию информативной презентацией;
- создать графическое сопровождение для целевого потока людей;
- масштабировать слайды, увеличивая или уменьшая нужные области;
- быстро переключать слайды, как в автоматическом, так и в ручном режиме;
- оформить уникальное графическое сопровождение доклада;
- использовать как свои, так и разработанные производителем программы темы и дизайн;
- быстро и легко создавать желаемые диаграммы, графики и т.д;
- добавлять различные визуальные и звуковые эффекты.
Видео: делам презентацию
Составляющие презентации
Презентация состоит из слайдов, количество которых практически не ограничено. Они последовательно собираются в один файл с расширением «.ppt», который открывается на любом компьютере, где установлена программа Microsoft Power Point.
Слайды могут показываться с электронного носителя, а могут быть распечатаны на бумаге.
На слайдах можно размещать все, что нужно для демонстрации:
- текстовую информацию;
- фотографии, картинки, рисунки и т.д.;
- таблицы, графики, диаграммы;
- видео, фильмы, клипы;
- аудио файлы;
- другие графические объекты.
Слайды в Power Point можно настраивать и изменять:
- размер;
- разметку (расположение на нем объектов);
- шаблон (оформление и дизайн);
- визуальные и звуковые эффекты перехода.
Первоначальное окно редактора в программе выглядит следующим образом:

В строке Меню содержатся все важные команды программы, а на панель инструментов вынесены основные и часто используемые опции. Эту панель можно редактировать, добавляя или убирая определенные элементы. Нажав на кнопку «Создать слайд», на экране появиться пустой шаблон, над которым и предстоит работать.
Левая панель отображает все слайды, из которых состоит презентация. Они могут быть в виде своих миниатюрных копий, а могут отображаться структурированным текстом, отображая заголовки или содержание слайда. Также в этой панели можно перемещать и менять местами расположение слайдов. На области задач (она находится справа) будут отображаться действия, которые можно использовать в процессе создания показа. Внизу экрана есть область Заметок, где можно вписывать все комментарии к создаваемому слайду, которые видно только в процессе работы над презентацией.
Все области на рабочем экране можно увеличивать или уменьшать, поместив курсор на их линии окончания.
Как сделать свою презентацию шаг за шагом
Создать презентацию для интерактивной доски возможно несколькими способами:
- разработать абсолютно новую презентацию;
- из стандартного или ранее сделанного шаблона;
- из уже готового файла;
- из мастера автосодержания.
Если рассмотреть подробнее, то в новой демонстрации нужно самостоятельно делать всю разметку, стили оформления, шрифты и т.д. Переделывание готовой презентации не даст в конечном итоге уникальный продукт. Выбор шаблона похож на предыдущий способ и позволяет использовать готовые графические и дизайнерские разработки от создателей программы. Если воспользоваться мастером «Автосодержания», программа задаст Вам вопросы, и на основе ответов создаст нужный шаблон презентации.
Начало создания
Для начала создания показа слайдов, необходимо открыть нужную программу.
Это можно сделать через:
- Пуск;
- Программы;
- Microsoft Office;
- Microsoft Office PowerPoint 2007.
В открытой программе появится рабочее окно, в котором необходимо выбрать один из ранее перечисленных способов создания показа слайдов.
Видео: Презентация в программе Power Point 2007
Делаем по шаблону
Можно создать красивую презентацию с помощью большого количества шаблонов Power Point. Они включают в себя готовые, в плане оформления, слайды, куда необходимо вносить данные. В оформлении шаблонов учтено:
- Цвет фона;
- Цветовые схемы слайда;
- Шрифты и т.д.
Создать показ слайдов из шаблона можно через меню:
- Файл;
- Создать;
- Создать презентацию;
- Шаблоны.

Выбираете нужный шаблон и нажимаете «Создать». В рабочей области появится слайд выбранного стиля, который можно редактировать.

Загрузка слайдов
Чтобы создать новый слайд, следует нажать на соответствующую кнопку панели инструментов. Также это можно сделать, нажав правой кнопкой мыши по миниатюре слайда в окне слева, выбрав эту же команду.

В области структуры презентации можно копировать или удалять слайды, если их выделить и нажать соответствующие кнопки клавиатуры. Или через меню, открываемое правой кнопкой мыши при нажатии на слайд.
Также слайды можно менять местами:

Менять разметку готового слайда возможно через:
- Главная;
- Макет.

В специальных полях на слайде осуществляется ввод текста. При разметке слайда место под текст уже выделяется автоматически, но можно также добавить его в другие места через пункт панели управления «Вставка-Надпись». В появившееся поле следует вводить текст.

Размер поля ввода будет расширятся по мере добавления текста. Закончить ввод можно, щелкнув на любую свободную область слайда.
Вставить рисунок или свою картинку можно через команду:
- Вставка;
- Рисунок.

Или нажав на рисунок в самом макете слайда:

В открывшемся окне следует выбрать нужное местоположение файла и саму картинку, а потом нажать кнопку «Вставить». Если выбрать «Клип», будет предложено найти изображение среди стандартных картинок программы.

Любое поле на слайде можно перемещать и менять его размеры.
Для этого следует:
- один раз нажать на нужный объект:
- затем навести курсор на его границы – будет доступна опция изменения.
В слайд возможно добавить звук, видео, таблицы, графики, диаграммы и автофигуры. Их кнопки есть в рабочей области слайда и в меню «Вставка». Вариантов каждого объекта довольно много, а доступное оформление Microsoft Power Point дает возможность быстро в них разобраться.
Новый дизайн
Изменять дизайн сайта можно через меню:
- Дизайн;
- Темы.

В нем есть подразделы:
- Цвета;
- Шрифты;
- Эффекты.
Можно применить выбранную тему, как ко всему показу, так и к отдельному слайду. Цветовая схема в рамках конкретной темы тоже может изменяться. Для этого нажмите соответствующую графу в области дизайна. Выберите схему и нажмите на ней правой кнопкой мыши, применив ее или ко всей презентации, или к выбранному слайду: Фоном можно сделать свое изображение или заливку:
- Дизайн;
- Стили фона;
- Формат фона.

В этом окне можно выбрать тип заливки:
- Сплошная;
- Градиент (плавный переход одного цвета в другой);
- Рисунок или текстура.

Форматирование текста – важный этап в создании показа слайдов. От читабельности теста зависит очень многое.
Для редактирования следует:
- выделить нужный фрагмент текста,;
- далее использовать инструменты на главной панели задач.
По умолчанию каждая новая строка в тексте воспринимается, как маркированный список. Это изменяется через панель инструментов. Также Power Point содержит кнопки для установки специальных эффектов, направления текста, изменения интервалов между строками и т.д. При выделении в рабочей области слайда графического изображения, на панели инструментов появиться вкладка «Работа с рисунками».
Там можно изменять:
- Яркость;
- Контраст;
- Стиль отображения;
- Цвет;
- Размер.
Видео: Презентация за 10 минут
Анимация
Наполненным информацией слайдам желательно придать красивую визуализацию. Это делается с помощью «Эффектов анимации» в области задач «Дизайн слайда». Из большого списка эффектов можно выбрать любой для каждого объекта на слайде. Тогда во время демонстрации они будут красиво появляться на экране. Один эффект накладывается на один слайд, но можно нажать кнопку «Применить ко всем слайдам», и он будет на всех слайдах презентации.

Добавляем переходы
Переход используют при смене одного сайта на другой. Новый слайд может появляться сразу или постепенно. Постепенное появление делает презентацию более красивой и интересной.
Для настройки перехода нужно выделить слайд и зайти в:
- Анимация;
- Далее следует выбрать понравившейся эффект перехода, звук к нему и скорость процесса. Также настраивается автоматический переход (тогда задается его время) и по клику мышки. Переход можно сделать для каждого слайда отдельно, а можно настроить сразу для всей презентации.
Завершение
В конце работы над презентацией следует настроить параметры самого показа слайдов, чтобы избежать неприятных моментов во время выступления. Это делается в пункте «Показ слайдов» — «Настройка демонстрации»:

Тут задаются все основные параметры показа:
- Управление слайдами;
- Смена слайдов;
- Номера слайдов.
Также в меню «Показ слайдов» можно скрыть слайды, которые временно не нужны для показа, но которые удалять нельзя.
Просмотреть готовую работу можно, нажав на кнопку «С начала»:
- Сохранить как…;
- Выбрать место сохранения;
- Написать название работы;
- Сохранить.
Microsoft Power Point – доступная и простая программа для создания презентаций на компьютере. Множество визуальных эффектов и тем оформления позволят в быстрые сроки создать оригинальную и уникальную презентацию для своего публичного выступления или школьного задания.
Приветствую всех читателей моего блога, кто решил научиться грамотно составлять презентационные слайды. После прочтения этой статьи вы узнаете, как создать презентацию на компьютере или ноутбуке бесплатно, работающих под операционной системой Microsoft Windows.
Вы научитесь работать в PowerPoint (я обеспечу вас пошаговой инструкцией), вставлять в них фотографии с музыкой, узоры, анимационные переходы, текстовые вставки, графики, эффекты и т.д. Ну что ж, давайте приступим!
Что такое PowerPoint и где его скачать
Итак, начнем с самого начала. Программа PowerPoint (произносится как «пауэр поинт») предоставляется бесплатно компанией Microsoft всем пользователям ее операционной системы Windows в пакете под названием Microsoft Office. В него входят также и другие полезные программы:
- Word – многофункциональный текстовый редактор;
- Excel – удобное приложение для создания таблиц с различными расчетами, диаграммами, прогнозированием и т.д.;
- OneNote – удобная электронная записная книжка;
- Outlook – профессиональная программа для работы с календарем и почтой;
- Publisher – полезный инструмент для создания публикационных материалов, простая электронная издательская система.
PowerPoint, как и другие стандартные приложения названного пакета, на сегодняшний день поставляются в четырех версиях, различающихся годом выпуска.
Можно скачать офис 2007, 2010, 2013 и 2016 года и при этом разработчики предоставляют широкий спектр языков интерфейса. Так что вы спокойно можете установить пакет инструментов на русском.
Исторически так сложилось, что на ОС Windows 7 стандартно использовался пакет программ 2007 или 2010, а на Windows 10 уже офис 2016 года. Хотя никто не ограничивает пользователей, они сами могут установить нужную им версию.
Если вы перейдете по ссылке https://products.office.com/ru-ru/products?tab=O-Home , то сможете со всем мною сказанным ознакомиться самостоятельно, а также при надобности сейчас же скачать нужные приложения или опробовать их онлайн.
Заметьте, что расширенные версии являются платными. Однако если вы относитесь к студентам или преподавателям, то при оформлении соответствующей подписки специализированные версии приложений можно получить бесплатно. Прекрасно, правда?
Начало пути

Теперь давайте займемся созданием слайдов в пауэр поинт. Перед началом работы я хотел бы озвучить несколько советов, которые помогут избежать большинство проблем в будущем.
Совет 1. Если вы не знаете, совместима ли версия вашего приложения с тем, которое установлено на устройстве, на котором вы будете презентовать свою работу, то лучше создавайте все в PowerPoint 2007. Данная версия отлично работает как в аналогичной, так и в более новых версиях продукта.
Совет 2. Если направление презентации является образовательным или научным, то не переусердствуйте с анимацией и переходами. Желательно, вообще такие эффекты свести к минимуму или убрать. Это придаст вашей работе серьезности и аккуратности.
Совет 3. Обязательно учитывайте аудиторию, для которой готовите доклад. В зависимости от этого будет варьироваться количество слайдов, их оформление и наполнение.
Совет 4. Не забывайте, что во всех продуктах пакета Office работают одни и те же горячие клавиши. Так что если вы захотите:
- отменить выполненное действие, то просто зажмите комбинацию клавиш Ctrl+Z;
- если захотите вернуть – то Ctrl+Y;
- А если понадобиться удалить объект, то выберете его и клацните по «Delete».
Совет 5. Если вы готовите презентацию для выступления, то вначале обязательно продумайте свою речь и сразу же делите ее на слайды. Как следствие, вам будет проще на этапе разработки.
Ну а теперь запускаем PowerPoint!
Приступаем к работе: оформление внешнего вида

Перед вами откроется главная страница, слева на которой будет отображен список предыдущих презентаций, а справа – всевозможные шаблоны.
Вы можете выбрать «Пустая презентация», а можете ознакомиться со всеми понравившимися шаблонами и сразу же создавать документ с оформлением.
Во втором случае ваши действия будут выглядеть следующим образом:
- Нажмите на паттерн, который вам пришелся по душе;
- Выберете из предложенных расцветок понравившуюся;
- Нажмите на иконку «Создать».
Перед вашими глазами появится окно с первым слайдом для заголовка. В левой боковой панели будут отображаться все созданные слайды.
Если же рассматривать первый случай, то пошаговые действия несколько изменятся:

Корректируем разметку и текст
Изначально все слайды создаются со стандартной разметкой. При чем первый слайд всегда имеет особенное размещение текстовых полей.
Чтобы поменять разметку объектов необходимо:
- Зайти во вкладку «Главная» на ленте инструментов;
- Найти в ней раздел «Слайды»;
- Нажать на «Макет». Перед вами выпадет окошко со всеми возможными стандартными разметками, предоставляемыми приложением. Выберете одну из них, клацнув по ней курсором. Если же вам ни одна не понравилась, то измените текущее положение объектов вручную. Это возможно при помощи перемещения окон, изменения их размера и формы, а также добавления новых элементов.

Итак, как же добавить, например, новую запись? Все проще простого. Переходите на вкладку «Вставка» в ленте инструментов. Все, что предлагается здесь, можно добавить к вашей работе. Это и таблицы, и графики, рисунки, фотографии, диаграммы, фигуры и т.д.
Вот на последнее и щелкните. В фигурах первой иконкой является надпись. Если выбрать ее, то после на свой слайд вы сможете добавить текстовое поле.

Чтобы изменить текст, необходимо просто вместо стандартных надписей вписать свои. А откорректировать начертание можно используя раздел «Шрифт» на главной вкладке.
Добавление нового слайда с графическим файлом
Вот теперь заголовок первой страницы вы оформили и пришло время создать новый слайд. Для этого в главной вкладке нажмите на иконку «Создать слайд», чтобы сразу добавить страницу с разметкой по умолчанию, или же клацните по названным словам, возле которых отображена стрелка вниз. Перед вами откроются все те же примеры разметок, с одной из которых создастся новая страница.

Сразу же во втором объекте со словами «Текст слайда» вам предлагается вставить один из объектов: таблицу, диаграмму, SmartArt, рисунок, картинку с Интернета или же видео.
В нашем случае стоит просто нажать на иконку «Рисунок», после чего перед вами откроется проводник для выбора нужного изображения.
Интересно то, что в PowerPoint 2016 программа предлагает вам несколько идей для оформления вставки графических файлов. Не ленитесь и заглядывайте туда, иногда можно найти действительно стоящие решения.
Вставка музыкального сопровождения

Чтобы оживить показ слайдов аудиофайлом, стоит просто перейти в раздел «Мультимедиа» во вкладке «Вставка». Он расположен с правого края. Там вам предлагается вставить видео, аудио или запись экрана.
Нам нужен звук, а значит выбираем Звук -> Аудиофайлы на компьютере…/Записать звук… .
После решите, каким способом будет воспроизводиться аудиодорожка: автоматически или же по щелчку на слайде (специальной кнопки). Также можно производить настройки звучания в появившейся вкладке под названием «Работа со звуком».
Вставка видеофайла

Итак, у нас уже есть слайд с заголовком и слайд с изображением и музыкой. Теперь создайте третий слайд, на который мы поместим видео.
Описываемая программа (версия 2016 года) позволяет своим пользователям вставить видеодорожку из пяти источников:
После выбора одного из способов вставки объекта, вы можете откорректировать внешний вид, расположение, способ запуска и т.д. последнего.
Анимационные переходы между слайдами
Вот теперь мы подошли к самому интересному. В PowerPoint предлагается использовать множество разных переходов от слайда к слайду. Они могут быть как обычными (простое перелистывание), так и более сложными (эффект трещины, оригами и т.д.).
Конечно же Виндовс 7 с его версией PowerPoint 2007 имеет намного меньше различных интересных переходов между страницами презентации. Поэтому последних названных видов эффектов вы просто можете не найти в версиях, выпущенных ранее 2016 года.

Итак, чтобы слайд интересно появлялся перед смотрящими необходимо:
- На ленте с инструментами перейдите во вкладку «Переходы»;
- Выберете первую страницу презентации;
- В разделе «Переход к этому слайду» расположены всевозможные эффекты. Выберете один их них, нажав на него кнопкой мыши, и сразу же сработает превью перехода;
- В разделе «Время показа слайдов», который расположен справа, настройте параметры звука, длительность перехода в секундах и т.д.;
- Проделайте предыдущие действия со всеми остальными слайдами, если хотите установить разные виды переходов или другие настройки. Вы также можете в разделе, названном на предыдущем шаге, нажать на «Применить ко всем» и тогда все слайды будут одинаково сменять друг друга;
- Чтобы просмотреть результат проделанной работы перейдите во вкладку «Слайд-шоу» и нажмите на первую иконку – «С начала».
Добрый день друзья! В этой статье я хочу познакомить вас с отличной программой Powerpoint 2007
Расскажу как можно с программой Powerpoint 2007 создавать свои презентации , чтоб она была качественная и привлекательная.
Из этой статьи вы узнаете:
1. Зачем вам нужна программа Powerpoint
2. Пошаговый план создания презентацию в программе Powerpoint
Microsoft Office PowerPoint2007 у вас находиться на компьютере, в зависимости какой у вас установлен Microsoft Offce 2007 или 2010 . Я буду рассказывать о Microsoft Office PowerPoint2007.
Нажимаем на кнопку Пуск — Все программы — Microsoft Office –
И так зачем вам нужна это программа, а нужна она для того чтобы вы могли обозначать ключевые моменты своего выступления.
Здесь не нужно будет удерживать в памяти всю информацию, которые вы приготовите, слушатель будет просматривать ваши слайды мгновенно.
Презентации они не заменимы тогда, когда словами объяснить очень сложно, а надо все показать наглядно, к ним относятся схемы, таблицы, карты, диаграммы.
Открывая эту программу, первое что мы видим это:
1. Кнопка офис
— она находится в верхнем левом углу, нажав на эту кнопку, в выпадающем окне мы видим ряд закладок. Первая закладка это «создать»
, кликнут на эту закладку нам открывается следующее окно. Здесь по умолчанию стоит «новая презентация». Так же мы можем выбрать готовы шаблоны, из существующего документа. Нажимаем на слово «презентации», то там предлагают несколько тем презентаций. Выбираете любую, я выбираю «Бизнес –презентаци»
Первая закладка это «создать»
, кликнут на эту закладку нам открывается следующее окно. Здесь по умолчанию стоит «новая презентация». Так же мы можем выбрать готовы шаблоны, из существующего документа. Нажимаем на слово «презентации», то там предлагают несколько тем презентаций. Выбираете любую, я выбираю «Бизнес –презентаци» Нажимая на эту тему, открывается окно с шаблонами, здесь вы можете выбрать любой шаблон. Нажав на шаблон в правой стороне появляется ваш ша выбранный шаблон, здесь указан размер этого шаблона 298КБ,
Нажимая на эту тему, открывается окно с шаблонами, здесь вы можете выбрать любой шаблон. Нажав на шаблон в правой стороне появляется ваш ша выбранный шаблон, здесь указан размер этого шаблона 298КБ, нажав клавишу загрузить и мы видим наш шаблон загрузился к нам на компьютер.
нажав клавишу загрузить и мы видим наш шаблон загрузился к нам на компьютер.
2. Открыть -это вы можете открыть свои готовые презентации.
3.
Сохранить
– сохраняете свою презентацию которую готовите.
4. Сохранить как
— здесь в выпадающем окне вам предлагают:
Демонстрация PowerPoint, которая будет открываться в режиме показа слайдов, показа слайдов PowerPoint 2003,
так же можно создать свои слайды в формате PDF и сохранение в других форматах.
Если вы нажмете кнопку сохранить в другие форматы
,  то вам откроется диалоговое окно, где в выпадающей строке Тип файла вы можете сохранить документ как в формате PowerPoint, и как веб страницу, в формате рисунков. Это очень удобно для работы.
то вам откроется диалоговое окно, где в выпадающей строке Тип файла вы можете сохранить документ как в формате PowerPoint, и как веб страницу, в формате рисунков. Это очень удобно для работы.
5.Подготовить
— здесь вы можете вашу презентацию зашифровать паролем и уже кроме вас никто не откроет.
6.Отправить
— здесь вы можете свою презентацию отправить по электронной почте, как вложение PDF, XPS и отправить факсом.
7.Опубликовать-
подготовить презентацию на компакт диск, сохранение слайдов в библиотеке слайдов, открыть презентацию в Microsoft OfficeWord, сохранение презентации на сервере управления документами, создание нового веб узла для презентации
Рассмотрим еще —Параметры PowerPoint —здесь нажимаем настройки, нам открывается окно быстрого доступа.
—здесь нажимаем настройки, нам открывается окно быстрого доступа.
Что мы тут делаем? Здесь мы можем перенести в правое окно команду быстрого действия, которые нам необходимы для работы, кликнув правой мышкой по команде, мы видим как она переместилась в правую сторону. Эта команда будет отображаться у нас на самой верху Я вынесла команду — нарисовать таблицу.
Эта команда будет отображаться у нас на самой верху Я вынесла команду — нарисовать таблицу.
Сюда вы можете вынести команды которые вам необходимы для работы. Это мы разобрали какие команды находятся в кнопке офиса
Следующее что мы разберем -это лента инструментов. Когда мы открываем PowerPoint у нас по умолчанию всегда вкладка Главная.
Она разделена на колонки инструментов
Первая колонка «буфер обмена»
, здесь мы можем вырезать, копировать и создавать формат по образцу.Вторая колонка «слады», з
десь так же можно создавать новые слайды,изменять макет, восстановить, удалить слайд. Третья колонка «шрифт»
Здесь можно делать такие же операции что и в Word, делать текст жирным, курсив, подчеркнутый, так же можете увеличить или уменьшить шрифт, тень текста
Третья колонка «шрифт»
Здесь можно делать такие же операции что и в Word, делать текст жирным, курсив, подчеркнутый, так же можете увеличить или уменьшить шрифт, тень текста
Четвертая колонка Абзац.
Здесь можем задать команду сделать текст маркированным, выровнять текст по центру, левому и правому краю, повысить и понизить уровень списка, распределение текста по двум или несколько столбцам, преобразование текста в рисунок. Пятая колонка Рисование
Пятая колонка Рисование  Можем здесь вставлять фигуры такие как прямоугольные, круги, стрелки.
Можем здесь вставлять фигуры такие как прямоугольные, круги, стрелки.  Упорядочивание объектов на слайде, стили готовые для презентации. Заливки, контур и эффекты фигур-это делаем для того чтоб презентация была более запоминающая. Следующий значок экспресс стили. Здесь подобран большой выбор стилей специалистами, которые вы можете использовать для своих презентаций.
Упорядочивание объектов на слайде, стили готовые для презентации. Заливки, контур и эффекты фигур-это делаем для того чтоб презентация была более запоминающая. Следующий значок экспресс стили. Здесь подобран большой выбор стилей специалистами, которые вы можете использовать для своих презентаций. Шестая колонка Редактирование-
команда найти означает, если вам нужно заменить какое то слово в вашем тексте на другое, нажимаете найти
Шестая колонка Редактирование-
команда найти означает, если вам нужно заменить какое то слово в вашем тексте на другое, нажимаете найти

нажимаете заменить и вам выходит строка куда вы должны вписать слово которое желаете заменить 
и последняя операция, это выделение текста.
На ленте инструментов рассмотрим вкладку Вставка. Это кладка так же разделена на колонки.
1.Таблица
2. Иллюстрации
3.Связи
4. Текст
5.Клипы мультимедиа
В разделе таблица . вы можете выбрать любую таблицу какая вам нравится. Нажав на таблицу вам выходит конструктор таблиц. Вы можете выбрать стили таблиц или создать самому.
Следующая вкладка на панели инструментов вставка раздел Иллюстрации-
здесь вы можете вставить рисунок, загрузить и вставить со своего компьютера клип, создать фотоальбом на основе рисунков. Вставка фигур, вставка рисунка SmartArt , вставить диаграмму для представления и сравнения данных.  Переходим к следующей колонке Связи.
Здесь вы можете создать ссылку на веб страницу. Ссылку зделать активной и при нажатии ее вы, можете перейти на веб страницу или перейти на какой то слайд. Это удобный вариант для презентации.
Переходим к следующей колонке Связи.
Здесь вы можете создать ссылку на веб страницу. Ссылку зделать активной и при нажатии ее вы, можете перейти на веб страницу или перейти на какой то слайд. Это удобный вариант для презентации.
В колонке Текст-
сюда можно вставлять объекты, вставить надпись, выбрать шрифт, выбрать дату и время текущего слайда, добавления номера слайда, вставка символов, которые отсутствуют на клавиатуре И завершающая колонка Клипы мультимедиа.
Можете вставить анимированный клип, так же можно добавить музыку с компакт диска или записать с микрофона.Лента Дизайн-
здесь мы видим дизайн тем вашего слайда. Так же вы можете выбрать пройдя по ссылке или найти в интернете, для этого есть уже готовые интересные шаблоны и использовать для своей презентации. Так же можете настроить цвет, шрифты, эффекты.
И завершающая колонка Клипы мультимедиа.
Можете вставить анимированный клип, так же можно добавить музыку с компакт диска или записать с микрофона.Лента Дизайн-
здесь мы видим дизайн тем вашего слайда. Так же вы можете выбрать пройдя по ссылке или найти в интернете, для этого есть уже готовые интересные шаблоны и использовать для своей презентации. Так же можете настроить цвет, шрифты, эффекты.
Лента Анимация- вам предлагают уже готовые анимационные эффекты, вам только остается выбрать и настроить под ваши слайды. Здесь так же можно настроить анимацию строк, букв, рисунка.Лента- Показ слайдов- она так же делиться на несколько столбцов.
1.Начать показ слайдов,
здесь вы настраиваете запуск слайдов- с самого начало, с текущего слайда, произвольный показ слайдов2.Настройка-
здесь вы можете настроить демонстрацию показа-это показать слайды в полно экранном режиме. Скрыть слайд-скрытие текущего слайда презентации. Запись с помощью микрофона. Настройка времени- настроить каждый слайд по времени. Настроить автоматическое переключение перед слайдами. 3.Лицензирование
—настройка PowerPoint на орфографию чтобы в вашей презентации не было орфографических ошибок, так же здесь можете посмотреть справочные материалы. Так же есть кнопка- защитить презентацию
3.Лицензирование
—настройка PowerPoint на орфографию чтобы в вашей презентации не было орфографических ошибок, так же здесь можете посмотреть справочные материалы. Так же есть кнопка- защитить презентацию
4.Вид —
по умолчанию стоит просмотр слайдов в обычном режиме, можете нажать на сортировщик слайдов менять слайды местами. Можно установить линейку, поставить сетку.
На этом нашу тему «Как пользоваться программой PowerPoint». на сегодня я заканчиваю. Мы пошагово разобрали все вкладки PowerPoint, а как с ней работать, я вам напишу в следующей теме. Прошу оставить свой комментарий, если была чем то полезна эта статья. До встречи. Наталья.
Программа для создания презентации от компании Майкрософт «Пауэр Поинт» стала мощным инструментом для оформления визуальной составляющей любого доклада. Ни одно серьезное выступление не проходит без видеопрезентации или слайд-шоу. Умение их создавать станет надежным помощником любого выступающего.
Как создать презентацию powerpoint
Для работы вам понадобится компьютер или ноутбук. Второй вариант предпочтительнее, потому что его можно принести на место выступления и подключить сразу же к проектору. Перед тем как сделать презентацию в powerpoint, необходимо найти всю информацию, которая будет использована, составить план доклада. Помните, что сохраняет программа результат в формате электронной книги pdf, воспроизводится только через powerpoint или PDF Reader.
Перед началом изготовления важно четко понимать, что презентация – это подкрепление и сопровождение ваших слов, но не замена. Следует хорошо продумывать все составляющие, подыскать необходимые материалы. Концепция выступления станет основой дизайна, структуры, выбора шрифта и многого другого. Вот, что должно стать базой перед тем, как сделать красивую презентацию в powerpoint:
- тема для презентации;
- текст;
- рисунки, фото и графики (там, где уместны);
- музыка и прочие звуки (если задумывается и музыкальное сопровождение).
Для того чтобы начать работу, включите редактор презентаций powerpoint. И здесь перед вами встанут несколько важных задач:
- использовать готовый шаблон;
- создавать каждый слайд отдельно вручную;
- использовать стандартный дизайн или сделать собственный.
Оформление титульного листа презентации
Сделать титульный лист одновременно легко и сложно. На нем, как правило, располагается название доклада, компании, имя и фамилия выступающего – ничего сложного. Однако первый слайд создает первое впечатление, которое, как известно, второй раз не произведешь. Во многих современных вариантах при создании главной страницы используют только тему доклада. Для этого нужно:
- В верхнем меню выбрать «Создать слайд».
- Кликнуть правой кнопкой мыши на нем и в выпадающем меню нажать на «Макет».
- В следующем выпавшем подменю «Только заголовок».
- Переместите с помощью мыши появившуюся рамку по центру или на верх листа.
- Введите необходимый текст.
Фон для повер поинт
В программе можно сделать картинку фоном или использовать один из готовых вариантов цветовых решений (схем). Настройки позволяют применять рисунки ко всему документу целиком или к отдельным выбранным страницам. Для назначения дизайна ко всему файлу нужно:
- Выбрать меню «Дизайн».
- Перейти во вкладку «Темы».
- Активировать понравившийся вариант.

В некоторых случаях необходимо выделить один конкретный или группу слайдов, чтобы стиль не совпадал со всей остальной презентацией. Для этого нужно проделать такие шаги:
- Перейти во вкладку «Слайды».
- Выбрать мышью странички, к которым необходимо применить другой дизайн.
- Во вкладке «Темы» нажать правой кнопкой мыши на нужный вариант.
- Выбрать пункт «Применить к выделенным слайдам».
Как делать слайд
Основой любого доклада с визуальным сопровождением выступают слайды для презентации. Для создания необходимо на верхней панели найти значок «создать слайд» и нажать. Если не находите такой кнопки, то можно зайти через раздел меню «Главная» и найти ее там. Далее у вас будет возможность оформить раздел: вставить текст, картинки, создать фон и т.д. При необходимости слайды можно удалить или пронумеровать. Для этого выбрать в левой колонке нужный и нажать кнопку на клавиатуре «delete». Можно менять кадры местами, перетаскивая в левом меню мышкой.

Текст в powerpoint
После того как доклад создан, его необходимо оформить. Как правило, на всех страницах должен быть текст – короткие фразы или целые предложения. Вставлять текст можно напрямую из других документов или же добавлять самостоятельно, к примеру:
- Выбрать необходимый участок и кликнуть по нему кнопкой.
- Набрать необходимый текст.
- С помощью верхнего меню powerpoint, которое очень похоже на Word, настроить шрифт, размер, цвет.
- С помощью мыши можно передвигать текст.
Работа с картинками
Когда нужно сделать красивую, наглядную и классную презентацию, используют картинки, фотографии и графики. Последние сейчас пользуются особой популярностью, потому что их легко воспринимать и видеть конкретные данные, несущие смысловую нагрузку. Чтобы оформить презентацию в таком стиле, необходимо использовать функции вставки изображения в документ. Для добавления фото нужно сделать следующее:
- В верхнем меню powerpoint выбирать раздел «Вставка».
- В подменю будет кнопка, которая называется «Рисунок».
- Появится дополнительное окошко, через которое найдите место хранения файла и выбирайте картинку, нажимая кнопку «Вставить».
- С помощью мыши можно перемещать рисунок.
- Окружающая файл рамочка помогает изменять размер, просто потяните за уголок.
Как сделать презентацию с музыкой
Можно сделать презентацию с музыкальной составляющей, но следует быть очень осторожным в этом вопросе. Слайд-шоу должно выполнять второстепенную роль и не отвлекать зрителей от докладчика. Уместно использовать музыкальное сопровождение, только если оно дополнит выступление, не будет отвлекать от основной мысли и осознания того, что говорит человек. С другой стороны – это еще один интерактивный инструмент, который создает атмосферу, поэтому пользоваться им можно. Как дополнить презентацию музыкой в повер поинт:
- Найдите образец музыки через интернет.
- В верхней части меню powerpoint перейдите во вкладку «Вставка».
- В подменю найдите кнопку «Клипы мультимедиа».
- В выпавшем субменю выберете звук.
- В появившемся окне найдите нужный файл и нажмите «Вставить».
- Далее можно сделать так, чтобы аудио в powerpoint воспроизводилось автоматически при переходе на слайд или по нажатию на него.

Презентация слайд-шоу
В некоторых случаях презентация состоит только из визуальной составляющей, с короткими комментариями выступающего. Как правило, это отчет о проделанной работе или просто представление внешнего вида продукции. Человек в зале будет рассматривать изображение, на что и делается упор. Для таких случаев хорошо подходит функция слайд-шоу. Кадры сами будут меняться с определенным промежутком задержки по времени. Чтобы сделать такое нужно:
- Создайте новую презентацию.
- Перейдите на вкладку «Вставка», выбирайте раздел «Фотоальбом».
- В появившемся окне нажмите на кнопку «Файл или диск».
- В окне проводника выбирайте все необходимые рисунки.
- Оптимально в нижней части окна выбрать из выпадающего меню «Размер рисунка» пункт «Вписать в слайд».
- Нажмите «Создать».
После этого появятся все картинки, каждая по отдельности, а одна будет титульной страницей. Там же будет написано слово «Фотоальбом» и ваше имя. При желании этот текст можно удалить или заменить на любой другой. Вы можете как угодно потом изменять эти слайды по своим потребностям, добавлять и удалять их, наложить музыку. Далее просто сохраните презентацию.
Видео: анимация в презентации PowerPoint
Нашли в тексте ошибку? Выделите её, нажмите Ctrl + Enter и мы всё исправим!Обсудить
Как сделать презентацию в powerpoint