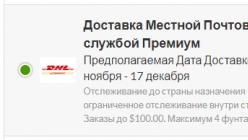Вы можете отсортировать список в алфавитном, числовом или хронологическом порядке не более чем по трем полям. Для каждого столбца можно задать возрастающий и убывающий порядок сортировки.
Возрастающий порядок сортировки:
Числа будут отсортированы в порядке от наименьшего отрицательного до наибольшего положительного числа.
Значения даты и времени будут отсортированы в порядке от наиболее раннего до наиболее позднего значения.
Текст будет отсортирован по алфавиту. При этом сначала будут расположены заданные в качестве текста числовые значения.
При сортировке в возрастающем порядке логических значений сначала будет отображено значение ЛОЖЬ, а затем – значение ИСТИНА.
Значения ошибки будут отсортированы в том порядке, в котором они были обнаружены (с точки зрения сортировки все они равны).
Пустые ячейки будут отображены в конце отсортированного списка.
Убывающий порядок сортировки:
В случае убывающего порядка сортировки Excel сортирует записи в обратном описанному выше порядке. Только пустые ячейки по-прежнему будут отображены в конце списка.
Пользовательский порядок сортировки:
Вместо возрастающего и убывающего порядка сортировки Вы можете применять также пользовательский порядок сортировки, определяемый заданным пользовательским списком.
Сортировка списка
Для сортировки списка поместите указатель ячейки внутри списка и выполните команду Данные – Сортировка.
Excel автоматически выделит список и выведет на экран диалоговое окно “Сортировка диапазона” в котором нужно указать параметры сортировки.
Вы можете задать сортировку не более чем по трем полям списка и указать для каждого поля свой порядок сортировки.
Excel автоматически распознает имена полей, если формат ячеек, содержащих имена, отличается от формата ячеек с данными.
Диалоговое окно “Сортировка диапазона”.
Если выполненное программой выделение диапазона не совсем корректно, установите переключатель внизу диалогового окна в нужное положение (Идентифицировать поля по “подписям (первая строка диапазона)” или же “обозначениям столбцов листа”).
Заданные в диалоговом окне “Сортировка” диапазона и “Параметры сортировки” параметры будут сохранены и отображены в диалоговом окне при следующем его открытии.
Вы можете также задать сортировку столбцов диапазона вместо строк. Для этого нажмите в диалоговом окне “Сортировка диапазона” кнопку “Параметры” и в диалоговом окне “Параметры сортировки” в группе “Сортировать” установите переключатель в положение “Столбцы диапазона”.
26. Фильтрация данных в Excel.
Фильтрация данных в списке позволяет отобразить только те записи, которые соответствуют заданным условиям.
Автофильтр
При применении автофильтра имена полей будут дополнены раскрывающимися списками, из которых можно выбрать нужное значение поля или задать пользовательский критерий.
Вставка автофильтра
1. Поместите указатель ячейки внутри списка.
2. В подменю Данные – Фильтр выберите команду “Автофильтр”. Рядом с именами полей будут отображены кнопки со стрелками, нажав которые, можно открыть список.
3. Откройте список для поля, значение которого хотите использовать в качестве фильтра (критерия отбора). В списке будут приведены значения ячеек выбранного поля.
4. Выберите из списка нужный элемент. На экране будут отображены только те записи, которые соответствуют заданному фильтру.
5. Выберите при необходимости из списка другого поля нужный элемент. На экране будут отображены только те записи, которые соответствуют всем заданным условиям фильтрации (условия отдельных полей объединяются с помощью логической операции “И”).
Кнопки открытия автофильтров полей, для которых заданы условия фильтрации, окрашены синим цветом.
Если перед выполнением команды “Автофильтр” Вы выделили один или несколько столбцов, то раскрывающиеся списки будут добавлены только соответствующим полям.
Чтобы снова отобразить на экране все записи списка, выполните команду “Отобразить все” из подменю Данные – Фильтр.
Критерий фильтрации для отдельного поля можно убрать, выбрав в списке автофильтра этого поля элемент “Все”.
Чтобы деактивировать функцию автофильтра (удалить раскрывающиеся списки), выберите повторно команду Данные – Фильтр – Автофильтр.
Применение пользовательского автофильтра
Применяя пользовательский автофильтр, Вы можете соединить с помощью логических операторов отдельные условия отбора записей.
Вставьте в список автофильтр, выбрав команду Данные – Фильтр – Автофильтр.
Откройте список автофильтра для нужного поля и выберите в нем элемент (Условие).
В открывшемся диалоговом окне “Пользовательский автофильтр” (Рис. 6.3.27.) укажите первый критерий.
Выберите логический оператор, объединяющий первый и второй критерии.
Диалоговое окно “Пользовательский автофильтр”.
Вы можете задать для отдельного поля в пользовательском автофильтре один или два критерия. В последнем случае их можно объединить логическим оператором “И” либо “ИЛИ”.
Задайте второй критерий.
Нажмите кнопку “OK”. Excel отфильтрует записи в соответствии с указанными критериями.
Расширенный фильтр
Для задания сложных условий фильтрации данных списка Excel предоставляет в помощь пользователю так называемый расширенный фильтр.
Диапазон критериев
Критерии можно задать в любом свободном месте рабочего листа. В диапазоне критериев Вы можете вводить и сочетать два типа критериев:
Простые критерии: программа сравнит содержимое полей с заданным критерием (аналогично применению автофильтра).
Вычисленные критерии: в этом случае можно указывать также возвращаемые формулой значения, которые не представлены в списке.
При указании простых критериев сначала в диапазоне критериев следует указать имена полей, причем можно ввести только те имена полей, для которых задаются критерии.
В строке (строках), расположенной непосредственно под строкой с именами полей, следует задать критерии. При задании критериев Excel не различает регистр. Вы можете использовать при задании критериев символы подстановки? и *.
Все критерии, заданные в одной строке, должны выполняться одновременно (соответствует логическому оператору “И”). Чтобы задать соединение критериев оператором “ИЛИ”, укажите критерии в различных строках.
Применение расширенного фильтра
После создания диапазона критериев можно запустить расширенный фильтр и подвергнуть данные списка фильтрации.
1. Поместите указатель ячейки внутри списка. В этом случае Excel автоматически распознает диапазон списка и представит ссылку на диапазон в диалоговом окне.
2. Выполните команду Данные – Фильтр – Расширенный фильтр. Поместите курсор ввода в поле “Диапазон условий” и выделите соответствующий диапазон в рабочем листе.
3. Закройте диалоговое окно нажатием кнопки “ОК”. На экране теперь будут отображены записи, удовлетворяющие заданным критериям.
Вы можете применить в рабочем листе только один расширенный фильтр.
Если в результате применения расширенного фильтра не должны быть отображены повторяющиеся записи, в диалоговом окне “Расширенный фильтр” установите флажок параметра “Только уникальные записи”.
Чтобы после фильтрации задать отображение в рабочем листе всех записей списка, выполните команду Данные – Фильтр – Отобразить все.
Для удобства работы с большим массивом данных в таблицах, их постоянно нужно упорядочивать по определенному критерию. Кроме того, для выполнения конкретных целей, иногда весь массив данных не нужен, а только отдельные строки. Поэтому, чтобы не путаться в огромном количестве информации, рациональным решением будет упорядочить данные, и отфильтровать от других результатов. Давайте выясним, как производится сортировка и фильтрация данных в программе Microsoft Excel.
Сортировка является одним из самых удобных инструментов при работе в программе Microsoft Excel. С помощью неё, можно расположить строчки таблицы в алфавитном порядке, согласно данным, которые находятся в ячейках столбцов.
Сортировку данных в программе Microsoft Excel можно выполнять, воспользовавшись кнопкой «Сортировка и фильтр», которая размещена во вкладке «Главная» на ленте в блоке инструментов «Редактирование». Но, прежде, нам нужно кликнуть по любой ячейке того столбца, по которому мы собираемся выполнить сортировку.
Например, в предложенной ниже таблице следует отсортировать сотрудников по алфавиту. Становимся в любую ячейку столбца «Имя», и жмем на кнопку «Сортировка и фильтр». Чтобы имена упорядочить по алфавиту, из появившегося списка выбираем пункт «Сортировка от А до Я».

Как видим, все данные в таблице разместились, согласно алфавитному списку фамилий.

Для того, чтобы выполнить сортировку в обратном порядке, в том же меню выбираем кнопку Сортировка от Я до А».

Список перестраивается в обратном порядке.

Нужно отметить, что подобный вид сортировки указывается только при текстовом формате данных. Например, при числовом формате указывается сортировка «От минимального к максимальному» (и, наоборот), а при формате даты – «От старых к новым» (и, наоборот).

Настраиваемая сортировка
Но, как видим, при указанных видах сортировки по одному значению, данные, содержащие имена одного и того же человека, выстраиваются внутри диапазона в произвольном порядке.
А, что делать, если мы хотим отсортировать имена по алфавиту, но например, при совпадении имени сделать так, чтобы данные располагались по дате? Для этого, а также для использования некоторых других возможностей, все в том же меню «Сортировка и фильтр», нам нужно перейти в пункт «Настраиваемая сортировка…».

После этого, открывается окно настроек сортировки. Если в вашей таблице есть заголовки, то обратите внимание, чтобы в данном окне обязательно стояла галочка около параметра «Мои данные содержат заголовки».

В поле «Столбец» указываем наименование столбца, по которому будет выполняться сортировка. В нашем случае, это столбец «Имя». В поле «Сортировка» указывается, по какому именно типу контента будет производиться сортировка. Существует четыре варианта:
- Значения;
- Цвет ячейки;
- Цвет шрифта;
- Значок ячейки.
Но, в подавляющем большинстве случаев, используется пункт «Значения». Он и выставлен по умолчанию. В нашем случае, мы тоже будем использовать именно этот пункт.
В графе «Порядок» нам нужно указать, в каком порядке будут располагаться данные: «От А до Я» или наоборот. Выбираем значение «От А до Я».

Итак, мы настроили сортировку по одному из столбцов. Для того, чтобы настроить сортировку по другому столбцу, жмем на кнопку «Добавить уровень».

Появляется ещё один набор полей, который следует заполнить уже для сортировки по другому столбцу. В нашем случае, по столбцу «Дата». Так как в данных ячеек установлен формат даты, то в поле «Порядок» мы устанавливаем значения не «От А до Я», а «От старых к новым», или «От новых к старым».
Таким же образом, в этом окне можно настроить, при необходимости, и сортировку по другим столбцам в порядке приоритета. Когда все настройки выполнены, жмем на кнопку «OK».

Как видим, теперь в нашей таблице все данные отсортированы, в первую очередь, по именам сотрудника, а затем, по датам выплат.

Но, это ещё не все возможности настраиваемой сортировки. При желании, в этом окне можно настроить сортировку не по столбцам, а по строкам. Для этого, кликаем по кнопке «Параметры».

В открывшемся окне параметров сортировки, переводим переключатель из позиции «Строки диапазона» в позицию «Столбцы диапазона». Жмем на кнопку «OK».

Теперь, по аналогии с предыдущим примером, можно вписывать данные для сортировки. Вводим данные, и жмем на кнопку «OK».

Как видим, после этого, столбцы поменялись местами, согласно введенным параметрам.

Конечно, для нашей таблицы, взятой для примера, применение сортировки с изменением места расположения столбцов не несет особенной пользы, но для некоторых других таблиц подобный вид сортировки может быть очень уместным.
Фильтр
Кроме того, в программе Microsoft Excel существует функция фильтра данных. Она позволяет оставить видимыми только те данные, которые вы посчитаете нужными, а остальные скрыть. При необходимости, скрытые данные всегда можно будет вернуть в видимый режим.
Чтобы воспользоваться данной функцией, становимся на любую ячейку в таблице (а желательно в шапке), опять жмем на кнопку «Сортировка и фильтр» в блоке инструментов «Редактирование». Но, на этот раз в появившемся меню выбираем пункт «Фильтр». Можно также вместо этих действий просто нажать сочетание клавиш Ctrl+Shift+L.

Как видим, в ячейках с наименованием всех столбцов появился значок в виде квадрата, в который вписан перевернутый вниз треугольник.

Кликаем по этому значку в том столбце, по данным которого мы собираемся проводить фильтрацию. В нашем случае, мы решили провести фильтрацию по имени. Например, нам нужно оставить данные только работника Николаева. Поэтому, снимаем галочки с имен всех остальных работников.

Когда процедура выполнена, жмем на кнопку «OK».

Как видим, в таблице остались только строки с именем работника Николаева.

Усложним задачу, и оставим в таблице только данные, которые относятся к Николаеву за III квартал 2016 года. Для этого, кликаем по значку в ячейке «Дата». В открывшемся списке, снимаем галочки с месяцев «Май», «Июнь» и «Октябрь», так как они не относятся к третьему кварталу, и жмем на кнопку «OK».

Как видим, остались только нужные нам данные.

Для того, чтобы удалить фильтр по конкретному столбцу, и показать скрытые данные, опять кликаем по значку, расположенному в ячейке с заглавием данного столбца. В раскрывшемся меню кликаем по пункту «Удалить фильтр с…».

Если же вы хотите сбросить фильтр в целом по таблице, тогда нужно нажать кнопку «Сортировка и фильтр» на ленте, и выбрать пункт «Очистить».

Если нужно полностью удалить фильтр, то, как и при его запуске, в этом же меню следует выбрать пункт «Фильтр», или набрать сочетание клавиш на клавиатуре Ctrl+Shift+L.

Кроме того, следует заметить, что после того, как мы включили функцию «Фильтр», то при нажатии на соответствующий значок в ячейках шапки таблицы, в появившемся меню становятся доступны функции сортировки, о которых мы говорили выше: «Сортировка от А до Я», «Сортировка от Я до А», и «Сортировка по цвету».

Умная таблица
Сортировку и фильтр можно также активировать, превратив область данных, с которой вы работаете, в так называемую «умную таблицу».
Существует два способа создания «умной таблицы». Для того, чтобы воспользоваться первым из них, выделяем всю область таблицы, и, находясь во вкладке «Главная», кликаем по кнопке на ленте «Форматировать как таблицу». Данная кнопка находится в блоке инструментов «Стили».

После этого, открывается диалоговое окно, в котором можно изменить координаты таблицы. Но, если вы ранее выделили область правильно, то больше ничего делать не нужно. Главное, обратите внимание, чтобы около параметра «Таблица с заголовками» стояла галочка. Далее, просто нажать на кнопку «OK».

Если вы решили воспользоваться вторым способом, тогда тоже нужно выделить всю область таблицы, но на этот раз перейти во вкладку «Вставка». Находясь тут, на ленте в блоке инструментов «Таблицы», следует нажать на кнопку «Таблица».

После этого, как и в прошлый раз, откроется окно, где можно скорректировать координаты размещения таблицы. Жмем на кнопку «OK».

Независимо от того, каким способом вы воспользуетесь при создании «умной таблицы», в итоге получите таблицу, в ячейках шапки которой уже будет установлены значки фильтров, описанные нами ранее.

При нажатии на этот значок, будут доступны все те же функции, что и при запуске фильтра стандартным способом через кнопку «Сортировка и фильтр».

Как видим, инструменты сортировки и фильтрации, при правильном их использовании, могут значительно облегчить пользователям работу с таблицами. Особенно актуальным вопрос их использования становится в том случае, если в таблице записан очень большой массив данных.
Сортировка в Эксель – это встроенная функция, с помощью которой пользователь сможет расположить данные в столбцах на листе в удобном порядке для их последующего анализа.
Вы сможете отсортировать информацию в алфавитном порядке, по возрастанию или убыванию значений, по дате или по значкам, по цвету текста или ячейки. Именно об этом и пойдет речь в данной статье.
Чисел
Здесь все достаточно просто. Для примера возьмем следующую таблицу. Сделаем в ней сортировку данных по столбцу С . Для этого выделяем его и на вкладке «Главная» кликаем на кнопочку «Сортировка и фильтр» . В следующем меню выберите или «… от минимального к максимальному» , или «… от максимального к минимальному» . Выберем второй вариант.
Теперь у нас данные в С размещены в порядке убывания.

У меня столбец С расположен между двумя другими, которые заполнены данными. В этом случае, Excel считает, что выделенный столбец – это часть таблицы (и считает правильно). В результате появилось следующее сообщение. Поскольку мне нужно сделать сортировку конкретно для Класса, выделяю маркером пункт «… в пределах указанного выделения» и нажимаю «Сортировка» .

По алфавиту
Она делается по тому же принципу, как было описано выше. Выделяем нужный диапазон, и нажимаем кнопочку «Сортировка и фильтр» . В выпадающем меню пункты изменились. Выберите или от «А до Я» , или от «Я до А» .

Список имен в примере отсортирован по алфавиту.

По дате
Чтобы отсортировать даты в Эксель, сначала обратите внимание, какой формат установлен для тех ячеек, в которых они записаны. Выделите их и на вкладке «Главная» посмотрите на группу «Число» . Лучше всего подойдет или формат «Дата» , краткий или длинный, или «(все форматы)» – дата может быть записана различными способами: ДД.ММ.ГГГГ, ДД.МММ, МММ.ГГ.

Этот момент очень важен, так как в противном случае, даты могут быть отсортированы просто по возрастанию первых двух чисел, или по месяцам в алфавитном порядке.
После этого выделяем нужный диапазон ячеек и жмем на кнопочку «Сортировка и фильтр» . В меню можно выбрать или «от старых к новым» , или «от новых к старым» .

По цвету ячейки или текста
Этот способ можно использовать, когда в таблице Excel текст в ячейках или сами ячейки закрашены в различный цвет. Для примера возьмем столбец из чисел, закрашенных разными цветами. Отсортируем его, чтобы сначала шли числа, закрашенные в красный, затем зеленый и черный цвет.
Выделяем весь диапазон, кликаем на кнопочку «Сортировка и фильтр» и выбираем из меню «Настраиваемая…» .

В следующем окне, уберите галочку с поля , если Вы выделили их без верхней строки, которая является шапкой таблицы. Затем выбираем столбец, по которому будем сортировать, в примере это «I» . В разделе «Сортировка» из выпадающего списка выбираем «Цвет шрифта» . В разделе порядок выбираем «красный цвет» – «Сверху» . Это мы отсортировали числа красного цвета.

Теперь нужно, чтобы в столбце шли числа зеленого цвета. Нажмите на кнопочку «Добавить уровень» . Все настройки те же, только выберите «зеленый цвет» . Нажмите «ОК» .

Наш столбец отсортирован следующим образом.
Как видите, числа идут не по порядку. Давайте отсортируем числа в порядке возрастания. Выделяем столбец, нажимаем «Сортировка и фильтр» – «Настраиваемая …» . В открывшемся окне нажмите на кнопку «Добавить уровень» . Столбец остается «I» , в следующем поле выбираем по «Значению» , порядок «По возрастанию» . Нажмите «ОК» .

Теперь наш столбец отсортирован и по цвету текста и в порядке возрастания данных.
Аналогичным образом сортируются данные и по цвету ячейки, только в разделе «Сортировка» выбирайте из списка «Цвет ячейки» .
Таблицы
Если у Вас есть таблица, в которой нужно выполнить сортировку сразу по нескольким столбцам, делаем следующее. Выделяем весь диапазон ячеек таблицы вместе с шапкой. Кликаем по кнопочке «Сортировка и фильтр» и выбираем «Настраиваемая …» .

Давайте отсортируем класс в порядке возрастания, и таким же образом средний бал.
В окне сортировки ставим галочку в поле «Мои данные содержат заголовки» . В разделе «Столбец» выбираем из списка «Класс» , сортировка по «Значению» , а порядок «По возрастанию» .
Чтобы сделать все тоже самое по среднему балу, нажмите на кнопочку «Добавить уровень» . В разделе «Столбец» выбираем «Средн.бал» . Нажмите «ОК» .

Данные в таблице отсортированы.

Теперь в столбце «Имя» закрасим ячейки с мальчиками в синий цвет, ячейки с девочками в розовый. Чтобы не делать это для каждой ячейки в отдельности, прочтите статью, как выделить ячейки в Excel – в ней написано, как выделить несмежные ячейки.
Выполним сортировку этого столбца по цвету ячейки: сначала будут девочки, потом мальчики. Снова выделяем всю таблицу, жмем «Сортировка» – «Настраиваемая …» .

В открывшемся окне уже есть два уровня, которые мы сделали раньше. Эти уровни имеют приоритет – у первого самый большой, у второго меньше и так далее. То есть, если мы хотим, чтобы сначала выполнилась сортировка данных в таблице девочки/мальчики, затем по классу, а затем по среднему балу – нужно в таком порядке и расставить уровни.
Нажимаем на кнопку «Добавить уровень» . В разделе «Столбец» выбираем «Имя» , сортировка – «Цвет ячейки» , порядок – «розовый» , «Сверху» .

Теперь с помощью стрелочек перемещаем данную строку наверх списка. Нажмите «ОК» .

Таблица с отсортированными данными выглядит следующим образом.

Отсортируем формулами таблицу, состоящую из 2-х столбцов. Сортировку будем производить по одному из столбцов таблицы (решим 2 задачи: сортировка таблицы по числовому и сортировка по текстовому столбцу). Формулы сортировки настроим так, чтобы при добавлении новых данных в исходную таблицу, сортированная таблица изменялась динамически. Это позволит всегда иметь отсортированную таблицу без вмешательства пользователя. Также сделаем двухуровневую сортировку: сначала по числовому, затем (для повторяющихся чисел) - по текстовому столбцу.
Пусть имеется таблица, состоящая из 2-х столбцов. Один столбец – текстовый: Список фруктов ; а второй - числовой Объем Продаж (см. файл примера ).
Задача1 (Сортировка таблицы по числовому столбцу)
Необходимо отсортировать строки таблицы по содержимому числового столбца (по Объему продаж). Предполагается, что пользователь постоянно заполняет строки таблицы, поэтому необходимо написать формулы с учетом добавляемых значений.

Для наглядности величины значений в столбце Объем Продаж выделены с помощью (). Также желтым выделены повторяющиеся значения.
Примечание : Задача сортировки отдельного столбца (списка) решена в статьях и .
Решение1
Если числовой столбец гарантировано не содержит значений, то задача решается легко:
- Числовой столбец отсортировать функцией НАИБОЛЬШИЙ() (см. статью );
- Функцией ВПР() или связкой функций ИНДЕКС()+ПОИСКПОЗ() выбрать значения из текстового столбца по соответствующему ему числовому значению.
Однако, в реальных задачах числовой столбец может содержать повторы, а так как функция ВПР() в случае наличия повторов всегда выбирает только первое значение сверху (см. статью ), то этот подход не годится (названия Фруктов будут выведены неправильно).
Поэтому механизм сортировки придется реализовывать по другому.
ИНДЕКС(Продажи;
ОКРУГЛ(ОСТАТ(НАИБОЛЬШИЙ(
--(СЧЁТЕСЛИ(Продажи;"<"&Продажи)&","&ПОВТОР("0";3-ДЛСТР(СТРОКА(Продажи)-СТРОКА($E$6)))&СТРОКА(Продажи)-СТРОКА($E$6));
СТРОКА()-СТРОКА($E$6));1)*1000;0)
)
Данная формула сортирует столбец Объем продаж (динамический диапазон Продажи ) по убыванию. Пропуски в исходной таблице не допускаются. Количество строк в исходной таблице должно быть меньше 1000.
Разберем формулу подробнее:
- Формула СЧЁТЕСЛИ(Продажи;"<"&Продажи) возвращает массив {4:5:0:2:7:1:3:5}. Это означает, что число 64 (из ячейки B7 исходной таблицы, т.е. первое число из диапазона Продажи ) больше 4-х значений из того же диапазона; число 74 (из ячейки B8 исходной таблицы, т.е. второе число из диапазона Продажи ) больше 5-и значений из того же диапазона; следующее число 23 - самое маленькое (оно никого не больше) и т.д.
- Теперь вышеуказанный массив целых чисел превратим в массив чисел с дробной частью, где в качестве дробной части будет содержаться номер позиции числа в массиве: {4,001:5,002:0,003:2,004:7,005:1,006:3,007:5,008}. Это реализовано выражением &","&ПОВТОР("0";3-ДЛСТР(СТРОКА(Продажи)-СТРОКА($E$6)))&СТРОКА(Продажи)-СТРОКА($E$6)) Именно в этой части формулы заложено ограничение о не более 1000 строк в исходной таблице (см. выше). При желании его можно легко изменить, но это бессмысленно (см. ниже раздел о скорости вычислений).
- Функция НАИБОЛЬШИЙ() сортирует вышеуказанный массив.
- Функция ОСТАТ() возвращает дробную часть числа, представляющую собой номера позиций/1000, например 0,005.
- Функция ОКРУГЛ() , после умножения на 1000, округляет до целого и возвращает номер позиции. Теперь все номера позиций соответствуют числам столбца Объемы продаж, отсортированных по убыванию.
- Функция ИНДЕКС() по номеру позиции возвращает соответствующее ему число.
Аналогичную формулу можно написать для вывода значений в столбец Фрукты =ИНДЕКС(Фрукты;ОКРУГЛ(...))
В файле примера , из-за соображений скорости вычислений (см. ниже), однотипная часть формулы, т.е. все, что внутри функции ОКРУГЛ() , вынесена в отдельный столбец J . Поэтому итоговые формулы в сортированной таблице выглядят так: =ИНДЕКС(Фрукты;J7) и =ИНДЕКС(Продажи;J7)
Также, изменив в формуле массива функцию НАИБОЛЬШИЙ() на НАИМЕНЬШИЙ() получим сортировку по возрастанию.

Для наглядности, величины значений в столбце Объем Продаж выделены с помощью (Главная/ Стили/ Условное форматирование/ Гистограммы ). Как видно, сортировка работает.
Тестируем
Теперь добавим новую строку в исходную таблицу. В динамически сортируемых таблицах мы должны получить соответствующую сортировку.
1. В ячейку А15
исходной таблицы введите слово Морковь
;
2. В ячейку В15
введите Объем продаж
Моркови = 25;
3. После ввода значений, в столбцах D
и Е
автоматически будет отображена отсортированная по убыванию таблица;
4. В сортированной таблице новая строка будет отображена предпоследней.

Скорость вычислений формул
На "среднем" по производительности компьютере пересчет пары таких формул массива, расположенных в 100 строках, практически не заметен. Для таблиц с 300 строками время пересчета занимает 2-3 секунды, что вызывает неудобства. Либо необходимо отключить автоматический пересчет листа (Формулы/ Вычисления/ Параметры вычисления ) и периодически нажимать клавишу F9 , либо отказаться от использования формул массива, заменив их столбцами с соответствующими формулами, либо вообще отказаться от динамической сортировки в пользу использования стандартных подходов (см. следующий раздел).
Альтернативные подходы к сортировке таблиц
Отсортируем строки исходной таблицы с помощью стандартного фильтра (выделите заголовки исходной таблицы и нажмите CTRL+SHIFT+L ). В выпадающем списке выберите требуемую сортировку.

Получим идентичный нашему вариант таблицы, но при добавлении в таблицу новых значений придется применять фильтр заново.
Также можно воспользоваться инструментом Сортировка (Данные/ Сортировка и Фильтр/ Сортировка ). Для этого нужно выделить все значения исходной таблицы не включая заголовок, вызвать инструмент Сортировка, выбрать столбец, по которому требуется сортировать и вариант сортировки.

Получим идентичный нашему вариант таблицы, но при добавлении новых значений также придется применять фильтр заново.

Как и в предыдущей задаче предположим, что в столбце, по которому ведется сортировка имеются повторы (названия Фруктов повторяются).
Для сортировки таблицы придется создать 2 служебных столбца (D и E).

=СЧЁТЕСЛИ($B$7:$B$14;"<"&$B$7:$B$14)+1
Эта формула является аналогом для текстовых значений (позиция значения относительно других значений списка). Текстовому значению, расположенному ниже по алфавиту, соответствует больший "ранг". Например, значению Яблоки соответствует максимальный "ранг" 7 (с учетом повторов).
В столбце E введем обычную формулу:
=СЧЁТЕСЛИ($D$6:D6;D7)+D7
Эта формула учитывает повторы текстовых значений и корректирует "ранг". Теперь разным значениям Яблоки соответствуют разные "ранги" - 7 и 8. Это позволяет вывести список сортированных значений. Для этого используйте формулу (столбец G):
=ИНДЕКС($B$7:$B$14;ПОИСКПОЗ(СТРОКА()-СТРОКА($G$6);$E$7:$E$14;0))
Аналогичная формула выведет соответствующий объем продаж (столбец Н).
Задача 2.1 (Двухуровневая сортировка)
Теперь снова отсортируем исходную таблицу по Объему продаж. Но теперь для повторяющихся значений (в столбце А три значения 74), соответствующие значения выведем в алфавитном порядке.
Для этого воспользуемся результатами Задачи 1.1 и Задачи 2.

Подробности в файле примера на листе Задача2.
Сортировка данных - неотъемлемая часть их анализа. Вам может потребоваться расположить имена в списке по алфавиту, составить список складских запасов и отсортировать его по убыванию или упорядочить строки по цветам или значкам. Сортировка данных помогает быстро визуализировать данные и лучше понимать их, упорядочивать и находить необходимую информацию и в итоге принимать более правильные решения.
Сортировать данные можно по тексту (от А к Я или от Я к А), числам (от наименьших к наибольшим или от наибольших к наименьшим), а также датам и времени (от старых к новым или от новых к старым) в одном или нескольких столбцах. Можно также выполнять сортировку по настраиваемым спискам, которые создаете вы сами (например, списку, состоящему из элементов "Большой", "Средний" и "Маленький"), или по формату, включая цвет ячеек и цвет шрифта, а также по значкам.
Примечания:
Для поиска наибольших и наименьших значений в диапазоне ячеек или таблице, например 10 самых высоких оценок или 5 самых низких сумм продаж, можно использовать функцию "Автофильтр" или условное форматирование.
Дополнительные сведения см. в статьях Фильтрация данных в таблице или диапазоне Excel и Применение условного форматирования в Excel .
Сортировка текстовых значений
Примечания: Возможные проблемы
Убедитесь, что все данные сохранены в текстовом виде. Если столбец, который подлежит сортировке, содержит числа, сохраненные в числовом формате, и числа, сохраненные в текстовом формате, необходимо отформатировать все ячейки либо как числа, либо как текст. В противном случае числа, сохраненные в числовом формате, после сортировки окажутся выше чисел, сохраненных в текстовом формате. Для преобразования всех выбранных данных в текстовый формат нажмите CTRL+1 , чтобы открыть диалоговое окно Формат ячеек , откройте вкладку Число и в разделе Категория выберите вариант Общий , Число или Текст .
Удалите все начальные пробелы. Иногда импортируемые из других приложений данные могут дополняться начальными пробелами. Прежде чем выполнять сортировку, удалите их из данных. Это можно сделать вручную или с помощью функции СЖПРОБЕЛЫ .
Сортировка чисел
Примечания:
Возможные проблемы
Убедитесь, что все числа сохранены в числовом формате. Если результаты отличаются от ожидаемых, возможно, столбец содержит числа, сохраненные в текстовом формате. Например, отрицательные числа, импортируемые из некоторых систем бухгалтерского учета, или числа, содержащие начальный символ апострофа (" ), сохраняются в текстовом виде. Дополнительные сведения см. в разделе Преобразование чисел из текстового формата в числовой .
Сортировка значений даты и времени
Примечания: Возможные проблемы
Убедитесь, что все значения даты и времени сохранены в формате даты и времени. Если результаты отличаются от ожидаемых, возможно, столбец содержит значения даты и времени, сохраненные в текстовом формате. Чтобы значения даты и времени сортировались в Excel правильно, они должны быть сохранены как порядковые числа с информацией о дате или времени. Если Excel не может распознать значение как дату или время, оно сохраняется как текст. Дополнительные сведения см. в статье Преобразование дат из текстового формата в формат даты .
Для сортировки по дням недели измените формат ячеек таким образом, чтобы в них выводились дни недели. Для сортировки по дням недели независимо от даты преобразуйте их в текст с помощью функции ТЕКСТ . Однако функция ТЕКСТ возвращает текстовое значение, поэтому сортировка будет выполнена по алфавитно-цифровым данным. Дополнительные сведения см. в статье Отображение дат в виде дней недели .
Сортировка по нескольким столбцам или строкам
Возможно, вы захотите выполнить сортировку по двум или нескольким столбцам или строкам, чтобы сгруппировать данные с одинаковыми значениями в одном столбце или строке, а затем отсортировать эти группы с одинаковыми значениями по другому столбцу или строке. Например, если есть столбцы "Отдел" и "Сотрудник", можно сначала выполнить сортировку по столбцу "Отдел" (для группировки всех сотрудников по отделам), а затем - по имени (для расположения имен сотрудников каждого отдела в алфавитном порядке). Можно одновременно выполнять сортировку по 64 столбцам.
Примечание: Для получения наилучших результатов в сортируемый диапазон нужно включить заголовки столбцов.

Сортировка по цвету ячейки, цвету шрифта или значку
Если диапазон ячеек или столбец таблицы был отформатирован вручную или с помощью условного форматирования с использованием цвета ячеек или цвета шрифта, можно также выполнить сортировку по цветам. Кроме того, можно выполнить сортировку по набору значков, созданных с помощью условного форматирования.

Сортировка по настраиваемым спискам
Для сортировки в порядке, заданном пользователем, можно применять настраиваемые списки. Например, столбец может содержать значения, по которым вы хотите выполнить сортировку, такие как "Высокий", "Средний" и "Низкий". Как настроить сортировку, чтобы сначала отображались значения "Высокий", затем - "Средний", а в конце - "Низкий"? Если отсортировать их в алфавитном порядке (от А до Я), то значения "Высокий" будут отображаться вверху, но за ними окажутся значения "Низкий", а не "Средний". А при сортировке от Я до А значения "Средний" окажутся в самом верху. В действительности значения "Средний" всегда, независимо от порядка сортировки должны отображаться в середине. Вы можете решить эту проблему, создав настраиваемый список.

Сортировка с учетом регистра

Сортировка слева направо
Как правило, сортировка выполняется сверху вниз, однако значения можно отсортировать слева направо.
Примечание: Таблицы не поддерживают возможность сортировки слева направо. Сначала преобразуйте таблицу в диапазон: выделите в ней любую ячейку и выберите пункты Работа с таблицами > Преобразовать в диапазон .

Примечание: При сортировке строк, являющихся частью структуры листа, в Excel сортируются группы наивысшего уровня (уровень 1) таким образом, что порядок расположения строк или столбцов детализации не изменится, даже если они скрыты.
Сортировка по части значения в столбце
Чтобы выполнить сортировку по части значения в столбце, например части кода (789-WDG -34), фамилии (Регина Покровская) или имени (Покровская Регина), сначала необходимо разбить столбец на две или несколько частей таким образом, чтобы значение, по которому нужно выполнить сортировку, оказалось в собственном столбце. Чтобы разбить значения в ячейке на части, можно воспользоваться текстовыми функциями или мастером текстов. Дополнительные сведения и примеры см. в статьях Разбивка текста по разным ячейкам и Разбивка текста по разным столбцам с помощью функций .
Сортировка меньшего диапазона в пределах большего
Предупреждение: Вы можете отсортировать значения в диапазоне, который является частью другого диапазона, однако делать это не рекомендуется, так как в результате будет разорвана связь между отсортированным диапазоном и исходными данными. Если отсортировать данные, как показано ниже, выбранные сотрудники окажутся связаны с другими отделами.

К счастью, Excel выдает предупреждение, если обнаруживает подобную попытку:

Если вы не собирались сортировать данные таким образом, выберите вариант автоматически расширить выделенный диапазон , в противном случае - сортировать в пределах указанного выделения .
Если результат не соответствует желаемому, нажмите кнопку Отменить .
Примечание: Отсортировать подобным образом значения в таблице нельзя.
Дополнительные сведения об основных проблемах с сортировкой
Если результаты сортировки данных не соответствуют ожиданиям, сделайте следующее.
Проверьте, не изменились ли значения, возвращаемые формулами Если сортируемые данные содержат одну или несколько формул, значения, возвращаемые ими, при пересчете листа могут измениться. В этом случае примените сортировку повторно, чтобы получить актуальные результаты.
Перед сортировкой отобразите скрытые строки и столбцы При сортировке по столбцам скрытые строки не перемещаются, а при сортировке по строкам не перемещаются скрытые столбцы. Перед сортировкой данных целесообразно отобразить скрытые строки и столбцы.
Проверьте текущий параметр языкового стандарта Порядок сортировки зависит от выбранного языка. Убедитесь в том, что на панели управления в разделе Региональные параметры или Язык и региональные стандарты задан правильный языковой стандарт. Сведения о том, как изменить параметр языкового стандарта, см. в справке Microsoft Windows.
Вводите заголовки столбцов только в одну строку Если необходимо использовать заголовки из нескольких строк, установите перенос слов в ячейке.
Включите или отключите строку заголовков Обычно рекомендуется отображать строку заголовков при сортировке по столбцам, так как она облегчает восприятие данных. По умолчанию значение в заголовке не включается в сортировку. Но в некоторых случаях может потребоваться включить или отключить заголовок, чтобы значение в заголовке включалось или не включалось в сортировку. Выполните одно из следующих действий.
Чтобы исключить из сортировки первую строку данных (заголовок столбца), на вкладке Главная в группе Редактирование нажмите кнопку Сортировка и фильтр , выберите команду Настраиваемая сортировка и установите флажок .
Чтобы включить в сортировку первую строку данных (так как она не является заголовком столбца), на вкладке Главная в группе Редактирование нажмите кнопку Сортировка и фильтр , выберите команду Настраиваемая сортировка и снимите флажок Мои данные содержат заголовки .