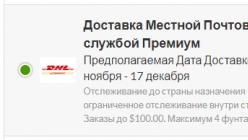В повседневной практике с компьютером, вам придется рано или поздно столкнуться с вопросом: как записать файлы на диск. Для примера, я покажу, как записать диск на Windows 7 и Windows XP. Процесс этот достаточно прост, но требующий в отдельных моментах специализированных знаний. Попробую просто и доступно рассказать о самом процессе записи на диск и его тонкостях.
Сегодня я научу вас записывать различные файлы и папки с вашего компьютера на обычные пустые CD и DVD диски. Мы также поговорим с вами о том, какие виды дисков бывают и чем они отличаются друг от друга.
Отмечу сразу, что существует способ записывать информацию на диски, не предусматривающий применения какой-либо программы для записи. Такой способ хорош своей универсальностью. С его помощью вы сможете записывать информацию на чистый диск без дополнительных специальных программ и настроек, фактически на любом компьютере.
Так же можете записывать данные на диск с помощью программы CDBurnerXP, урок по использованию ее можете прочитать в моем уроке « ».
К сожалению, у такого способа есть один весьма серьезный недостаток – на компьютерах с операционной системой Windows, этим способом можно записывать информацию только на CD диск. Для записи DVD дисков, все-таки необходимо установить специальную программу (Nero или ей аналогичную). Осуществить запись информации на DVD диск в этом случае не получится, с учетом данного факта, об этом способе мы поговорим в моих дальнейших уроках.
Какие бывают диски
Диски (оптические носители информации) разделяются на CD и DVD, это пластиковые диски с отверстием в центре. На них, с помощью лазера, осуществляется запись и считывание информации. Многие люди ошибочно считают, что на DVD дисках могут записать только мультфильмы и художественные фильмы, а на CD дисках — все остальное: текстовые документы, фотографии, музыка. Конечно, на самом деле это вовсе не так. Отличаются диски CD и DVD, в основном, максимальным размером записываемой информации.
Обычно, на DVD диск помещается в пять, а порой и в восемь раз большее количество информации, чем на привычный CD диск. Таким образом, если на CD может поместиться один фильм, записанный не в самом высоком качестве, то на рядовом DVD диске можно записать три, четыре (и даже больше) фильма, в зависимости от их размера и качества. Сейчас очень популярным является продажа лицензионных фильмов именно на DVD дисках. Также документы, музыку, фотографии и другие файлы, возможно записать как на DVD диск, так и на CD диск.
На дисках также бывают пометки: RW и R. Разница между такими дисками состоит в том, что на диске с R возможно записать информацию лишь один раз. На диск с RW информацию можно записывать не один раз, а много. На таких дисках информацию можно записать, попользоваться, а затем стереть (при необходимости) и записать что-нибудь другое. Диски, на которые можно записывать много раз, называются мультисессионными дисками.

Теперь мы подробно рассмотрим два способа осуществления записи на чистый CD диск: для Windows 7 и для Windows XP.
Как записывать диски в Windows XP
Перед тем как я начну рассказать, как записать диск на Windows 7, сначала покажу, как это сделать в Windows XP. Для начала необходимо вставить пустой диск CD в дисковод компьютера. Теперь необходимо выделить файлы и папки, которые желаете записать на чистый CD диск. Для этого скопируйте их, щелкнув правой кнопкой мыши на файлы, которые надо записать.

После этого нужно открыть диск, «Мой компьютер» (Пуск –> Компьютер). В нем откройте CD/DVD дисковод. Необходимо щелкнуть правой кнопкой мышки на пустом месте и нажать на пункт «Вставить».

Папки и файлы, которые были скопированы, появятся на диск. Это еще вовсе не означает, что файлы и папки уже записаны на данный пустой диск. Чтобы записать эти папки и файлы на чистый диск, необходимо нажать правой кнопкой мыши по пустому месту открытого окна, а затем из появившегося списка следует выбрать пункт «Записать файлы и папки на компакт-диск».

Открылось окно «Мастер записи компакт-дисков». Здесь вы можете напечатать выбранное название для своего диска в поле «Имя компакт-диска», хотя это совершенно необязательно.

Когда ваш диск запишется (полоска зеленого цвета заполнится, а потом исчезнет), автоматически откроется новое окно, в котором вам необходимо нажать кнопку «Готово». После этого записанный диск сам выскочит из дисковода. Этим компьютер нам сообщает, что запись на ваш диск удачно осуществлена, и вы уже можете пользоваться этим диском.
Как стереть диск в XP
Из выше сказанного вы поняли, как записать диск на Windows XP. Но если вы записали на RW диски, то можете его использовать несколько раз. Напоминаю, что стереть информацию с диска возможно в том случае, если он является многоразовым (мультисессионный). На многоразовых дисках имеется надпись RW. Если же на вашем диске написано R (это означает, что он одноразовый), то стереть информацию с него для повторной записи мы не сможем.
Для этого необходимо сначала вставить ваш диск в дисковод. Открываем диск на компьютере через «Мой компьютер». Открываем в нем CD/DVD дисковод. Затем нажмите правой кнопкой мышки в пустое место окна. Выберите из списка пункт «Стереть этот CD-RW». В открывшемся новом окне нажмите кнопку «Далее». Немного подождите, пока вся ранее записанная информация с диска стирается. В тот момент, когда это произойдет, появляется кнопка «Готово». Нажимайте на нее. Вот и все. Теперь ваш диск чист. Вы можете снова что-нибудь на него записать.
Запись диска в Windows 7
Данная инструкция предназначена для владельцев компьютеров, которые хотят понять, как записать файлы на диск в операционной системой (ОС) Windows 7.
Обращаю ваше внимание на то, что компьютеры с операционной системой Windows Vista и Windows 7 могут записывать выбранную информацию как на DVD диск, так и на CD.
Выделите папки и файлы, которые желаете записать на чистый диск. Необходимо скопировать их, нажав правую кнопку мышки на любом выделенном файле или папке, выбрав в списке пункт «Копировать». Затем вставьте в дисковод пустой диск. Необходимо открыть «Компьютер» (Пуск –> Компьютер). Открываем CD/DVD дисковод. Нужно нажать на его изображение левой кнопкой мыши два раза. Откроется небольшое окно. Теперь вам необходимо выбрать тип диска. Предлагается 2 типа диска — «С проигрывателем CD/DVD» и «Как флэш-накопитель USB»(файловая система LFS).
Затем вставьте в дисковод пустой диск. Необходимо открыть «Компьютер» (Пуск –> Компьютер). Открываем CD/DVD дисковод. Нужно нажать на его изображение левой кнопкой мыши два раза. Откроется небольшое окно. Теперь вам необходимо выбрать тип диска. Предлагается 2 типа диска — «С проигрывателем CD/DVD» и «Как флэш-накопитель USB»(файловая система LFS). Первый вариант – «С проигрывателем CD/DVD» — считается классическим (как в Windows XP). Он вполне подойдет, если захотите записать на свой диск музыку, которую можно слушать и на компьютере и на проигрывателе. Этот вариант не очень удобен, но надежен – диск, записанный в таком режиме, сможет открыться на любом компьютере.
Первый вариант – «С проигрывателем CD/DVD» — считается классическим (как в Windows XP). Он вполне подойдет, если захотите записать на свой диск музыку, которую можно слушать и на компьютере и на проигрывателе. Этот вариант не очень удобен, но надежен – диск, записанный в таком режиме, сможет открыться на любом компьютере.
Второй вариант более удобен: у вас будет диск похожий на флэшку. Вы сможете записывать папки и файлы обычным копированием. Стирать с диска можно простым удалением.
Выберите тип диска, подходящий вам. Затем нажмите кнопку «Далее». Если выбрали тип «Как флеш-накопитель», то увидите предупреждение о необходимости подождать, пока подготовится диск к записи. Теперь нужно нажать кнопку «Да». После того, как диск подготовится, окно исчезнет, появится новое окошко, в котором вам предложит компьютер открыть папку с целью просмотра файлов.
Теперь нужно нажать кнопку «Да». После того, как диск подготовится, окно исчезнет, появится новое окошко, в котором вам предложит компьютер открыть папку с целью просмотра файлов.
 Если такое окно не появилось, снова нужно открыть «Компьютер» затем «CD/DVD дисковод». Будет открыт пустой диск. Правой кнопкой мышки щелкните на пустом месте, потом нужно нажать на пункт «Вставить».
Если такое окно не появилось, снова нужно открыть «Компьютер» затем «CD/DVD дисковод». Будет открыт пустой диск. Правой кнопкой мышки щелкните на пустом месте, потом нужно нажать на пункт «Вставить». Через некоторое время все нужные вам папки и файлы добавятся на диск. Диск записан!
Через некоторое время все нужные вам папки и файлы добавятся на диск. Диск записан!
Если выбран тип диска «С проигрывателем CD/DVD», откроется пустой диск.
 Правой кнопкой мышки щелкните по свободному месту, потом нужно нажать на пункт «Вставить». Теперь файлы и папки, скопированные вами, вставятся на диск. Это еще вовсе не означает, что информация уже записана на диск. Чтобы записать эти папки и файлы на пустой диск, следует нажать правой кнопкой мышки по свободному месту, из списка выберите пункт «Записать на диск».
Правой кнопкой мышки щелкните по свободному месту, потом нужно нажать на пункт «Вставить». Теперь файлы и папки, скопированные вами, вставятся на диск. Это еще вовсе не означает, что информация уже записана на диск. Чтобы записать эти папки и файлы на пустой диск, следует нажать правой кнопкой мышки по свободному месту, из списка выберите пункт «Записать на диск». В появившемся окошке «Запись на диск» вы можете напечатать любое название для своего диска в соответствующем поле «Название диска», хоть это и необязательно. Поле «Скорость записи», нужно чтобы выбрать на какой скорости будет записываться диск, я обычно записываю 16 x.
В появившемся окошке «Запись на диск» вы можете напечатать любое название для своего диска в соответствующем поле «Название диска», хоть это и необязательно. Поле «Скорость записи», нужно чтобы выбрать на какой скорости будет записываться диск, я обычно записываю 16 x. Теперь нажмите кнопку «Далее». Придется немного подождать, пока диск запишется. После того, как диск запишется (заполнится и исчезнет зеленая полоска), откроется новое окно, здесь необходимо нажать кнопку «Готово». Перед закрытием CD/DVD диска необходимо завершить сеанс, который был записан, чтобы пользоваться как обычным съемным носителем (файловая система LFS).
Теперь нажмите кнопку «Далее». Придется немного подождать, пока диск запишется. После того, как диск запишется (заполнится и исчезнет зеленая полоска), откроется новое окно, здесь необходимо нажать кнопку «Готово». Перед закрытием CD/DVD диска необходимо завершить сеанс, который был записан, чтобы пользоваться как обычным съемным носителем (файловая система LFS).
Для закрытия сеанса диска нужно открыть компьютер, нажать правой кнопкой мыши на CD/DVD дисковод и выбрать «Завершить сеанс». После этого сеанс закроется, и записанный диск можно будет использовать на других компьютерах.

После того, когда вы разберетесь, как записать файлы на диск в этой системе, теперь можно воспользоваться стандартной процедурой для стирания дисков.
Как стереть диск в ОС Windows 7
Стереть информацию с диска вы сможете в том случае, если диск мультисессионный. Напоминаю, мультисессионные диски имеют надпись RW. Если на диске надпись R, то это значит, что он одноразовый.
Вставьте свой диск в дисковод, затем откройте его на компьютере, соответственно нажав Пуск – Компьютер. Нажимайте правой кнопкой мыши в пустое место открытого окна. Перед вами появится список, из которого следует выбрать пункт «Стереть этот диск». Откроется новое окно. Нажмите кнопку «Далее».
Откроется новое окно. Нажмите кнопку «Далее». Немного подождите, пока информация с диска сотрется. По завершении процесса появится кнопка «Готово» нажимайте на нее. Ваш диск чист, на него снова можно записывать информацию.
Немного подождите, пока информация с диска сотрется. По завершении процесса появится кнопка «Готово» нажимайте на нее. Ваш диск чист, на него снова можно записывать информацию.
Как отформатировать (стереть) CD/DVD-диск
Откройте компьютер, нажмите на дисковод правой кнопкой мыши, из контекстного меню выберите «Форматировать».
 Стандартный размер кластера при форматировании 2048 байт, нажмите кнопку «Начать». После этого начнется форматирование.
Стандартный размер кластера при форматировании 2048 байт, нажмите кнопку «Начать». После этого начнется форматирование.
Надеюсь, вы разобрались, как записать на диск данные, которые в последующем можете использовать на другом компьютере, ноутбуке или в вашем проигрывателе автомобиля.
Запись ISO образа:
Запись с помощью Windows Media в Windows 7:
CD-диски все еще остаются популярным носителем данных, однако для того чтобы воспользоваться всеми прелестями CD, необходимо знать несколько тонкостей работы с ними. Записать на CD-R можно практически любую информацию: рабочие документы, установочные файлы программного обеспечения, файлы изображений, звуковые треки или даже короткие видео ролики. Правда, такой диск ограничен по объему 600-800 МБ. Записать на CD-RW можно все тоже самое, при этом на этот тип носителя информацию можно переносить несколько раз, стирая и заново ее записывая.
Однако в зависимости от типа файлов, которые вы хотите перенести на диск, эти данные можно записать на CD-R по-разному. Свои особенности есть, например, у записи музыки на диск, также своеобразно на CD-R или CD-RW записывается установочный диск Windows. В этой статье мы рассмотрим все самые главные правила записи дисков, а также узнаем, как правильно записать CD с образом диска.
Для того чтобы записать на CD-R отдельный набор файлов, мы воспользуемся программой Astroburn Lite, скачать которую вы можете с официального сайта компании-разработчика.
1. После установки запускаем программу и выбираем вкладку файлы. С ее помощью можно очень быстро и просто подготовить необходимые данные, а после записать на CD-R .
2. Выбираем иконку «Добавить файлы» и ищем на жестком диске те данные, которые вы хотите видеть на будущем диске. Добавлять можно не только отдельные файлы, но и целые папки, при этом все файлы, которые содержатся в папке, также будут записаны.

3. В любой момент данные можно удалить или переименовать. Для этого нужно выбрать файл или папку, а затем кликнуть на соответствующие иконки справа от дерева с данными. Чтобы переименовать уже выбранный файл, который вы собираетесь записать на CD-R , достаточно просто кликнуть по нему еще раз. Изменения применяются автоматически, как только вы кликните по свободному месту окна программы. А перед удалением файла с будущего диска необходимо подтвердить свое решение во всплывающем диалоге.

4. После того, как вы выбрали все файлы, которые хотите записать на CD-R , выберите привод и скорость записи диска. Чтобы убедиться в качестве записанного носителя, можно выбрать опцию “Проверить” перед тем, как нажать кнопку «Начать запись».

5. Если всё готово для записи, нажимаем кнопку «Начать запись»
Чтобы данные записать на CD-RW , нужно повторить все те же самые 4 шага, указанные выше. При этом добавляется еще один пункт: перед прожигом необходимо стереть данные с диска. Отметим, что данные стираются полностью, поэтому обязательно проверьте, сохранены ли все важные файлы и можно ли стирать информацию с CD-RW.
При этом записать на CD-RW или CD-R можно не только отдельные файлы, но и целый образ диска. Именно с помощью образов записываются видео игры, некоторые фильмы и, например, загрузочный диск Windows. Как правильно записать CD -диск, вы уже знаете, а сейчас мы расскажем о записи образа:
1. Открываем Astroburn Lite и переключаемся на вкладку Образ.

2. Указываем путь к образу, выбрав его с помощью проводника.

3. Проверяем объем диска, скорость записи и при необходимости выбираем опцию «Проверить». Нажимаем кнопку «Начать запись» и ждем, пока Astroburn Lite пытается записать на CD-R ваш только что выбранный образ.
Знать, как правильно записать CD , мало, необходимо также помнить несколько правил хранения и использования оптических дисков. Хранить диски лучше в специальных коробочках или кошельках, а вынимать только непосредственно перед использованием. Нельзя царапать поверхность диска, а также нежелательно оставлять его под действием прямых солнечных лучей.
Как записать файлы на диск?

С приходом новых технологий диски отошли на второй план. На их место пришли flash-карты и накопители информации. Но бывают ситуации, в которых без диска не обойтись. Вот тут и возникает вопрос «Как записать файлы на диск?»
Средства стандартной записи Windows
Для записи дисков можно использовать специальные программы, которые отдельно устанавливаются на компьютер, а можно воспользоваться средствами стандартной записи Windows. Выделяют несколько способов.
Способ 1

Способ 2
- Вставляем диск в дисковод.
- В окне «Автозапуск» выбираем «Записать файлы на диск».
- Появится окно «Записать диск», в котором выбираем «Как флеш - накопитель USB». Здесь же можно записать название диска в соответствующей графе. Затем нажимаем «Продолжить».
- Произойдет форматирование диска.
- В появившемся окне «Автоматическое воспроизведение» нас интересует вкладка «Открыть папку для просмотра файлов». Выбираем ее.
- Перетаскиваем файлы для записи в пустое окно.
- Выбираем «Записать на компакт - диск» и начинается процесс записи.
- После того, как закончится копирование, нажмите кнопку «Готово».
- Не открывайте дисковод во время записи.
- Не отменяйте процесс записи, так как это приведет к порче диска.
Программы для записи файлов на диск
Nero Burning Rom
Кроме стандартных существует еще ряд программ, позволяющих записать данные на DVD и CD диск. Например, можно воспользоваться программой Nero Burning Rom, которую можно скачать, пройдя по ссылке . Запись происходит в несколько этапов:

Windows Media Player
Виды дисков
Если говорить о видах дисков, то различают следующие варианты:

Разница между дисками «+» и «-» заключается в фирме производителе. Форматы с «-» были разработаны компанией Pioneer, а диски с «+» были приняты компаниями Sony, Phillips.
Используя наши инструкции, вы с легкостью сможете записать сд и двд-диск.
Сделать запись на CD-диск любого формата достаточно просто. Для этого берется диск CD-R или CD-RW. Разница между этими двумя типами дисков в том, что на CD-R файлы записываются один раз и стереть их потом будет невозможно. Тогда как с CD-RW можно удалять ненужные файлы и записывать новые столько раз, сколько нужно. Объем этих дисков таков, что на них удобно записывать текстовые документы, картинки, фото, музыку, небольшие видео.
Инструкция по записи информации на диск
Вставить диск в дисковод компьютера или ноутбука. Открыть диск на компьютере. Система может автоматически открыть папку с диском. Но если компьютер этого не делает, следует открыть «Мой компьютер» и найти в нем CD/DVD дисковод.
Выделить те файлы и папки, которые нужно перенести на диск. После нужно захватить их курсором мыши и перенести на диск. Либо нажать правую кнопку мыши и в появившемся списке выбрать «Копировать». Эту же кнопку мыши нажать на месте открытого диска и добавить файлы с помощью «Вставить».
Файлы будут перенесены на диск. Однако это еще не означает, что они записаны. Если попробовать на данном этапе вытащить диск из дисковода, нужных файлов на нем не окажется. Для записи файлов следует щелкнуть правой кнопкой мыши по пустому месту в папке диска и в появившемся окне выбрать «Записать файлы на компакт-диск». После этого откроется окно мастера по записи файлов на диск.
В окне названия для данного CD-диска вместо имени «диск» можно выбрать любое, чтобы запомнить, какая именно информация записана на этом носителе. Или можно оставить диск без имени. Также можно отметить галочку в окне «Закрыть мастер по завершении записи файлов», но это тоже по желанию. Для продолжения процесса записи следует нажать «Далее».
Диск начнет запись, о чем будет свидетельствовать зеленая полоска. Когда она дойдет до конца и исчезнет, появится новое окно «Готово». Значит, процесс завершен. Записанный диск должен сам выскочить из компьютера. Можно повторно вставить его в дисковод, чтобы проверить наличие файлов на нем. Таким диском можно пользоваться.
Прочие программы записи
Существуют и отдельные программы записи дисков, которые требуют установки на компьютер. Такие программы обладают удобным интерфейсом и помогают пользователю понятными инструкциями в процессе записи на диск. Пользоваться ими просто: нужно вставить диск в дисковод, запустить программу на компьютере, а далее следовать появляющимся инструкциям.
Самой популярной и удобной среди программ записи является Nero. Она позволяет записывать разные виды информации на различные типы дисков, делает это быстро и надежно. Еще одна удобная программа - это BurnAware Free. Как видно из названия, она представлена в бесплатной версии, хотя у нее существует и более полный платный вариант. Но для того, чтобы без проблем записать диск, программа подходит очень хорошо. Никаких неудобных функций, все просто и понятно. Конечно, в коммерческой версии содержится больше возможностей, которые будут полезны для продвинутых пользователей, например, умение копировать диски или создавать для них образы.
Более мощной программой является Ashampoo Burning Studio Free, также бесплатная версия, но она порадует пользователя более широким набором функций, чем у BurnAware Free. Из минусов можно назвать медленную загрузку. Подобных программ существует несколько десятков, так что из них всегда можно выбрать наиболее подходящий вариант.
О том, как копировать и перемещать файлы из одного места жёсткого диска в другое или на «флешку» можно узнать из предыдущего урока , а в этом уроке давайте поговорим о том, как скопировать (записать) файлы на CD (компакт-диск).
Копирование на CD несколько отличается от обычного копирования, хотя ничего сложного в этом тоже нет.
Надо сказать, что есть несколько способов записи на диск. Наверное, самый известный способ записи это запись с помощью программы Nero, но в этом уроке мы рассмотрим самый простой способ (без изучения и использования посторонних программ).
Итак, прежде всего, вставляем CD в привод:
 После этого находим файлы, которые мы собираемся записать на этот диск, выделяем их и копируем их в папку, которая обозначает ваш CD или DVD привод:
После этого находим файлы, которые мы собираемся записать на этот диск, выделяем их и копируем их в папку, которая обозначает ваш CD или DVD привод:

Т.е. открываете эту папку и копируете туда все необходимые файлы, так как описано в уроке Копирование и перемещение файлов или просто перетаскиваете их туда.
После такого копирования у вас должны появится в этой папке все файлы в слегка приглушённом цвете с маленькими стрелками внизу каждого значка:

Но на диск еще ничего не записано. Файлы пока помещены в специальную папку на жестком диске и подготовлены к записи на CD. Слева в этом же окне вы можете увидеть две задачи, которые можно выполнить с подготовленными к записи файлами:

Если у вас эти задачи не отображаются, то их можно запустить с помощью контекстного меню, нажав правую кнопку мыши в любом свободном месте внутри этой папки:

Думаю здесь всё понятно: первая команда начинает запись на диск (этот процесс часто называется «прожигом»), а вторая отменяет запись, удаляя подготовленные к записи файлы из папки, в которую они помещаются перед записью.
Для записи выбираем первую команду, после чего появится окно Мастер записи компакт-дисков , в котором нажимаем кнопку Далее (Next) . После этого надо подождать пока будет происходить запись:

По окончании записи диск самостоятельно «выедет» из привода (в зависимости от настроек) и появится окно, в котором вам будет сообщено об успешном окончании процесса записи, где надо будет нажать кнопку Готово (Ready) .

Такое окно далеко не всегда появляется из-за «неправильного» диска.
Чтобы снять эту проблему иногда достаточно поэкспериментировать со скоростью записи. Для этого надо щёлкнуть по значку CD-привода правой кнопкой мыши и в контекстном меню выбрать пункт Свойства :

В следующем окне на вкладке Запись можете попробовать поменять скорость в соответствующем раскрывающемся списке:

Если ваш диск нормальный, то изменение скорости скорее всего снимет вышеописанную проблему. Кроме этого можете по желанию сделать и другие изменения в этом окне.
Надо отметить, что все диски записанные таким образом (средствами Windows XP) создаются как мультисессионные, то есть с возможностью добавления информации на этот же диск. Поэтому не обязательно сразу заполнять весь диск. Вы всегда сможете добавить на него информацию в следующий раз (во время следующей сессии).
Однако не следует забывать, что мультисессионные диски, и диски, записанные в Windows XP, могут не читаться на устаревших компьютерах.
Ну и не забывайте, что для временной записи (или хранения перезаписываемых архивов) очень удобно использовать диски CD-RW, которые можно стирать и записывать несколько раз.