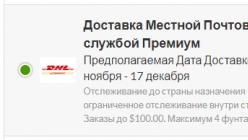Часть данных с посещённых интернет ресурсов автоматически сохраняется в специальном месте на диске, которое называют кэф или буферная память. Это делается, чтобы ускорить процесс загрузки уже посещённых вами ранее страниц. Многие файлы уже хранятся на вашем компьютере и не требуют скачивания из Интернета.
Все основные браузеры имеют встроенный кэш.
Как можно понять из определения, все данные кэша сохраняются в определённую директорию по умолчанию. Причём у каждого интернет проводника она своя. Вам может понадобиться знать, где находится кэш браузера, если вы захотите посмотреть какие-либо фрагменты из него, общий объём или изменить место расположения.
Определение места расположения
Рассмотрим, как можно найти и где расположен кэш популярных браузеров Google Chrome, Yandex Browser, Opera, Mozilla Firefox на компьютере или ноутбуке. Первым делом вам нужно включить отображение скрытых папок и файлов, иначе вы просто ничего не сможете увидеть:

Теперь можно приступить непосредственно к поиску места хранения информации. У каждого интернет проводника оно своё, но расположение примерно одинаковое.
Находим кэш браузера Яндекс:

Получить информацию о буферной памяти Yandex Browser, хранящейся на диске, можно ещё и следующим образом:
- Введите в адресной строке browser://net-internals/#httpCache.
- Появится страница со статистическими данными, в том числе о текущем и максимальном объёме памяти.
Яндекс и Google Chrome созданы на одном и том же движке Chromium, поэтому во многом схожи в настройках. Соответственно и инструкция, как найти кеш в Гугл Хром аналогична:
- Открываем AppData.
- Вместо Yandex и YandexBrowser теперь вам нужны Google и Chrome соответственно.
- Далее все разделы точно такие же, ищете директорию Cache, где находится кэш Хрома.
В Гугл Хром страницу со статистикой по Cache можно вызвать, введя в адресную строку chrome://net-internals/#httpCache page.

Определить, где именно хранится загруженный кэш Оперы, можно точно так же, как кэшированные данные двух предыдущих программ:
- Директория AppData.
- Далее, в Local вам нужны Opera Software и Opera Stable.
- Нужные данные расположены в Cache.
Несколько отличается расположение кэш памяти в Mozila Firefox. Это неудивительно, потому как этот браузер почти единственный, кого не называют клоном Chrome. Найти кеш Firefox можно следующим образом:

Таковы пути к директориям, где сохраняются данные кэша. Эта информация будет полезна, если вы захотите изменить место, куда программа кэширует данные или просмотреть их состав и объём. Некоторые приложения сами вычисляют предельно возможный размер хранилища, а в Firefox, например, предусмотрено ограничение в 1 Гб.
Сервисы и трюки, с которыми найдётся ВСЁ.
Зачем это нужно: с утра мельком прочитали статью, решили вечером ознакомиться внимательнее, а ее на сайте нет? Несколько лет назад ходили на полезный сайт, сегодня вспомнили, а на этом же домене ничего не осталось? Это бывало с каждым из нас. Но есть выход.
Всё, что попадает в интернет, сохраняется там навсегда. Если какая-то информация размещена в интернете хотя бы пару дней, велика вероятность, что она перешла в собственность коллективного разума. И вы сможете до неё достучаться.
Поговорим о простых и общедоступных способах найти сайты и страницы, которые по каким-то причинам были удалены.
1. Кэш Google, который всё помнит
Google специально сохраняет тексты всех веб-страниц, чтобы люди могли их просмотреть в случае недоступности сайта. Для просмотра версии страницы из кэша Google надо в адресной строке набрать:
http://webcache.googleusercontent.com/search?q=cache:http://www.сайт/
Где http://www.сайт/ надо заменить на адрес искомого сайта.
2. Web-archive, в котором вся история интернета

6. Archive.is, для собственного кэша

Если вам нужно сохранить какую-то веб-страницу, то это можно сделать на archive.is без регистрации и смс. Еще там есть глобальный поиск по всем версиям страниц, когда-либо сохраненных пользователями сервиса..
7. Кэши других поисковиков, мало ли
Если Google, Baidu и Yandeх не успели сохранить ничего толкового, но копия страницы очень нужна, то идем на seacrhenginelist.com , перебираем поисковики и надеемся на лучшее (чтобы какой-нибудь бот посетил сайт в нужное время).
8. Кэш браузера, когда ничего не помогает
Страницу целиком таким образом не посмотришь, но картинки и скрипты с некоторых сайтов определенное время хранятся на вашем компьютере. Их можно использовать для поиска информации. К примеру, по картинке из инструкции можно найти аналогичную на другом сайте. Кратко о подходе к просмотру файлов кэша в разных браузерах:
Safari
Ищем файлы в папке ~/Library/Caches/Safari .
Google Chrome
В адресной строке набираем chrome://cache
Opera
В адресной строке набираем opera://cache
Mozilla Firefox
Набираем в адресной строке about:cache и находим на ней путь к каталогу с файлами кеша.
9. Пробуем скачать файл страницы напрямую с сервера
Идем на whoishostingthis.com и узнаем адрес сервера, на котором располагается или располагался сайт:

После этого открываем терминал и с помощью команды curl пытаемся скачать нужную страницу:

Что делать, если вообще ничего не помогло
Если ни один из способов не дал результатов, а найти удаленную страницу вам позарез как надо, то остается только выйти на владельца сайта и вытрясти из него заветную инфу. Для начала можно пробить контакты, связанные с сайтом на emailhunter.com :
Современные браузеры выполняют огромный объем задач, начиная от привлекательности и заканчивая скоростью реагирования.
В этой статье, постарались перечислить самые важные моменты, связанные с кэшем (cache) в ведущих браузерах (Google Chrome, Mozila Firefox, Яндекс.Браузер, Opera, Internet Explorer). Разберемся как очистить кэш браузера, посмотрим где и что хранится в кэше и разберемся как мы можем повлиять на размер кеша.
Кэш в браузере
Кэш (от англ. cache – кладовая, тайник) или кэш-память – это область памяти, предназначенная для временного хранения информации.
Для чего используется кэш в браузере
Просматривая сайты в интернете, согласитесь, любому захочется чтобы все открывалось молниеносно, без задержек и тому подобное.
Кэш браузера работает очень просто. Чтобы удовлетворить желание пользователей, браузеры создают кэш файлы на жестком диске вашего компьютера, куда записывают просмотренные страницы.
Теперь, когда пользователь в следующий раз зайдет на уже просмотренную ранее страницу, браузер подкачает информацию из кэша, что в разы увеличит загрузку веб-странички.
Настройка браузера. Как увеличить кэш.
Зачем это вообще делать? Работа с кэшем браузера, это очень важно. Как вы уже поняли, кэш, это временные файлы, которые помогают браузеры загружать веб-страницу быстрее.
Кэширование информации предусмотрено во всех современных браузерах. Благодаря кэшу пользователь может играть в онлайн игры, смотреть фильмы, а также экономить расходуемый интернет трафик.
В некоторых случая бывает, что браузер начинает подтормаживать: невозможно смореть фильмы в онлайн, не возможно играть в онлайн игры. Эти проблемы явно указывают на нехватку выделенной области для кэша. Исправить ситуацию легко.
Увеличиваем кэш в Яндекс.Браузере, Google Chrome, Opera
Найдите ярлык Яндекс.Браузера и тыкните на нем правой кнопкой мыши. В появившемся меню выберите «Свойства».
Disk-cache-size=1073741824
![]()
![]()
Компьютерщики скорее всего разобрались что это за цифра, а для остальных покажу: 1 КБ = 1024 Байт, то есть указанный 1 ГБ будет равен 1024 3 или 1073741824.
Находим иконку настроек (в моем случае кнопка с 3-мя горизонтальными полосками), нажимаем и в выпадающем меню выбираем «Настройки».![]()
![]()
Откроется окно настроек, где нужно выбрать пункт «Дополнительные». Далее все просто, стоит ознакомиться с предлагаемыми настройками и с легкостью обнаружим строчку «Отключить автоматическое управление кэшем».![]()
![]()
Убираем галочку и устанавливаем интересующий объем памяти. Кстати, не забудьте, что для кэша в Mozila FireFox, можно использовать максимально 2025 мб.
Увеличиваем кэш в браузере Internet Explorer
- Откройте Internet Explorer.
- Нажмите на меню «Сервис», в верхней части окна.
- Выберите «Свойства обозревателя» из списка.
- Во вкладке «Общие» нажимайте на «Параметры «.
- В отрывшемся окне задайте нужный вам объем. Нажмите «OK».
Что хранится в кэше?
Как мы уже разобрались выше, в кэше (cache) хранится важная для браузера для ускоренной загрузки веб-страницы информация, ко которой относится:
- HTML разметка веб-страницы;
- CSS стили;
- Образы картинок;
- Настройки сайта;
- другая информация.
Для каждого браузера, кэш находится в своей папке. Ниже представлены пути, по которым можно просмотреть кеш браузера.
Где находится кэш браузера Chrome
C:\Users\Admin\AppData\Local\Google\Chrome\User Data\Default\Cache
C:\Users\Admin\AppData\Local\Google\Chrome\User Data\Profile 1\Cache
Где находится кэш браузера Firefox
C:\Users\Admin\AppData\Local\Mozilla\Firefox\Profiles\zxcvb5678.default\cache2\entries
Где находится кэш браузера Яндекс
C:\Users\Admin\AppData\Local\Yandex\YandexBrowser\User Data\Default\Cache
Где находится кэш браузера Opera
C:\Users\Admin\AppData\Local\Opera Software\Opera Stable\Cache
Где находится кэш браузера Internet Explorer
C:\Users\Admin\AppData\Local\Microsoft\Windows\INetCache\
C:\Users\Admin\AppData\Local\Microsoft\Windows\Temporary Internet Files\
Как очистить кэш браузера
Нужно ли чистить кэш браузера? Думаете это важно только опытным пользователям? Вовсе нет. Ну, к примеру, ваш браузер начал подтормаживать и увеличение объема кэша не помогает. Банально переполнен жесткий диск и какой то информацией нужно пожертвовать для разгрузки. Или к примеру, вы работаете за общим компьютером и хотели бы стереть информацию о посещаемых вами сайтов.
Одним словом вариантов масса, но основными являются:
- конфиденциальность;
- удаление неиспользуемых файлов.
- недостаточная мощность компьютера;
- огромное количество файлов-cookie, чрезмерное заполнение истории и кэша браузера;
- наличие лишних и обычно абсолютно бесполезных компонентов обозревателя, которые обычно появляются после инсталляции некоторых программ;
- большое количество закладок в обозревателе;
- заражение рабочей станции вирусом.
По сути, кэш в браузерах периодически обновляется. Иными словами, браузер сам решает какая информация важна и вы ей пользуетесь постоянно, а какая не нужна и ее можно затереть, чтобы на ее место записать более важную.
Но в этом разделе статьи, покажем как удалить кэш ведущих браузеров, целиком.
Как очистить кэш Яндекс.Браузера
Удалить кэш в Яндекс.Браузере, можно при помощи следующих действий:
- Нажмите кнопку → Дополнительно → Очистить историю.
- В списке Удалить следующие элементы выберите пункт за все время.
- Включите опцию файлы, сохранённые в кэше.
- Отключите все остальные опции (если вы хотите очистить только кэш браузера).
- Нажмите кнопку Очистить историю.
![]()
![]()
Как очистить кэш браузера Google Chrome
Удалить кэш в Google Chrome, можно при помощи следующих действий:
- Нажимаете на значок с 3 точками в правом углу, чтобы зайти в «Настройки».
- Перейдите в дополнительные настройки, нажатием на кнопку «Показать доп. настройки».
- Нажмите на кнопку «Очистить историю», которая находится ниже раздела «Личные данные».
- В строчке «Удалить указанные ниже элементы» выбираем за какой период нужно будет произвести чистку.
- Так как мы чистим кэш, нам нужно установить галочку напротив пункта «Изображения и другие файлы, сохраненные в кэше».
- Нажимаете кнопку «Очистить историю».
![]()
![]()
Как очистить кэш браузера Mozila Firefox
- Щёлкните по кнопке меню с 3-мя горизонтальными линиями и выберите «Настройки».
- Выберите панель «Дополнительные».
- Щёлкните по вкладке «Сеть».
- В разделе Кэшированное веб‐содержимое, щёлкните по кнопке «Очистить сейчас».
![]()
![]()
Как очистить кэш браузера Opera
Давайте разберемся, где находится кэш браузера опера.
- Заходим в настройки. Нажимаем «Меню», выбираем пункт «Настройки». Тоже самое можно сделать комбинацией клавиш ALT+P.
- Переходим раздел «Безопасность», для этого кликните по ссылке в левом боковом меню.
- Нажимаем на кнопку «Очистить историю посещений».
- Выбираем временной промежуток, данные за который вы бы хотели почистить.
- Отмечаем пункт «Кэшированные изображения и файлы».
- Нажимаем «Очистить историю посещений».
![]()
![]()
Как очистить кэш браузера Internet Explorer
- В верхнем меню браузера выберите меню «Сервис» или нажмите«Alt+X»;
- В выпадающем меню выберите «Свойства браузера»;
- Перейдите во вкладку «Общие» и щелкните на кнопке «Удалить»;
- В появившемся окошке «Удаление истории обзора» выберите интересующие пункты для очистки кэша.
- Произведите очистку, нажатием кнопки «Удалить».
![]()
![]()
На сегодня все. Надеемся информация будет для вас полезной. Подробно разобрались что такое, где находится, как настраивать, поговорили про удаление кеша из браузера.
Напишите в комментариях в полной ли мере получили ответ на свой вопрос. Если есть что добавить, обязательно пишите, будет интересно пополнить свои знания.
До новых статей.
Google Chrome использует кеш-память для хранения различной временной информации. Браузер сохраняет сюда все изображения, странички сайтов, видеоматериалы и аудиотреки, которые пользователи включают во время работы в Интернете. Благодаря этой системе, повторный просмотр контента будет проходить значительно быстрее. К тому же, благодаря cache уменьшается нагрузка на интернет-канал и системные ресурсы персонального компьютера. В данной статье описывается, как посмотреть и очистить память кэш браузера Гугл Хром, а также как увеличить максимальный допустимый объем кэша.
Размер данного файла строго ограничен. Поэтому новые данные сохраняются вместо самых старых, удаляя предыдущие. Этот процесс происходит непрерывно во время вашей работы с Гугл Хром. Однако если во время такого замещения произойдет какой-нибудь сбой на компьютере или в самом Chrome – информация может быть повреждена. Это приведет к тому, что браузер может начать некорректно работать – видео и аудио будут подтормаживать или вовсе не загружаться, страницы начнут подвисать.
Для устранения данной проблемы, необходимо просто почистить кеш Google. Чтобы очистить его, необходимо зайти в настройки обозревателя:
Как правило, чистка занимает всего несколько секунд. Также полезно будет чистить таким образом браузер Хром раз в несколько недель для более стабильной работы обозревателя.
Таким же образом вы можете очистить историю просмотров, сохраненные пароли и данные для автозаполнения текстовых полей, а также чистить куки различных сайтов.
Просмотр содержимого
Перед тем, как начать чистить данные, вы можете узнать, какие файлы на текущий момент сохранены в кеш-память Chrome. В обозревателе существует специальный интерфейс для просмотра. Для этого запустите браузер и в строке адресации введите «chrome://cache/» или «about:cache». Нажмите Энтер, чтобы перейти на служебную страницу. Здесь вы увидите список всей информации, хранящейся на вашем диске. К сожалению, почистить отдельные записи через данный сервис невозможно.
Как увеличить объем кэша
В Google Chrome нет встроенных инструментов для регулирования размера кеш-памяти. Однако пользователи могут увеличить его другим способом — вручную через настройки ярлыка. Для этого вам потребуется сделать следующее:

Чтобы вернуть параметры по умолчанию, вам понадобится просто почистить созданные вами изменения в свойствах объекта.
Думаю, каждый из вас неоднократно встречал в сети советы очистить кэш браузера . Вполне вероятно, что многие следуют этим советам. Но далеко не каждый знает, что же это такое на самом деле: ; и для чего его нужно чистить? Сегодня подробно об этом расскажу.
Что такое кэш браузера?
Когда в интернете мы открываем и просматриваем веб-страницы сайтов, наш браузер при этом автоматически сохраняет определенные данные с этих страниц на жесткий диск нашего компьютера. Сюда относятся различные элементы дизайна, изображения и картинки, просмотренные видеоролики и т.д. Необходимо это для того, чтобы при следующем обращении к этой веб-странице часть информации загружалась непосредственно с нашего жесткого диска, а не заново с сервера. Это значительно ускоряет время загрузки страниц!
Благодаря тому, что браузер при повторной загрузке страницы какого-либо сайта берет большинство данных из кэша, а не грузит каждый раз все заново – то происходит еще и экономия входящего интернет трафика.
Для чего нужно чистить кэш браузера?
Кэш браузера необходимо периодически очищать. Для этого есть минимум пару причин.
Во-первых, если вы активно посещаете различные сайты в интернете, то на жестком диске скапливается большое количество файлов кэша. Общий размер этих файлов может достигать нескольких гигабайт (правда в некоторых браузерах можно задать фиксированный размер кэша в настройках).
Вторая причина – более важная. Со временем, некоторые сайты могут начать отображаться некорректно. Например, на сайте поменялся дизайн, а ваш браузер продолжает использовать устаревшие данные из своего кэша.
Где хранится кэш браузера?
Каждый браузер хранит свой кэш в определенной папке на жестком диске компьютера. В операционных системах Windows 7, 8 и 10 кэш всех популярных браузеров по умолчанию сохраняется по пути C:\Users\Имя пользователя\AppData\Local каждый в своей папке.
Изначально папка AppData
является скрытой, поэтому чтобы войти в нее и увидеть содержимое – необходимо включить в системе отображение скрытых и системных файлов. В Windows 7 для этого в проводнике зайдите в строке меню во вкладку “Сервис” – “Параметры папок” – “Вид”. Здесь снимите галку с пункта “Скрывать защищенные системные файлы” и поставьте маркер в положение “Показывать скрытые файлы, папки и диски”:
Итак, популярные браузеры хранят свой кэш в следующих папках:
Google Chrome
C:\Users\Имя пользователя\AppData\Local\Google\Chrome\User Data\Default\Cache
C:\Users\Имя пользователя\AppData\Local\Google\Chrome\User Data\Profile 1\Cache
Mozilla Firefox
C:\Users\Имя пользователя\AppData\Local\Mozilla\Firefox\Profiles\название профиля.default\cache2\entries
Opera
C:\Users\Имя пользователя\AppData\Local\Opera Software\Opera Stable\Cache
Яндекс Браузер
C:\Users\Имя пользователя\AppData\Local\Yandex\YandexBrowser\User Data\Default\Cache
Internet Explorer
C:\Users\Имя пользователя\AppData\Local\Microsoft\Windows\Temporary Internet Files\
C:\Users\Имя пользователя\AppData\Local\Microsoft\Windows\INetCache\
Как очистить кэш браузера?
Очистить кэш браузера на компьютере очень просто, и времени это займет совсем немного. Находясь в любом браузере, зажмите на клавиатуре три клавиши: Ctrl+Shift+Delete . Дальше выскочит окошко, в котором вам останется только выбрать что именно и за какой период очищать. Тоже самое только со скриншотами я описал в отдельной статье “ ”.
Замечу следующее: после очистки кэша, первое время веб-страницы сайтов будут загружаться чуть медленнее. Причина в том, что все эти страницы будут грузиться прямо с веб-сервера, а кэш-файлы будут создаваться на вашем жестком диске заново.
Чтобы очистить кэш сразу во всех установленных на компьютере браузерах, можно воспользоваться хорошей бесплатной программой .