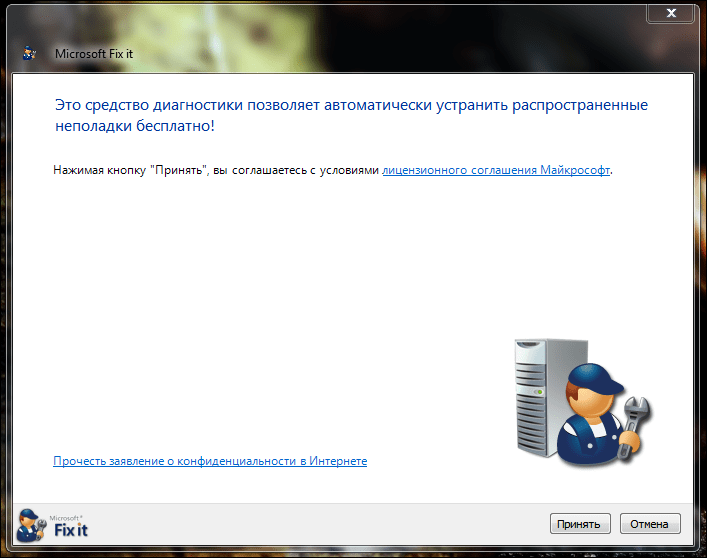Не всегда используемая нами ОС Windows работает стабильно. В её работе случаются различные баги, сбои, зависания, иногда пользователь может столкнуться и с BSoD (синим экраном смерти). Для противодействия этому существует ряд специальных программ, призванных находить и устранять возникшие неисправности. Сегодня я расскажу об одной из них под названием «MwFix» , поясню, как реализуется исправление ошибок с MwFix на Windows 7,10, и как работать с данной программой.
Буквосочетание «MwFix» обычно расшифровывается как «Microsoft Windows Fix» (в переводе – «Исправление Майкрософт Виндовс») .
Обычно под данным названием понимается утилита для исправления ошибок «FixWin», созданная рядом разработчиков для решения некоторых типичных проблем, возникающих в ОС Windows.
Утилита FixWin имеет три основные версии – для Виндовс 7 (FixWin v 1.2), для Виндовс 8 (FixWin v 2.2), и для Виндовс 10 (FixWin 10). Они не требуют своей установки на ПК, вы просто загружаете и запускаете соответствующую своей ОС утилиту без каких-либо дополнительных действий.
К недостаткам данного продукта я бы отнес его англоязычный характер, что может смутить некоторых русскоязычных пользователей. В таком случае я рекомендую пользоваться специальными программами-переводчиками и расширениями для браузера, способными помочь в работе с «MwFix».

Как исправлять ошибки с MwFix
Скачайте и запустите программу MwFix для исправления ошибок в Windows 7, 10 по ссылкам, приведённым мной выше. Открывшийся экран утилиты делиться на две основные части:
- Левая сторона – расположены вкладки, в каждой из которых расположены соответствующие ей инструменты для решения определённого спектра ошибок в MwFix.
- Базовая вкладка «Welcome » — предназначена для проверки целостности системных файлов с помощью утилиты sfc (кнопка «System file checker utility»), а также создания точки восстановления (кнопка «Create System Restore Point»).
- Вкладка «Windows Explorer » — предназначена для исправления ошибок Windows Explorer.
- «Internet & Connectivety » — направлена на решение проблем с сетью.
- «Windows Media » — позволит избавиться от ошибок в работе «Windows Media Player».
- «System Tools » — содержит различные системные инструменты.
- «Additional fixes » — имеет ряд добавочных инструментов для исправления различных багов.

Рабочий экран «FixWin»
- Правая сторона – в ней расположено содержимое выбранной пользователем вкладки. Здесь представлены список проблем, и рядом с каждой проблемой расположена кнопка «Fix», нажатие на которую позволит исправить указанную дисфункцию.
Также советую учесть, что в сети Интернет существует множество фейковых версий MwFix, несущих в себе как вируса, так и различное рекламные приложения. Рекомендую скачивать данную утилиту только с проверенных источников, иначе можно занести какой-либо зловред к себе на ПК.

Будьте осторожны — функционал данного сайта довольно сомнителен
Заключение
«MwFix» — это специальная утилита, предназначенная для восстановления работоспособности операционных систем Windows 7,8, 10. В ней размещены специальные инструменты, использование которых позволит пофиксить различные ошибки ОС Виндовс на вашем компьютере. Недостатком данной программы может стать её англоязычный интерфейс (для тех, кто плохо знаком с языком Шекспира), в этом случае рекомендую воспользоваться специальными программами-переводчиками, или установить на ваш браузер специальное расширение, которое позволит полноценно использовать богатые возможности «MwFix» на вашем ПК.
Вконтакте
 Большое количество пользователей Windows-систем, которым удалось обнаружить неполадки в работе своего компьютера, должны знать, куда нужно обращаться за помощью в этом случае. Множество инструментов, позволяющих решить самые важные проблемы, связанные с производительностью, безопасностью, а также стабильностью ПК, располагаются на сайте Microsoft’s Fix it Solution Center. Здесь пользователь сможет обнаружить точное описание различных неисправностей.
Большое количество пользователей Windows-систем, которым удалось обнаружить неполадки в работе своего компьютера, должны знать, куда нужно обращаться за помощью в этом случае. Множество инструментов, позволяющих решить самые важные проблемы, связанные с производительностью, безопасностью, а также стабильностью ПК, располагаются на сайте Microsoft’s Fix it Solution Center. Здесь пользователь сможет обнаружить точное описание различных неисправностей.
Чтобы устранить проблему, потребуется произвести несколько нажатий по клавише мыши. Использовать данную услугу можно только с компьютера, который подключен к сети Интернет. Кроме всего, разработчики предусмотрели интересы «автономных» пользователей и представили программный продукт под названием Microsoft Fix it Portable. Данное решение точно дублирует функциональность специального «центра решений». В этом случае пользователю не потребуется даже подключаться к Интернету.
После запуска приложение Fix it Portable позволит определить характер появившейся проблемы. В перечень вариантов входит «подключение к Интернету», «избавление от проблем, связанных с производительностью, ошибками или сбоями». Кроме этого, учитывается «устранение проблемных вопросов, связанных с безопасностью, высоким уровнем конфиденциальности и учетными записями пользователей». Также учитываются и остальные категории.
Когда пользователем будет обозначена проблемная область в Fix it Portable, то полезная информация окажется в списке возможных решений. Например, если происходит выбор группы «Установка и обновление ПО, оборудования», то приложение находит проблемы в работе различных устройств, к которым можно отнести принтеры или USB -девайсы. Кроме этого, пользователям удастся разобраться с ситуацией, в которой подключаемый вид оборудования не будет обнаруживаться системой или будет функционировать с ошибками.
Когда в предложенном перечне подходящего решения не окажется, то для выполнения подходящей операции придется только щелкнуть по определенному пункту. Утилита сразу же начнет выполнять команду и с большой долей вероятности должна будет устранить появившуюся неисправность.
Еще нужно сказать, что предлагаемый продукт, как и все остальные, содержит недостатки. Самым заметным недочетом можно считать огромный размер загружаемых файлов и поддержку 26 инструментов, позволяющих решать различные проблемы, размером только 40 мегабайт.
Интерфейс данного программного продукта нельзя охарактеризовать исключительно дружелюбным. Пользователь, который в окошке Fix it Portable увидит подходящий метод решения своей проблемы, скорее всего, захочет использовать клавишу «Выполнить», расположенную в правой стороне от описания. Но разработчики считают, что в этом случае нужно будет проверить используемую версию файла. Только при необходимости можно будет загрузить более свежий выпуск.
Microsoft Fix it Portable - портативный набор средств для автоматического решения основных проблем и распространенных неполадок на компьютере с операционной системой Windows.
Категории средств устранения неполадок Microsoft Fix it Portable
Использование функций рабочего стола или запуск программ и файлов;Игры, воспроизведение музыки, звуков и видео, а также просмотр изображений;
Подключение к Интернету или сетям;
Установка или обновление программного обеспечения и оборудования;
Печать, отправка факсов, сканирование, совместный доступ или сохранение;
Устранение проблем с производительностью, а также ошибок или сбоев;
Устранение проблем с безопасностью, конфиденциальностью или учетными записями пользователей.
Инструкции по загрузке и использованию Microsoft Fix it Portable
1. Скачайте онлайн-установщик MicrosoftFixit-portable.exe и запустите файл.2. Во время установки выберите место для сохранения переносной версии Fix it и дождитесь загрузки основных средств (около 40 MB).
3. После завершения загрузки скопируйте папку Fix it portable на компьютер с неполадками и запустите файл Launch Fix it.exe в этой папке, чтобы запустить средства устранения неполадок.
4. Чтобы отфильтровать список средств устранения неполадок, выберите категорию, соответствующую возникшей проблеме.
5. Чтобы запустить нужное средство устранения неполадок, нажмите кнопку "Запустить сейчас".
23.07.2011Компания Microsoft предлагает новую утилиту , с помощью которой можно определить причины медленной работы Windows 7 и избавиться от них.
Утилита имеет компактный размер и может работать как без вмешательства пользователя, так и под его чутким руководством. Таким образом, особых знаний от конечного пользователя для использования данной программы не потребуется.
Этот краткий обзор (с картинками), позволит вам получить представление о программе.
Шаг 1. Лицензионное соглашение
Итак, после того, как вы скачаете и запустите программу, первое что вы увидите (как всегда) - это лицензионное соглашение.
Не колеблясь нажимаем "Принять" и приступаем к следующему шагу.
Шаг 2 - выбор режима работы программы.
В программе предусмотрены два рабочих режима:
- автоматический режим (Выявить проблему и установить исправления)
- ручной режим (Найти проблемы и предложить выбрать исправления для установки)
Тут уже все зависит от вас.
Выбрав первый пункт, программа автоматически определит что "мешает" нормальной работе системы и попытается устранить проблему (используйте этот вариант, если не обладаете необходимыми знаниями).
Выбрав второй пункт - программа автоматически определит что "мешает" нормальной работе системы, но не исправит проблему, а будет ждать действий от вас.
Я выбрал ручной режим и перешел к шагу 3.
Шаг 3. Результат анализа системы.
Итак, система отсканирована и мы видим результат этого сканирования.
Как вы видите, на моем компьютере обнаружено две проблемы: неверная настройка визуальных эффектов и слишком большое количество приложений, запускающихся вместе с операционной системой.
Шаг 4. Устранение проблем.
Собственно утилита предлагает поставить галочки напротив тех приложений, которые мне не нужны при запуске системы.
Точно такое же окно появится, если нажать кнопку "Далее", где будет написано, как устранить проблему с визуальными эффектами.
Если на вашем компьютере будет обнаружено больше проблем, соответственно, подобных окон будет больше (каждое окно решает один тип проблемы).
Шаг 5. Завершение работы с утилитой.
Я решил не вносить никаких изменений в систему, потому что меня итак все устраивает и в результате получил вот такой отчет о том, что остались неустраненные проблемы:
Если изменения в систему все же внести, будет несколько другой отчет, с поздравлениями о том, что система ускорена и ошибки устранены.
Microsoft Fix It – официальная утилита от разработчика Windows, созданная для решения более чем 300-т известных проблем с операционными системами. Утилита следит за работой ПК и предлагает исправлять возникающие в ее процессе неполадки. Разработано средство для старых операционных систем – XP (только 32 bit) и Vista (в том числе 64 bit). Не рекомендуется запускать Fix It в среде следующих ОС:
- Windows 7;
- Windows 8.1;
- Windows 10.
В новых операционных системах следует воспользоваться апплетом «Устранение неполадок» или загрузить утилиту FixWin for Windows 10 (оба средства предлагают более обширную базу знаний с учетом изменений в новых ОС).
Задачи приложения
Утилита создана с целью мониторинга изменений в системе, которые происходят после ее обновления или изменений, вызванных установкой программного обеспечения. Сервис функционирует в фоне и собирает данные о работе ОС, сторонних программ, драйверов, оборудования, фиксирует ошибки и сбои в системном журнале. При возможности решить проблему или предотвратить сбой в будущем, Fix It предложит решение или их разнообразие. Cкачать бесплатно средство диагностики можно с нашего сайта.

За годы деятельности Microsoft собрали огромнейшую базу данных об ошибках, причинах сбоев и источниках неправильного функционирования собственных операционных систем и приложений. Весь опыт прошедших лет, накопленный благодаря отчетам об ошибках (которые так не любили пользователи XP), применился для создания Fix It для компьютера.
Функциональность
Приложение способно самостоятельно распознать и решить порядка трех сотен разнообразных проблем в работе операционной системы. Утилита может устранить причины появления разнообразных ошибок и сбоев, которые с большой долей вероятности вызовут сбой. По окончании работы Fix It составит детальный отчет о проделанной работе, установленных программных компонентах и аппаратуре ноутбука. Инструментарий программы состоит из нескольких разделов.
- Функции рабочего стола, проблемы с запуском приложений и выполнением файлов.
- Неполадки с играми, видео, записью и воспроизведением звука.
- Ошибки при подключении к сети/интернету.
- Установка/удалениепрограммного обеспечения и драйверов.
- Понижение производительности системы.
- Безопасность и учетные записи.
- Сканирование, факсы, совместный доступ.

На Windows 10 не запускается, видимо, программа больше не поддерживается.
Перед использованием утилиты обязательно обзаведитесь точкой отката системы – сама программа этого не делает.