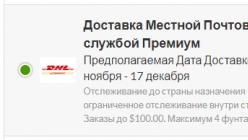Инструкция для настройки маршрутизатора D-Link DSL-2640U для пользования услугами Интернет и ТВ для пользователей ОАО «Ростелеком».
Маршрутизатор D-Link DSL-2640U представлен как доступный и производительный роутер, который подходит для большинства сетей.
Скорость и качество доступа к сети Интернет обеспечена возможность работы устройства D-Link DSL-2640U по двум технологиям – ADSL и Ethernet. Благодаря этому модем позволяет сэкономить на создании проводной сети, так как не требует установки отдельного коммутатора.
Доступны функции совместного использования канала несколькими пользователями, беспроводного интерфейса, межсетевого экрана, поддержка основных стандартов безопасности и использование технологии WPS.
Так как устройство оснащено дополнительными функциями обеспечения безопасности, исключена возможность вторжений в сеть и доступа к сайтам, посещение которых не желательно для пользователя. Прибор использует такие типы защиты, как стандарты безопасности. Это виды WEP, WPA/ WPA2. Они позволяют не опасаться атак хакеров, быть уверенным в сохранности личных данных, своей сети. Модем укомплектован фильтрацией устройств, которые подключаются.
Чтобы настроить роутер есть возможность воспользоваться удобным web-интерфейсом. Предоставлен выбор работы на двух языках. Это английский и русский.
- При первом аппаратном включении необходимо следовать такой по очередности шагов: выключить ПК и присоединить модем к линии телефонных проводов.
- Далее, разъем «DSL» сплиттера подсоединить к разъему «DSL» маршрутизатора D-link dsl 2640u, а гнездо «LINE» совместить с телефонной розеткой. Для этого используется кабель телефонной линии.
Для подсоединения к персональному компьютеру нужно выполнить такой алгоритм:
- Объединить адаптер питания и гнездо подключения и включить в розетку. Через несколько секунд загорится зеленый индикатор работы «POWER»;
- Далее кабель Ehternet от сплиттера подключить в разъем WAN. Для работы с ПК можно использовать один из четырех портов устройства, а оставшиеся применять с целью проводного подключения других компьютеров;
- Нужно включить ПК, подождать пока загрузится операционная система.
Корректность работы модема D-Link DSL-2640U и соединения с провайдером на сети Ростелеком проверяется условием постоянной работы индикаторов «POWER», «DSL» и «LAN».
Существует два вида настройки на выбор и профессиональный уровень пользователя:
- при помощи web — интерфейса роутера;
- автонастройка (с использованием установочного диска).
Настройка подключения
Приступая к установке модема D-Link DSL-2640U, необходимо открыть браузер и прописать адрес для входа в настройки модема: 192.168.1.1;
Открываем браузер, вводим в адресной строке http://192.168.1.1

После перехода в web — интерфейс модема потребуется выбрать пункт «Расширенные настройки».
Для установления соединения с использованием PPPoE для «Ростелеком», нужно войти в графу «Сеть» →WAN и нажать «Добавить».

Далее нужно заполнить информацию о формате подключения: тип соединения — PPPoE, порт — DSL, название — Internet. В пункте ATM в полях VPI и VCI необходимо занести информацию о филиале Ростелеком (в строке «Имя пользователя» указать login, используемый для установления связи с сетью Интернет, в строке «Пароль» обозначить пароль для входа, предоставленный провайдером) и нажать «Сохранить».

IPTV
При условии подключения сервиса интерактивного телевидения IPTV сети Ростелеком на рассматриваемом соединении нужно будет проставить пометку «Включить IGMP».
Образование другого PVC-соединения требует последовательности шагов: щелкнуть «Добавить» в подпункте WAN, где указываются такие сведения: тип соединения(BRIDGE), порт – DSL, имя — TV. В полях VPI и VCI сообщаются данные о нужном филиале Ростелеком. Далее следует нажатие кнопки «Сохранить». После этого появится еще одна строчка в окне таблицы WAN.

Чтобы обеспечить функционирование IPTV, нужно создать LAN-порт для TB-приставки. Этот порт объединяется с PVC-соединением. Для этого нужно в графе «Дополнительно» выбрать подпункт «Группировка портов», щелкнуть кнопку «Добавить группу» и в новой вкладке ввести имя (iptv,для примера). Далее переместить один из LAN-портов в правое поле из левого. В WAN-соединении переместить вправо TV и сохранить изменения. В итоге будет получится создание двух групп. Следующий шаг – сохранение в объединении интерфейсов.

Wi-Fi
Сначала нужно найти в графе «wifi» пункт «Основные настройки», проверить наличие пометки «Включить беспроводное соединение».


В подразделе wifi «Настройки безопасности» нужно прописать такие данные: тип сетевой аутентификации – «WPA2-PSK» и «Ключ шифрования», где вводится пароль для созданной сети wifi (любая комбинация букв и цифр не менее восьми знаков). Далее следует клик на кнопку «Изменить».

Ручная установка параметров роутера D-Link DSL-2640U для сети Ростелеком при помощи web-интерфейса на этом этапе завершена.
Для сохранения установок необходимо в разделе меню «Система» избрать подпункт «Сохранить и перезагрузить».
Автонастройка
При выборе настройки в автоматическом режиме с использованием установочного диска последовательность действий после вставки диска в CD-ROM и запуска программы будет описана на мониторе. Для правильной настройки и корректной работы устройства D-Link DSL-2640U важно четко следовать всем рекомендациям, быть внимательным при их выполнении.
Настройка ПК
Для того, чтобы обеспечить правильную бесперебойную работу устройства, необходима его установка на автоматическое извлечение IP-адреса. Для этого выполняется такая последовательность шагов: «Пуск»→ «Панель управления»→ «Центр управления сетями и общим доступом». После перехода во всплывшем окне справа обозначить раздел «Изменение параметров адаптера».

Дальнейшие действия такие: в списках подключений найти и нажать правой кнопкой на пункт«Подключение по локальной сети». Обозначить подпункт «Свойства». В открывшемся окне избрать «Протокол Интернета версии 4 (TCP/IPv4)», щелкнуть «Свойства». Отметить «Получить IP-адрес автоматически» и «Получить адрес DNS-сервера».

Восстановление заводских настроек
Модем D-link оснащен кнопкой «Reset» на задней панели. Она позволяет произвести сброс настроек роутера до заводских.
- Сначала проверить работу индикатора «Power» (в активном режиме должен гореть зеленым).
- Нажать и удерживать от пяти до семи секунд кнопку «Reset». Отпустить кнопку и дождаться выключения всех индикаторов. После этого роутер D-link возвращается к настройкам по умолчанию. Начинается процесс запуска перезагрузки.
Нашли опечатку? Выделите текст и нажмите Ctrl + Enter
Если Вы подключились к провайдеру, заключили договор и получили модем, то
ADSL-модемы
необходимо настраивать отключенными от телефонной линии, и исключение составляют модемы, подключаемые к компьютеру через порт USB. Параметры PVC надо уточнять в технической поддержке провайдера. Например, у Ростелеком
в большинстве случаев VPI-0
VCI-33
. В примере настройки мы будем использовать именно эти параметры.
Настроить ADSL-модем
можно двумя способами, либо Bridge
, либо Router
. Проблемы могут возникнуть при входе на модем для его конфигурирования.
Если зайти на модем с помощью Internet Explorer
не удается, то надо проверить IP-адреса
на сетевой карте (они должны быть из той же подсети, что и на модеме) и установить настройки самого браузера по умолчанию.
Для модемов с USB
установку драйверов надо начинать, не подключая модем к компьютеру до тех пор, пока операционная система сама не попросит сделать этого.
Наиболее работоспособной и простой в настройке можно считать ОС Windows со всеми установленными базовыми компонентами.
При настройке ADSL подключения лучше не запускать неизвестные приложения, пользоваться антивирусными и программами защиты (Брандмауэр Windows, Firewall и т.д.). Так же,не допускайте, чтобы ваши сетевые реквизиты (логин, пароль) стали известны посторонним людям.
Инструкция по самостоятельному ADSL-подключению:
Оборудование, необходимое для подключения к сети Интернет no ADSL
Для подключения к сети Интернет по технологии ADSL необходимы:
— Компьютер:
— ADSL-модем;
— Сплиттер;
Набор кабелей для соединения модема с телефонной сетью и компьютером. Требования к компьютеру:
Сетевая карта с интерфейсом Ethernet 10/100Base-T (в случае, если модем с Ethernet], либо USB интерфейс (в случае, если модем с USB);
Операционная система любая из следующих: Windows ХР
, Windows 7
, Windows 8
.
Порядок подключения оборудования:
1. Подключите сплиттер к телефонной линии;
2. Подключите к сплиттеру телефонный аппарат и модем;
3. Подключите компьютер к модему.
Схема подключения ADSL-модема:
Установка ADSL-сплиттера
Соедините разъем LINE на сплиттере с телефонной розеткой (линией). Если у вас установлены телефонные розетки старого образца (пятиштырьковые), то необходимо будет приобрести переходник на евроразъем (RJ11).
ВНИМАНИЕ: если у вас несколько телефонных розеток или имеются параллельные телефонные аппараты, то сплиттер нужно установить до всех разветвлений вашей телефонной линии. Для стабильной связи очень важно, чтобы на телефонной линии до сплиттера и от сплиттера до модема не было ненадежных контактов (скруток и т.п.).
Подключение ADSL-модема
Соедините разъем модема с надписью DSL или WAN с разъемом сплиттера с надписью MODEM , используя телефонный кабель из комплекта поставки модема. Соедините порт LAN на модеме с Ethernet-портом на компьютере или Ethernet-коммутатором при помощи Ethernet-кабеля из комплекта поставки. Подключите адаптер питания и включите модем, нажав кнопку «ON/OFF » на модеме.
Подключение телефонного аппарата
При помощи второго кабеля из комплекта поставки подключите телефонный аппарат к разъему PHONE на сплиттере.
ADSL-модем настраивается одним из двух способов: в режиме Bridge или в режиме Router .
Настройка ADSL-модема в режиме BRIDGE
РРР-клиент (Point-to-Point Protocol — протокол передачи данных по коммутируемому или выделенному каналу связи между двумя участниками соединения) настраивается на компьютере.
Необходимые базовые настройки модема:
VPI (Virtual Path Identifier)
— О
VCI (Virtual Circuit Identifier)
— 33
Тип инкапсуляции
— Bridged IP over ATM LLC SNAP (RFC1483)
Категория сервиса
— UBR
Режим включения
— Bridge
Для настройки модема необходимо воспользоваться инструкцией производителя, либо приложенной краткой инструкции на ваш модем (если таковая имеется).
Настройка ADSL-модема в режиме ROUTER
РРР-клиент настраивается на самом модеме через веб-интерфейс .
1. Подключите модем к сплиттеру и компьютеру как показано на схеме (см. выше).
До сплиттера на линии не должно быть параллельных подключений каких-либо устройств.
2. Перед началом работы с модемом настоятельно рекомендуется ознакомиться с руководством пользователя, прилагаемым к вашему модему.
Для USB-модема установите драйвер (управляющую программу, входящую в комплект поставки модема на CD-ROM диске) в соответствии с рекомендациями производителя ADSL модема.
Создайте новое или измените существующее сетевое соединение (Выполните следующие шаги для настройки компьютера под управлением Windows ХР
).
В меню Пуск
[Start
] выберите пункт Настройка (Settings) и затем Сетевые подключения
[Network Connections
].
В окне Сетевые подключения
щелкните правой кнопкой мыши на «Подключение по локальной сети
», затем выберите Свойства
.
На вкладке «Общие
» этого меню, выделите пункт Протокол Интернета (TCP/IP)
Нажмите на кнопку Свойства
.
Установите параметры в окне Протокол Интернета (TCP/IP)
:
IP-адрес:
192.168.1.2
(для D-Link 192.168.0.2
)
Маска подсети:
255.255.255.0
Основной шлюз:
192.168.1.1
(для D-Link 192.168.0.1)
Адрес первичного DNS-сервера:
192.168.1.1
(для D-Link 192.168.0.1)
Адрес вторичного DNS-сервера:
8.8.8.8
3. Для конфигурации модема запустите обозреватель Интернет-страниц (Internet Explorer, Google Chrome, Opera, Firefox, Safari)
Наберите в адресной строке http://192.168.1.1
(для D-Link http://192.168.0.1
)
Для доступа к конфигурации модема введите логин и пароль на доступ к интерфейсу настройки модема — обычно это admin
/ admin
, Admin
/ Admin
или admin
/ 1234
.
После этого вы попадете в web-интерфейс модема
.
При конфигурации модема установите следующие параметры.
DSL protocol
— PPPoE
(RFC2516)
DSL modulation
— Automatic
Network Protocol
— PPP over Ethernet LLCSNAP (RFC2516)
Peak Cell Rate
— Use Line Rate
Service category
— UBR without PCR
Encapsulation Type
— LLC/SNAP
VPI
— 0
VCI
— 33
User name (login)
— Имя предоставленный оператором при заключении договора
Password
— Пароль предоставленный оператором при заключении договора
Cохраните конфигурацию настроек модема — Save settings
.
Интернет – провайдер Ростелеком занимает одно из первых мест по количеству абонентов, пользующихся его услугами. Компания предоставляет – соединение интернет, телефонию и телевидение. При заключении договора на оказание услуг связи с Ростелеком, клиент может сразу приобрести соответствующее оборудование. А специалисты установят модем Ростелеком, и настроят его на стабильную работу. Стоимость модема составляет от 1890 рублей до 6200 рублей, в зависимости от марки и модели. За установку техники обычно дополнительную плату не берут. Но если у абонента не было возможности воспользоваться услугами специалистов, и он хочет самостоятельно подключить и настроить модем Ростелеком, ему поможет небольшая и вполне понятная инструкция, описанная ниже.
Перед началом работы, необходимо разобраться, что представляет собой ADSL технология, и по какому принципу она работает.
Особенностью ADSL технологии интернета Ростелеком выступает установление связи по телефонным проводам. Что делает её доступной, даже для удалённых уголков страны. Подключить интернет от телефонного кабеля, гораздо проще, чем тянуть, например, оптоволокно. Система технологии заключается в асинхронной передаче данных. При этом скорость принимаемой информации, гораздо выше, чем передаваемой.
Важным пунктом при подключении интернета по технологии ADSL является приобретение и подсоединение на линию специального разветвителя. С помощью которого, сигнал на телефон не будет прерываться, при включенном интернете, и наоборот. Он представляет собой маленькую коробочку, в которую входят телефонные провода, и на выходе разветвляются на несколько возможных подключений.
Компания предоставляет 5 марок маршрутизаторов:
- D-Link.
- Sagem F@st.
- QTECH.
- TP-LINK.
Принцип работы, и установка необходимых параметров для подключения, у них значительно не отличаются. Поэтому, чтобы понять, как настроить модем Ростелеком ADSL технологии, принцип работы будет рассмотрен на примере Маршрутизатора QTECH QDSL-1040WU.
Требования к компьютеру
Роутеры Ростелеком могут не работать на старых ПК. Чтобы соединение осуществлялось без сбоев, специалисты рекомендуют использовать компьютеры, отвечающие следующим требованиям:
- операционная система – VISTA, XP, Windows 7 и выше;
- включенная система автоматических обновлений;
- обновляемый браузер (Internet Explorer 7, Яндекс, Google Chrome);
- объём свободной оперативной памяти не менее 256 МБ для Windows XP, 1024 МБ для Vista и Виндовс 7;
- наличие сетевой платы.
Схема подключения
Перед началом изменения настроек, и подключения к глобальной сети, необходимо соединить модем для Ростелекома с компьютером и телефонной линией.
Схема подключения:

- Подключить модем Ростелеком с помощью провода через телефонный сплиттер.
- Соединить ПК с модем LAN-кабелем.
- Включить кабель питания устройства в розетку.
После проведения всех действий индикаторы маршрутизатора должны замигать красным или зелёным цветом. Какие лампочки горят на устройстве при правильном соединении модема Ростелеком можно уточнить на сайте производителя. Если лампы не горят, следует проверить всё оборудование на наличие повреждений, и, при необходимости, заменить неисправное.
Дальнейшие действия пользователя должны быть уже направлены на настройку оборудования Ростелеком по технологии ADSL.
Способы настройки
В настоящее время абонентам Ростелеком доступны два способа настройки ADSL модема:
- Автоматическая.
- Ручная.
Оба варианта не занимают много времени, и не требуют больших усилий. Главное следовать пунктам инструкции, и верно указывать важные параметры.
Но перед началом работы, пользователю необходимо проверить, установились ли драйвера устройства на компьютер в автоматическом режиме. Так как без них компьютер не сможет подключиться к модему. Посмотреть драйвера можно в «Диспетчере устройств». При отсутствии настроек название роутера будет помечено жёлтым восклицательным знаком.
Если драйвера не установились, их нужно загрузить самостоятельно. Делается это с помощью диска, который прилагается в комплекте с устройством. Если носителя нет, или он не исправен, потребуется скачать важные файлы с официального сайта производителя.
Автоматическая настройка
Настроить модем Ростелеком в автоматическом режиме достаточно просто. Для этого необходимо вставить диск, который шёл в комплекте с оборудованием, в дисковод компьютера. Запустить установленную на нем программу «Мастер настройки». И следовать подсказкам системы, всплывающим на экране ПК.
Если диск утерян, или неисправен скачать утилиту мастера можно из интернета. Программа предоставляется бесплатно.
После проведения всех этапов настройки, соединение к интернету будет автоматически настроено. Пользователю останется только открыть любой из установленных браузеров и проверить работоспособность.
Ручная настройка
Ручная настройка ADSL модема Ростелеком занимает немного больше времени. И требует от абонента внимательности при вводе данных.
Этапы изменения параметров модема Ростелеком (на примере QTECH QDSL-1040WU).
- Открыть установленный на ПК браузер для настройки модема Ростелеком.
- В строке для ввода адреса написать — 192.168.1.1.
- Нажать «Enter».
- В появившемся окне ввести логин и пароль абонента (они указаны на задней панели устройства). Для модема QTECH это – admin — в обоих случаях. Если стандартные данные не подходят, необходимо выполнить сброс настроек модема с помощью кнопки «reset, расположенной на корпусе устройства. Так как она немного утоплена внутрь, во избежание случайного нажатия, на помощь клиенту может прийти обычная канцелярская скрепка или стержень от шариковой ручки.
- Теперь нужно изменить настройки соединения. Для этого в левом боковом меню следует выбрать «Advanced Setup», и нажать «Add».
- Указать (они зависят от региона подключения).
- Подтвердить действия командой «Сохранить (Save)».
Немногие пользователи знают, как правильно настроить модем Ростелеком. Даже статус наиболее популярной и крупной компании России, работающей в данной сфере, не помогает увеличить число абонентов способных самостоятельно менять настройки подключения и подстраивать параметры доступа в сеть наиболее подходящим для себя образом.
Но, если присмотреться к данному процессу чуть внимательнее, окажется, что в нём нет ничего сложного. Главное, запастись терпением и внимательностью, поскольку без этих качеств можно столкнуться с некоторыми затруднениями.
При этом стоит помнить, что в наиболее тяжёлых ситуациях клиенты способны связаться с операторами поддержки, которые обязательно подскажут правильные параметры и объяснят, какие действия необходимо совершить.
Что такое ADSL модем
Чтобы приступить к настройке подключения интернета, необходимо выяснить, что собой представляет подключение ADSL.
Данная технология предполагает асинхронизированую передачу информации. Говоря проще, при указанном способе выхода во всемирную сеть входящее соединение и получение данных оказывается заметно больше исходящего трафика. Исключение составляют лишь случаи, когда обойтись без выравнивания невозможно. К ним относятся разговоры в чатах и через веб-камеру.
Отдельно стоит упомянуть важность правильного соединения и подключения оборудования. Если сеть создана без ошибок, все нужные индикаторы будут гореть зелёным. Особенно это относится к лампочкам, подписанным столь часто упоминаемой аббревиатурой ADSL.
Настройка ADSL (АДСЛ) модема от Ростелеком
Рассматривая настройку модемов, необходимо подчеркнуть, что в 2019 году существует 2 основных способа установки правильных, рабочих параметров техники:
- первый заключается в использовании специального установочного диска, который поставляется вместе с приобретённым оборудованием;
- второй предполагает ручной выбор нужного пользователю режима.
Чтобы разобраться в первом подходе, достаточно совершить 3 простых действия:
- убедиться, что оборудование подключено и работает;
- вставить диск в дисковод компьютера или ноутбука;
- следовать советам мастера настройки.
Если техника работает правильно, очень скоро интернет будет подключен, и пользователям останется радоваться возможности посещать любимые сайты и порталы.
Настройка оборудования без установочного диска
Иногда настройка модема Ростелеком с использованием диска просто невозможна, поскольку у пользователя его нет или данный подход кажется неудобным.
Самым простым способом решения проблемы в подобном случае станет скачивание программы (мастера) установки с официального сайта. Но существует и альтернативный подход, предполагающий ручную настройку оборудования.
Стоит отметить, что каждая модель модема имеет собственные особенности, которые необходимо учитывать при задании нужных настроек, но в целом процесс будет выглядеть следующим образом:
- первым делом требуется открыть любой браузер и вписать в адресную строку 192.168.1.1;
- следующий шаг предполагает введение логина и пароля (обычно используется комбинация admin для каждого поля);
- на открывшейся вкладке необходимо выбрать раздел, подписанный Internet Setup или Wizard (иные варианты используются крайне редко);
- далее следует выбрать тип соединение PPPoE и вписать VPI (сведения о VPI уточнять у провайдера, поскольку они зависят от региона);
- далее вводится имя пользователя и пароль (их требуется найти в договоре обслуживания);
- после чего, если потребуется, необходимо поставит галочку на Keep Alive и ICMP, в пунктах LCP-провал и LCP-интервал указать 2 и 15.

Настройка Wi-Fi модема Ростелеком
Существует несколько подходов и к регулированию вай фай. В первом случае владельцам роутеров предлагается просто найти нужную им сеть и авторизоваться, воспользовавшись указанными на технике логином и паролем.
Второй вариант несколько сложнее и предполагает ручную подготовку устройства к работе. Для этого потребуется:
- открыть браузер и вписать в адресную строку уже знакомые цифры 192.168.1.1;
- открыть в загрузившейся вкладке раздел Wirelles;
- в пунктах Acces Point и PerSSID Switch выбрать позицию Activated;
- около Broadcast SSID поставить Yes, рядом с Use WPS установить No;
- в разделе SSID вписать адрес сети (любое слово латиницей);
- в Autentification потребуется выбрать WPAPSK, в Encrytion – Aes;
- далее следует указать пароль (раздел Pre-Shared Key), который нужно записать или запомнить;
- после чего останется переключиться на вкладку Maintenance и открыть подраздел Firmware;
- здесь необходимо кликнуть кнопку, предлагающую найти нужную программу (обзор) и отыскать в предложенном перечне romfile.cfg.
Что делать при возникновении проблем
В случае возникновения непредвиденных сложностей, стоит позвонить в контактный центр (номер имеется на официальном сайте провайдера и в договоре оказания услуг) и попросить помощи консультанта. Он может уточнить адрес звонящего, его фамилию и номер договора. Стоит подготовить эти сведения заранее.
Чтобы получить возможность посещать любимые сайты, придётся следовать советам оператора поддержки и ждать результатов. В крайнем случае, можно пригласить специалиста, но данная услуга не бесплатна, поэтому выгоднее попытаться справиться с настройкой самостоятельно.
Сейчас я расскажу о том, как настроить модем ADSL, чтобы он сам подключался к Интернету применительно к провайдеру Ростелеком (обслуживает и всех абонентов бывшей ЮТК). Рассмотрение проведем на примере модема D-Link DSL-2500U. Модель модема ADSL выбрана не случайно. Дело в том, что при помощи утилиты быстрой установки идущей на диске в комплекте с модемом, нет возможности указать логин и пароль для доступа в Интернет. Т.е. при настройке, по сути дела, проверяется лишь статус интернет-соединения. Поэтому необходимо будет создать и настроить подключение на компьютере. Каждый раз, после включения компьютера придется подключаться к Интернету как говориться «вручную», что, на мой взгляд, не удобно. Лучше настроить модем ADSL таким образом, чтобы сразу после загрузки компьютера была возможность выхода в Интернет без каких-либо дополнительных манипуляций. Данная инструкция подходит и для настройки других моделей модемов D-Link, например для D-Link DSL-2540U.
Итак, работаем по шагам.
Шаг1 . Если ваш модем уже кто-то пытался настраивать, лучше сразу сбросить все настройки к заводским. Возьмите обычную спичку, либо тонкий стержень и вставьте в отверстие RESET на задней стенке модема.

Нажмите спичку и удерживайте в течение 7 секунд. После этой процедуры, настройки модема будут сброшены к заводским и вы сможете к нему подключиться.
Шаг 2. Вводим в адресной строке браузера http://192.168.1.1 (можно без указания протокола) и нажимаем Enter. После этого должно появиться такое окно:

Имя пользователи и пароль по умолчанию совпадают — вводим admin . Нажимаем ОК и получаем доступ к настройкам модема ADSL:

Шаг 3. Добавляем новое соединение Advanced Setup — WAN — Add и настраиваем его:

Добавляем новое соединение


Будьте внимательны при вводе логина и пароля (логин и пароль указаны на карточке, которую вам выдал провайдер). Чтобы не ошибиться при вводе пароля, можно его набрать в любом текстовом редакторе (например Блокноте), а замет скопировать и вставить в соответствующее поле.


Ваши настройки должны совпадать с приведенными ниже:

Внимательно проверьте настройки соединения
Шаг 4. На последнем этапе необходимо сохранить настройки модема при помощи кнопки Save/Reboot:


Индикатор Internet должен постоянно гореть зеленым цветом
Если индикатор Internet постоянно горит красным, то возможно, вы неверно ввели пару логин-пароль (подразумевается, что у вас все в порядке с линией). Вернитесь к соответствующему шагу и проверьте введенные данные.
Евгений Мухутдинов