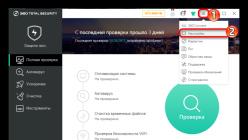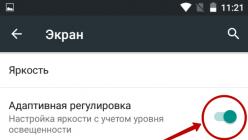Вы могли заметить, что на есть одна интересная папка - SoftwareDistribution и она занимает довольно много места на самом нужном диске (иначе почему бы Вы обратили на неё внимание).
Html. Если вкратце, то операционная система Windows содержит в этой папке все обновления, которые были скачены и установлены (должны же они где-то хранится на диске).
Можно ли и как удалить папку SoftwareDistribution в Windows? Можно, но крайне не желательно. И вовсе не обязательно удалять всю папку. Нас интересует другая вложенная папка - Downloads. Потому что конкретно именно там хранятся все обновления системы.
Папка находится по пути: Системный диск -> Windows -> SoftwareDistribution -> Download
У меня она практически пустая т.к. я не устанавливаю обновления по своим причинам.
Соответственно для того, чтобы очистить содержимое папки SoftwareDistribution, нужно удалить обновления Windows.
Но не стоит просто выделить и удалить папку Download! Если Вы так сделаете, то получится то же самое, если бы удалили программу или игру таким способом, а в итоге осталось бы куча хвостов (статья в тему ?).
Если хотите удалить обновления правильно (при этом очистив папку Download в SoftwareDistribution), то читайте статью Как удалить обновления Windows
, ссылка на которую была дана почти в начале статьи.
Если все мои доводы Вас не убедили и Вы всё равно хотите удалить именно файлы в этой папке, то поступайте в следующем порядке:
1) Отключите обновления Windows (Пуск - Панель управления - Центр обновления Windows)

Заходим в "Настройки параметров" и выбираем «Не проверять наличие обновлений (не рекомендуется)»

2) Вернитесь назад и перейдите в "Установленные обновления"
В директории C:\WINDOWS\SoftwareDistribution\Download операционная система сохраняет апдейты, скачанные с сервера Microsoft. После установки они остаются лежать балластом в папке - сокращают свободное пространство системного раздела.
Перед тем, как удалить в SoftwareDistribution ненужные файлы, отключите автоматический запуск поиска и инсталляции патчей для Windows:
1. Щёлкните в панели задач по кнопке «Windows».
2. Нажмите «Панель управления» и перейдите в раздел «Система и безопасность».
3. Кликните подраздел «Центр… ».
4. В вертикальном меню выберите «Настройка параметров».

5. В опции «Важные… » установите «Не проверять наличие … ».

Выборочное удаление обновлений
Закачанные апдейты можно удалять выборочно. Чтобы выполнить эту операцию:
1. В Панели управления откройте: Система и безопасность → Центр …

3. В списке апдейтов, в блоке «Microsoft Windows», клацните правой кнопкой по апдейту, который требуется убрать с диска. Нажмите открывшуюся панель «Удалить».

Глобальная очистка папок SoftwareDistribution
1. Откройте диск C и перейдите в папку Windows.
2. В списке элементов системы щёлкните SoftwareDistribution.
3. Зайдите в папку Download (загрузка). Нажмите комбинацию клавиш «CTRL+A», чтобы выделить все имеющиеся в ней элементы.
4. Нажмите правую кнопку мыши, в контекстном меню кликом активируйте команду «Удалить».

5. Таким же образом отправьте в корзину содержимое папки DataStore.
Дополнительно выполните очистку других директорий системного раздела при помощи утилиты-уборщика CCleaner или Reg Organizer.
Файл Windows.edb представляет собой индексную базу данных службы поиска Windows (Windows Search), которая обеспечивает пользователям быстрый поиск данных на файловой системе за счет индексирования файлов, писем в pst файлах и другого контента. Естественно, чем больше файлов в системе, тем больший размер может занимать файл Windows.edb. В некоторых случаях он может вырастать до десятков и даже сотен Гб, занимая все свободное место на системном диске.
Данный файл является и по-умолчанию хранится в каталоге C:\ProgramData\Microsoft\Search\Data\Applications\Windows\ .
Примечание . Этот файл имеется во всех современных клиентских и серверных ОС MSFT: от Windows 7/Vista/Server 2008 до Windows 10/Server 2016.
Например, в моем случае размер файла Windows.edb составляет более 15,5 Гб (а это почти 15% на моем 100 Гб SSD диске)
Есть несколько способов управления ростом размера файла Windows.edb
Перестройка индекса Windows Search
Самый «правильный», но не самый эффективный способ уменьшить размер файла Windows.edb – запустить процесс переиндексации данных в системе. Для этого откройте Панель Управления ->
Indexing
Options
-> Advanced -> Rebuild
(для открытия этого диалога достаточно выполнить команду rundll32.exe shell32.dll,Control_RunDLL srchadmin.dll). 
Через некоторое время (как правило довольно продолжительное), система закончит переиндексацию данных и размер edb файла несколько уменьшится.
Дефрагментация Windows.edb с помощью Esentutl
Так как индексный файл службы поиска Windows представляет собой базу в формате EDB, можно выполнить ее дефрагментацию с помощью стандартной утилитой для обслуживания таких баз esentutl. exe — Extensible Storage Engine Utilities (должна быть хорошо знакома администраторам ). Дефрагментация базы выполняется в офлайн режиме (база не должна использоваться), поэтому сначала придется остановить службы поиска. Все эти операции можно объединить в один скрипт:
sc config wsearch start=disabled
sc stop wsearch
esentutl.exe /d %AllUsersProfile%\Microsoft\Search\Data\Applications\Windows\Windows.edb
sc config wsearch start=delayed-auto
sc start wsearch
Совет . Для выполнения дефрагментации на диске должно быть достаточно свободного места, т.к. будет создана копия edb файла.
Утилита esentutl в процессе работы отображает прогресс выполнения дефрагментации на экране.
Примечание
. Если при выполнении команды esentutl появляется ошибка: Operation terminated with error -1213 (JET_errPageSizeMismatch, The database page size does not match the engine) after 10.125 seconds
, это означает что ваша система 64 битная и для выполнянения дефрагментации нужно использовать x32 версию esentutl. Т.е. третья команда будет выглядеть так:
"C:\Windows\SysWOW64\esentutl.exe" /d %AllUsersProfile%\Microsoft\Search\Data\Applications\Windows\Windows.edb

В моем случае размер edb файла после дефрагментации уменьшился на 30%.
Удаление и пересоздание файла Windows.edb
Если места на диске критически мало, можно безопасно удалить файл Windows.edb. Для этого, остановите службу Windows Search и удалите файл.
net stop "Windows Search"
del %PROGRAMDATA%\Microsoft\Search\Data\Applications\Windows\Windows.edb
net start "Windows Search"
После перезапуска, служба Windows Search начнет процесс переиндексации системы и пересоздаст файл Windows.edb (в процессе полной переиндексации производительность системы может снизится).
В некоторых случаях, когда размер файла постоянно увеличивается Windows.edb, имеет смысл перенести индексную базу поиска Windows на другой том. Тем самым экстремальный рост базы не приведет к остановке системы при исчерпании свободного места на системном разделе. Как правило, это необходимо выполнять на терминальных серверах RDS, на которых пользователи активно работают с файлами, личными папками и другим индексируемым контентом.
Для смены местоположения файла откройте Control Panel\ Indexing Options\ Advanced\ Index location-> New Location и укажите путь к новому местоположению файла Windows.edb.

Исправление для предотвращения чрезмерного роста файла Windows.edb в Windows 8 / Windows Server 2012
Для решения проблема постоянного роста размера файла Windows.edb в Windows 8 и Windows Server 2012 было выпущено специальное исправление, которое включено в состав пакета обновлений от мая 2013 года – KB 2836988 . Рекомендуется скачать и установить его в данных версиях Windows.
Рано или поздно, многие из нас сталкиваются с проблемой нехватки памяти на жестком диске. Каждый решает этот вопрос по своему: удаляет ненужные программы, пользуется оптимизаторами или ищет файлы, которые можно удалить. Если вы относитесь к третьей категории, вероятно уже столкнулись с SoftwareDistribution. Что это за папка Windows 7, для чего нужна и можно ли ее удалить, читайте в данной публикации.
О папке
Папка SoftwareDistribution расположена в C:\Windows\ и содержит файлы обновлений системы. Данный каталог могут найти пользователи Windows 7, 8 и 10. В директории C:\Windows\SoftwareDistribution\Download операционная система сохраняет апдейты, скачанные с сервера Microsoft. Они могут достигать нескольких гигабайт.
Если вы желаете освободить немного места, содержимое папки можно удалить. После очередного обновления, папка создастся вновь и будет содержать новый дистрибутив.
Удаление
Прежде чем удалить SoftwareDistribution, отключите автоматический запуск поиска и установки патчей для Windows:
- Нажмите Win+R выполните команду control
- Перейдите в «Система и безопасность» → «Центр обновления Windows».

- Откройте «Настройка параметров».

- Снимите галочки и выберите «Не проверять наличие обновлений (не рекомендуется)».

Теперь вы можете выборочно удалить апдейты или полностью все содержимое SoftwareDistribution.
Вы обратили внимание, что место на системном диске бесследно исчезает, а диск нового поколения типа SSD зачастую очень мал по своему объему, тогда приходит время проводить генеральную чистку системного диска и настраивать windows . Сейчас в интернете полно всяких утилит для чистки дисков, но здесь описан метод ручной чистки на примере 64-разрядной системы Windows 7.
Удаление файлов с помощью Очистки диска
Чтобы уменьшить количество неиспользуемых файлов на жестком диске, для освобождения места на диске и повышения быстродействия компьютера , используйте функцию Очистка диска. Она очищает корзину, удаляет временные файлы, а также различные неиспользуемые системные файлы и другие элементы.
- Запустите программу очистки диска, нажав кнопку Пуск и выбрав пункты Все программы, Стандартные, Служебные и Очистка диска.
- В диалоговом окне Параметры очистки диска выберите, следует ли очистить только собственные файлы или все файлы на компьютере. Требуется разрешение администратора. Введите пароль администратора или подтверждение пароля, если появится соответствующий запрос.
- В диалоговом окне Очистка диска: Выбор диска выберите очищаемый жесткий диск, а затем нажмите кнопку ОК.
- На вкладке Очистка диска установите флажки удаляемых файлов.
- После выбора удаляемых файлов нажмите кнопку ОК, а затем щелкните Удалить файлы для подтверждения операции. Программа Очистка диска выполняет удаление с компьютера всех неиспользуемых файлов.
- Вкладка Дополнительно доступна при выборе удаления файлов всех пользователей компьютера. Эта вкладка содержит два дополнительных способа освободить еще больше дискового пространства.
* Программы и компоненты. Открывает элемент Программы и компоненты на панели управления, в котором можно удалить неиспользуемые программы. Столбец Размер в окне Программы и компоненты показывает, какой объем дискового пространства используется каждой программой.
* Восстановление системы и теневое копирование. Запрос удаления с диска всех точек восстановления, кроме самой последней. Восстановление системыиспользует точки восстановления для возврата системных файлов в более раннее состояние. Если компьютер работает нормально, можно удалить ранние точки восстановления для освобождения места на диске.
Удаление временных файлов вручную
Временные папки Windows 7 находятся по следующим адресам: %userprofile%\AppData\Local\Temp (для каждого пользователя на компьютере) %ProgramData%\TEMP
%windir%\Temp
Можно спокойно удалять все файлы, находящиеся в этих папках. Файлы, которые в данный момент используются системой или приложениями, вам не даст удалить сам Windows
Уменьшение файла базы данных Службы Поиска Windows
Дело в том, что Служба поиска Windows 7 кэширует информацию о файлах на дисках в файл базы данных, который находится в папке %ProgramData%\Microsoft\Search\Data\Applications\Windows\ и называется Windows.edb. Когда объем информации на жестких дисках растет, соответственно разбухает и файл базы данных, который может достигнуть нескольких Гб.
Для тех, кто не сильно пользуется поиском по жестким дискам, есть решение, которое существенно уменьшит файл Windows.edb и позволит контролировать его размер в будущем.
- Запускаем консоль services.msc (Win+R -> services.msc -> OK).
- Находим и переводим службу Window Search в состояние Отключена, затем останавливаем службу.
- Переименовываем файл %ProgramData%\Microsoft\Search\Data\Applications\Windows\Windows.edb
- Переводим службу Window Search в состояние Автоматически и запускаем
- Служба заново создаст файл Windows.edb (с размеров в несколько десятков Мб)
- Открываем Панель управления -> Параметры индексирования
- Жмем Изменить
- Выберите режим индексирования, который вам подходит (убрать галочки с ненужного)
Изменение размера или перенос файла подкачки
Для высвобождения дополнительного пространства, можно уменьшить размер файла подкачки или перенести его на другой диск. Размер оптимально допустимого файла подкачки зависит от конкретной конфигурации вашей системы. Лучше всего - прочитать эту статью (английский)
Удаление инсталляторов программ
Многие программы и обновления, устанавливаемые в системе, оставляют свои инсталляционные программы в папке %windir%\Installer, что со временем приводит к разрастанию этой папки до размера нескольких Гб. Удалять эти файлы - не лучшая идея, так как это может отразиться на корректном обновлении или удалении программ в будущем, а также на правильном отображении иконок типов файлов. Но если срочно требуется высвободить дисковое пространство, то можно удалить и их. В будущем, в случае если возникает проблема, можно воспользоваться оригинальными дистрибутивами программ, для возврата или удаления приложений.
Очистка папки Карнтин антивирусного ПО
Как отключить (спящий режим/гибернацию) в Windows 7 и удалить файла hiberfil.sys
Что такое Гибернация – читаем тут. Файл hiberfil.sys всегда находится на системном диске и занимает место! Опять же, в зависимости от конфигурации компьютера, и этот файл может достигать в объеме нескольких Гигабайт. Если вы не пользуетесь гибернацией, можно спокойно ее отключить. Для того чтобы отключить спящий режим (не путать со сном), надо выполнить следующие действия:
- Войдите в Windows 7 с правами администратора .
- Откройте Панель управления -> Электропитание -> Настройка перехода в спящий режим.
- В раскрывающемся списке Переводить компьютер в спящий режим выберите Никогда и сохраните изменения.
- Вызовите контекстное меню рабочего стола (правый клик).
- Выберите Создать->Ярлык.
- В поле введите powercfg -h off.
- Нажмите Далее, потом Готово.
- Запустите ярлык от имени администратора (из конт. меню выберите пункт с изображением щитка).
- Согласитесь на разрешение действия в запросе UAC (может и не появиться).
Еще один полезный совет по контролю свободного места на вашем системном разделе в Windows 7.
Я объясню, как можно контролировать свободное место на системном разделе Windows 7 и предотвратить в будущем проблемы, связанные с нехваткой оного. Объясню, опять же на примере 64-битной ОС Windows 7 (которые набирают популярность, по статистическим данным – 48% всех установленных ОС Windows 7 являются 64-битными), но это также верно и для 32-битных семерок. Конкретно, речь пойдет о пользовательских папках Windows.
Для того чтоб воспользоваться этим методом, требуется наличие нескольких жестких дисков (или разделов диска) на вашем компьютере. Выполнить эту процедуру желательно сразу после установки Windows на компьютер, так как на системном разделе должно всегда оставаться как минимум 15% свободного места, это требуются для процедуры дефрагментации, которая в Windows 7 производится автоматически, по мере надобности. Дефрагментация в свою очередь ускоряет работу системы и уменьшает износ винчестера.
Теперь, по порядку.После установки, Windows 7 создает несколько системных папок в корневой директории системного диска (обычно это диск С:, но не всегда). Папки эти выделены на скриншоте.
Некоторые папки вы не сможете увидеть, так как они являются скрытыми по умолчанию. Это папки: Documents and Settings, $Recycle.Bin, ProgramData, Recovery и System Volume Information (большинство из них, даже не являются папками как таковыми, а всего лишь жесткими ссылками). Остальные папки должны быть видны (папка Program Files (86)существует только в 64-битных версиях). Папка, которая нам нужна – Пользователи (Users).
Войдя в папку Пользователи, вы увидите следующую картину (имена пользователей и их количество может варьировать). Нас интересуют именно эти папки, а точнее папка, названная вашим именем пользователя, именно в ней находятся все пользовательские документы, музыка, видео, фотографии и т.д.
Войдем в эту папку. Здесь вы сможете увидеть все папки, в которых хранятся пользовательские данные.
Многие из этих папок разбухают по мере добавления в них документов и файлов, на рисунке выделены особо проблематичные, в которых обычно хранится большой объем информации. В папку Загрузки, например, по умолчанию загружаю файлы такие браузеры как Internet Explorer и Google Chrome. Эти папки желательно не хранить на системном томе, а переместить их на другой диск. Делается это элементарно – просто вырезаем эти папки (обязательно вырезаем, не копируем!) и переносим на другой диск, где у вас много свободного места, например D:.
Создаем на диске D: папку с именем пользователя и вставляем в нее все вырезанные папки.
Теперь, все ваши файлы, помещенные в соответствующие Библиотеки (<Видео, Документы, Изображения и т.п.) будут автоматически сохранятся на диске D:. Такую процедуру желательно проделать для всех активных пользователей на вашем компьютере. Это позволит контролировать заполнение системного раздела, а значит и производительность всей системы.