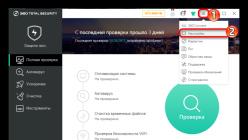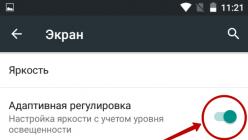Неправильная эксплуатация операционной системы ведет к её скорому выходу из строя. Часто пользователи:
- Устанавливают сомнительное программное обеспечение.
- Хранят огромное количество неиспользуемых программ.
- Не чистят программный реестр.
- Не проводят оптимизацию.
В итоге со временем компьютер начинает медленно работать или выдавать частые сбои. Нет такого человека на планете, которого бы это не раздражало. Эти постоянно зависающие приложения, которые совершенно ничего не дают делать. Вот и возникает вопрос, как переустановить Windows XP. Многие считают, что это процедура крайне трудная, но не стоит так думать. Достаточно проделать несколько действий.
Подготовка
Если нет загрузочного диска, то можно его легко создать при помощи специальной утилиты. Устанавливаем Rufus – программу для записи образов ISO на USB карту памяти. Следует предварительно скачать установочный образ, для этого нужно зайти на любой трекер и ввести там название данной операционной системы. Далее скачиваем программу для автоматической установки драйверов, подойдёт DriverGenius. В самом деле, зачем искать это всё ручным способом, если можно совершенно спокойно доверить эту задачу специальному приложению.
Запускаем Rufus, выбираем в нем ту USB карту, на которую нужно устанавливать Windows XP и образ, который нужно записать. Жмем по кнопке Старт и ждем окончания записи.
Если требуется записать физический диск, то можно воспользоваться программой ImgBurn. Для этого:
- Вставляем чистый диск DVD одноразовой или многоразовой записи в привод.
- Жмем Записать образ на диск.
- Выбираем виртуальный образ Windows XP.
- Устанавливаем самую медленную скорость записи и стартуем.
- Ждем окончания записи.
Все предварительные процедуры выполнены. Начинается переустановка Windows XP.
Переустановка
Для начала следует выйти в BIOS. Эта такая микро программа для начала работы с компьютером. Типичный выход в неё, это нажатие какой-то клавиши, зашитой производителем. Обычно это Del, F2, F11 или другая кнопка на клавиатуре, которая указывается производителем перед загрузкой.
Далее в меню нужно найти параметр Загрузка. Он зовется в меню Boot. Там выставляем, с какого носителя будет осуществляться переустановка Windows XP. В зависимости от того, USB или DVD был записан, ставим этот источник вверх списка, жмем F10, чтобы сохранить и перезагрузить.
Если все процедуры были выполнены корректно, то начнется переустановка Windows XP.
Давим по любой клавише, чтобы начать загрузку, и ждем, когда появится синий экран загрузки Windows.

- Давим по клавише Enter.
- Читаем соглашение и жмем F8.

Выбираем раздел для форматирования, если не нужно очищать разделы или изменять размер дисков.

Ставим быстрое форматирование в NTFS.

Что делать, если нужно менять размеры дисков или форматировать их?

- Нужно выбрать требуемый диск и зажать D.
- Затем удаляем все файлы на диске C, нажимая L.
- Далее наводим выбор на неразмеченную область и нажимаем C, что создаст новый раздел.
- Прописываем в мегабайтах размер данного раздела.
- Выбираем его в общем списке.
- Также форматируем в NTFS.
Если всё сделано правильно, то не останется ничего больше, как переустановить Windows XP. Начнется загрузка обычной установочной программы, в которой потребуется ввести:
- Лицензионный ключ;
- Имя пользователя;
- Дату и язык системы.
Завершение установки
Как только установка Windows XP с созданного носителя завершится, то необходимо будет вернуть всё в BIOS на свои места. Надо вывести вверх меню загрузку с жесткого диска.

Но это ещё не всё, так во вновь созданную систему нужно установить драйвера для корректной работы устройств компьютера. Здесь и помогает замечательное приложение DriverGenius. Оно автоматически находит все драйвера, которые требуется для корректной работы, качает их из сети и устанавливает.

Установки интуитивные, нажимаем несколько кнопок Next и OK, после чего вся работа будет проделана. Такая установка свойственна практически всем операционным системам. Главные действия:
- Создание загрузочного носителя USB или DVD.
- Установка носителя в компьютер.
- Изменение приоритета загрузки в BIOS.
- Стандартная загрузка операционной системы с носителя.
- Восстановление порядка загрузки в BIOS.
- Инсталляция драйверов.
Так что можно совершенно не бояться подобной установки, видя в ней сплошные подводные камни и обязательные навыки компьютерного инженера. Смело берем в руки программы и начинаем с ними плодотворную работу.
(Visited 15 188 times, 1 visits today)
В этой статье я расскажу о том, как самостоятельно установить операционную систему Windows 7 с диска к себе на компьютер или ноутбук.
Предлагаю подробную и пошаговую инструкцию с наглядной демонстрацией скриншотов установки операционной системы Windows.
Если вы считаете, что установка операционной системы – это нечто сложное и непонятное, с чем может справиться только специалист, то я вас разочарую: это неправда. Сейчас вы убедитесь в этом сами.
Все, что нужно для установки Windows 7 (или Windows 8) — это компьютер или ноутбук, диск с операционной системой (поскольку в данной статье мы будем устанавливать Windows с диска), подробная инструкция, которую я вам сейчас предоставлю, ну и, пожалуй, внимательность ! Надеюсь, что после установки вы не будете выглядеть как . 🙂
После установки рекомендую сразу же установить . Сами понимаете — в наше время электронных платежей это очень актуально. Также сейчас (пока еще) никуда без Adobe Flash Player . Как его правильно установить читайте . Возможно, вас также заинтересует весьма неплохой . Если храните на компьютере приватную информацию, создайте для нее .
Важно: Большинство всех возможных проблем, возникающих при установке Windows 7, связано с неверно подготовленным установочным диском и (или) качеством записываемой на него «сборки ОС». Как правильно записать образ операционной системы на диск, можно прочитать в статье.
Запомните: если это диск не из коробки, то есть купленный в магазине, то нужно использовать только оригинальные образы от Microsoft MSDN. Именно оригинальный образ, который так же доступен в Сети, как и различные сборки — это залог успешной установки Windows и ее нормального функционирования.
Не используйте сборки неизвестного происхождения. Все сторонние фиксы, исправления, самодельные сборки вы ставите на свой страх и риск. Последствия могут быть необратимыми.
Перед установкой Windows 7:
Запомните два основных момента, которые нужно выполнить перед установкой Windows.
Первое – это определиться заранее, на какой раздел жесткого диска будет установлена система. Как правило, в большинстве случаев это диск C:\. Следует запомнить (или создать) метку тома и его размер.
Помните, ваш рабочий стол целиком и полностью находится на диске C:\, а точнее, здесь: C:\Documents and Settings\ Имя пользователя \Рабочий стол. Подумайте заранее о целости и сохранности архиважных для вас файлов, скопируйте их с рабочего стола, то есть, с диска С, на другой диск или флешку.
Все программы, установленные на диск C:\ тоже будут удалены, но это не повод перетаскивать всю папку с программами на другие диски. Гораздо проще вновь установить эти программы на чистую систему. Не ленитесь, не каждый же день вы переустанавливаете Windows.
Второй момент – это драйвера к вашему компьютеру или ноутбуку. О них нужно позаботиться заранее. К большинству ноутбуков они идут в комплекте, но если их нет (или надо обновить), ищем на официальном сайте производителя и скачиваем их заранее.
Все, что нужно знать о установке драйверов, рекомендую прочитать в статье «Установка драйверов или пять железных правил», которая расположена .
Если пропустить этот важный момент, то после установки Windows, вы можете остаться без интернета, ведь не факт, что дистрибутив windows будет изначально содержать драйвера вашей сетевой карты.
Установка Windows 7 с диска:
Вставляем диск с операционной системой Windows в дисковод и перезагружаем компьютер. Кстати, если у вас нет дисковода, то установить операционную систему Windows можно с помощью обычной .
Продолжим. Наша задача — настроить загрузку компьютера с DVD-диска. Это можно сделать 2 способами:
- 1. выбрать устройство (DVD-диск) в специальном загрузочном меню;
- 2. изменить приоритет загрузки в BIOS (с HDD на DVD-диск).
Первый способ, выбор устройства в загрузочном меню, проще и удобней. После установки Windows, отпадает необходимость возвращать загрузку с HDD (жёсткого диска). Однако, на старых компьютерах эта функция отсутствует и в этом случае придётся зайти в BIOS и изменить приоритет загрузки.
Пуск — перезагрузка, ждем, когда экран потухнет и при первых признаках пробуждения системы (появление логотипа), нажимаем и удерживаем клавишу Delete на клавиатуре. Почему именно клавиша Delete? Это могут быть клавиши F1, F2, F3 + F2, F10, Ctrl + Alt + Esc, Ctrl + Alt + S, Esc.
Какой-то универсальной кнопки для входа в загрузочное меню или для входа в BIOS не существует, и все зависит от производителя компьютера (материнской платы). Самый верный способ — прочитать инструкцию от компьютера или от материнской платы. В таблице ниже приведен наглядный пример таких клавиш.
Загрузочное меню выглядит примерно так:
Нажимаем F10, соглашаемся и подтверждаем выход с сохранением (Save and Exit) выбором «Ok».
Phoenix-Award
Рассмотрим второй вариант интерфейса. Чтобы произвести загрузку с диска, необходимо изменить приоритеты так, чтобы первым устройством стал DVD-привод. Находим пункт «Advanced BIOS Features» и стрелками переключаемся на первое устройство (First Boot Device), меняем на CDROM.
Нажимаем F10 и подтверждаем выход с сохранением (Save and Exit).
Если на этом этапе возникли проблемы, то рекомендую посмотреть это видео.
Продолжим. Если все сделали верно, то увидим следующее окно с надписью: «Press any key to boot from CD or DVD».
Здесь нужно нажать любую клавишу, к примеру, пробел. Делается это только 1 раз и только на этом этапе установки. Видим следующее окно с надписью «Windows is loading files».
Происходит извлечение файлов, после чего мы увидим надпись «Starting Windows» и само окно установки Windows 7. Началась установка Windows!!
Выбираем нужный язык и нажимаем «Установить».
Далее нам нужно выбрать редакцию Windows 7. Выбирайте ту, к которой у вас есть ключ или которую собираетесь активировать. На ноутбуках ее обычно указывают на бумажке с ключом, расположенной на днище ноутбука. Ввод самого серийного номера будет чуть позже, он перенесен на конец установки.
Пару слов о возможности установки 32-разрядной (х86) или 64-разрядной версии Windows. Если у вас больше чем 4 Гб оперативной памяти (она же ОЗУ, RAM, Memory), то ставим 64-разрядную, если нет, то 32-разрядную (х86).
Ознакомимся и согласимся с условиями лицензии. Далее нам нужно выбрать тип установки – выбираем «Полная установка».
Теперь нужно выбрать раздел, на который будет установлена Windows.
Если у вас данный раздел зарезервирован системой (обратите внимание, он еще в мегабайтах (Мб), а не гигабайтах), например, как на следующем скриншоте, то выбираем Диск 0 Раздел 2.
Чтобы не было так мучительно больно при выборе раздела, заранее до установки Windows посмотрите, сколько гигабайтов занимает ваш диск С.
Если у вас один раздел на жестком диске и он больше 250 Гб, то правильнее будет создать два локальных диска. Один раздел - специально для Windows (обычно отводят примерно 50-100 Гб), а другой - под хранение вашей личной информации (сколько останется, XXX Гб).
Примечание : созданные вами разделы должны именоваться Диск 0 Раздел 1, 2, 3 …, а не «Незанятое место на диске». Иначе разделы с такими именами операционная система просто не увидит.
При необходимости создаем раздел или разделы и нажимаем «Применить»:
Внимание: на этом этапе могут возникнуть проблемы - когда Windows 7 просит драйвер для дальнейшей установки или когда система не видит вашего жесткого диска, чтобы продолжить установку.
Или установить (если подготовлены) драйвера контроллера жесткого диска. Если у вас уже два и более раздела на жестком диске, то вышеописанный пункт можно пропустить. Итак, мы выбрали раздел «Система», и теперь нам нужно запустить форматирование.
Установщик предупреждает, что все наши данные будут удалены. Нам это и надо, ведь нас интересует чистая установка Windows. Соглашаемся и ждем. Обычно весь процесс занимает считанные секунды. После форматирования видим, что свободного места стало больше, спокойно жмем «Далее».
А вот и начало установки, процесс запущен. Можно уже и выдохнуть).
Ждем-с… Обычно это занимает 15–25 минут. Когда наша система установится, она предложит ввести имя пользователя и имя компьютера. Вводим.
Если есть желание, то можно ввести пароль и подсказку. Далее Windows предложит ввести серийный номер. Вводим (если есть). Если нет, то пропускаем этот шаг и снимаем галочку «Автоматически активировать при подключении к Интернету».

Многие ноутбуки предоставляются в продажу с предуставленной версией Windows 8, которая, как показала практика, не устраивает большое количество пользователей. К тому же, ОС Windows любой версии рано или поздно «засоряется» и также требует переустановки. Также переустановка зачастую вызвана различными проблемами, с компьютерами, например, если он не включается или же если он заблокирован. Несмотря на довольно большое количество действий при переустановке Windows с помощью данной инструкции установить ОС сможет даже самый неопытный пользователь.
Подготовка к переустановке
Первым, что необходимо сделать – выбрать раздел диска для установки Windows. Как правило, выделяют раздел жёсткого диска объёмом не меньше 50 Гб.
Если на вашем компьютере уже стоит операционная система – следует сохранить все необходимые документы, чтобы переустановить ОС, не потеряв данные.
Для установки ОС вам потребуется DVD диск или флешка объёмом 8 Гб, на которых и будет создаваться загрузочная инсталляция.
Выбор версии ОС
Самой распространённой и стабильной версией ОС от Microsoft является Windows 7, в некоторых случая переустанавливают на Windows XP. Наиболее решающим фактором выбора Windows является наличие необходимых драйверов. Чтобы проверить для какой версии ОС ваш ноутбук имеет драйвера, необходимо зайти на официальный сайт разработчика и посмотреть в разделе поддержки.
Большинство современных ноутбуков имеет драйвера только для Windows 88.1, некоторые из них подходят и для Widnows 7, к сожалению, правильную работу всех устройств гарантировать нельзя. Для корректного функционирования рекомендуется устанавливать именно ту систему, для которой производитель предоставил драйвера.
Если ваш ноутбук имеет более 4 Гб оперативной памяти следует выбрать разрядность системы – 32(x86) или 64(x64). Для использования более 4 ГБ RAM рекомендуется выбирать Windowsx64.
После выбора версии Windows её необходимо скачать. Желательно загружать образ максимально близкий к лицензионной версии без добавления дополнительного ПО. Такая версия Windows будет более стабильной и не вызовет дополнительных проблем во время установки операционной системы. Самым распространённым вариантом является лицензия Виндовс 7 Максимальная.
Видео: Как установить Windows 7
Создание загрузочного диска или флешки
Загружать образ необходимо в формате ISO, большинство вариантов предоставлены именно в данном расширении ввиду удобства работы при создании загрузочной флешки или диска.
Для создания потребуется программа Windows 7 USB/DVD Download Tool, которую можно скачать также и с сайта Microsoft.
Устанавливаем программу и переходим к основным действиям:
- запустить программу;
- нажать «Browse» и указать расположение образа установки Windows в формате ISO. Нажимает «Next»;
- в следующем меню необходимо выбрать тип носителя, на который будет записываться инсталляция Windows – USB или DVD диск. Если не работает дисковод или он отсутствует, то остаётся только один вариант – USB накопитель;
- далее следует выбрать диск на которой будет вестись запись. После выбора необходимо нажать «Begin Copying»;
- для флеш устройства программа запросит подтверждение форматирования, для чего нужно нажать «Erase;
- об успешной записи программа отобразит соответствующую надпись.
Как переустановить Windows 7 на ноутбуке полностью
После создания диска или флеш накопителя можно перегружать компьютер. Не забудьте, что все данные на диске, на который вы будете устанавливать Windows будут удалены. Так же следует позаботиться о настройках подключения к Интернету, вы можете обратиться к провайдеру или записать данные самостоятельно.
Для начала установки необходимо перезагрузить компьютер и установить загрузку с вашего устройства с файлами установки Windows.
Настройка BIOS для установки
При переустановке операционной системы с флешки необходимо устанавливать приоритет загрузки с определённого устройства, в данном случае в флешки или DVD привода. Данная операция выполняется для установки на компьютер как без операционной системы, так и с ней. К счастью, в большинстве современных ноутбуков есть функция быстрого выбора устройства для загрузки. Для вызова данного меню при загрузке ноутбука используется определённая клавиша.
С помощью данной таблицы вы сможете выбрать кнопку для вашего устройства:

Нажав кнопку компьютер предоставит окно выбора устройство, с которого он будет выполнять загрузку в первую очередь. В нашем случае выбираем DVD привод или же USB накопитель.

Есть более сложный вариант установки через БИОС на пустой ноутбук или же с установленной ОС. Для этого при запуске устройств заходим в БИОС (кнопка указана в предоставленной таблице). BIOS от разных производителей имеет некоторые различия, поэтому расположение настроек может отличаться от приведённых.
В БИОСе заходим в раздел «Boot» или «Advanced BIOS Features» и устанавливаем для параметра First Boot Device ваше устройство –USB накопитель или же DVD привод. Для сохранения настроек нажимает F10 и выбираем «Save and Exit». Таким образом, выполняется установка с Dos через флешку или через BIOS с диска.

Процесс переустановки
После выполнения всех настроек в BIOS можно переходить к установке ОС. При правильном выполнении всех действий после загрузки система отобразит надпись «Press any key to boot from…». Для продолжения нажимаем любую клавишу и ждём загрузки.
В данном случае мы рассмотрим установку Windows 7, другие версии имеют незначительные отличия, но принцип действий остаётся тот же:

- в первом меню установки Windows необходимо выбрать язык, после чего нажать «Далее»;
- в следующем разделе нажимаем кнопку «Установить»;
- если загруженный образ включает несколько комплектаций ОС, например, «домашняя базовая» или «максимальная», то установщик предложит выбрать один из вариантов;
- в следующем меню необходимо подтвердить соглашение со всеми пунктами.
Выбор типа установки
- программа имеет возможность обновления Windows, при котором все файлы будут сохранены отдельной папке. Несмотря на данное удобство, рекомендуется выбирать режим «Полная установка». Данный вариант предоставляет установку наиболее стабильной и «чистой» операционной системы;

Форматирование раздела
- после выбора установки программа предложит выбрать раздел диска, в который будет проводится инсталляция Windows. В данном меню вы можете отформатировать или же распределить место между вашими разделами жёсткого диска, открыв набор дополнительных опций «Настройка диска».
К сожалению, при данных операциях вся информация с диска будет удалена. Данная функция позволяет создавать диски необходимого размера, например, если ваш ноутбук приобретался без оси его жёсткий диск не «разбит». Не забудьте отформатировать все пустые диски после выполнения операций с разделами жёсткого диска. После выполнения всех действий выбираем диск и нажимаем «Далее».

- после выполнения копирования система предложит ввести имя пользователя, компьютера, а также пароль;
- в качестве настроек системы безопасности для обеспечения защиты компьютера следует выбрать «Рекомендуемые параметры»;
- после выбора настраиваем время, дату и выбираем «Домашнюю сеть» в меню подключения к Интернету.
Внимание! При перезагрузке компьютера следует извлечь диск или флеш накопитель для избежание повторной установки Windows.
На данном этапе установку Windows можно считать завершённой. Теперь вы можете установить драйвера, а также различное программное обеспечение и утилиты. Если вы меняли настройки запуска компьютера в BIOS рекомендуем, установить запуск в первую очередь с жесткого диска.
Нюансы переустановки, если есть другая ОС
Как установить Windows 7 на ноутбук после Windows 8? Переустановка ОС с Windows 8 не имеет каких-либо отличий, если на жёстком диске присутствует другая ОС от Microsoft. Единственной рекомендацией является установка новой операционной системы в тот же раздел, в котором находится нынешняя ОС.
Видео: Почему не устанавливается Windows
Как переустановить Windows 7 с проблемами? Если ваш Windows не запускается, для создания диска или флеш устройства, вам потребуется воспользоваться другим компьютером. Так как установка выполняется без запуска Windows, то проблемы с предыдущей ОС не помешают инсталляции.
В данной статье подробно описан процесс, как переустановить Виндовс 7 на ноутбуке без диска с форматированием вашего раздела жёсткого диска. Благодаря подробному описанию, даже пользователи с незначительным опытом разберутся с принципами установки Windows 7 вместо 8. Переустановка новой операционной системы позволяет не только получить желаемую версию ОС, но и избавиться от большого количества переустанавливаемого софта производителем ноутбуков.
>В данной статье вы узнаете, как самостоятельно переустановить Windows 7. Материал рассчитан на пользователей, которые будут устанавливать виндовс на компьютер или ноутбук впервые.Как бы страшно это не звучало, переустановить Windows очень просто. Во времена Windows 95 и 98 неопытному человеку процедура переустановки операционной системы могла представиться мистическим обрядом. Человек, которого приглашали это сделать - обязательно нарекался программистом, и считался гуру в компьютерной области.
Со своей стороны такие гуру, набивая себе цену, всячески запугивали своих клиентов страшными компьютерными терминами и историями о вирусах и сгоревших компьютерах. В данном руководстве вы убедитесь, что это совсем не так и что установить или переустановить виндовс на вашем ноутбуке или компьютере очень просто и доступно практически для любого человека умеющего пользоваться компьютерной мышкой.
Сделаю не большую оговорку. В этой статье будет рассказано, как самостоятельно установить Windows 7 с помощью DVD диска. Если в вашем компьютере или ноутбуке нет DVD привода, То вам нужно будет устанавливать Windows с USB флешки или с карты памяти, об этом я расскажу в другом уроке.
Перед тем как приступать к переустановке Windows прочтите всю статью до конца, а если у вас есть принтер, то распечатайте её .
Переустановка Windows 7 состоит из нескольких этапов:
- Подготовка компьютера к установке Windows 7;
- Подготовка установочного диска с Windows 7;
- Настройка BIOS компьютера для загрузки с DVD диска;
- Установка Windows 7;
Теперь пройдем все этапы подробно.
1. Подготовка к установке Windows 7
Прежде чем переустанавливать виндовс, нужно провести маленькую подготовку.
Вначале надо скопировать всю ценную информацию с диска С. Конечно вам виднее, но все же подскажу где искать. Мест, где на диске "C:" может находиться ваша полезная информация не так уж и много, обычно это рабочий стол и "Мои документы". Еще стоит заглянуть в корень диска "C:" иногда люди в спешке или просто по не знанию, сохраняют файлы туда. Скопируйте все нужные вам файлы на другой диск (например, “D:”), DVD диск или на флешку.
На будущее учтите, что лучше всего хранить информацию не на том же разделе диска, на котором установлена система, и, конечно же, создавать резервные копии.
Если вы только приобрели компьютер или уверены что ценной информации в нем нет, то естественно можно не заморачиваться
Ещё один момент, который стоит предусмотреть, перед тем как устанавливать виндовс, это драйвера для сетевой карты. Если после установки выяснится, что в вашем дистрибутиве виндовс, не было драйверов для вашей сетевой карты, или они по каким либо причинам не корректно установились, то вы окажитесь и без драйверов и без интернета. Поэтому заранее скачайте свежие драйвера, как минимум, для сетевой карты.
2. Подготовка установочного диска с Windows 7
Тем, у кого уже есть установочный диск с Windows 7, можно этот пункт пропустить. Если же у вас такого диска нет, то нужно его записать или приобрести. Те, кто хочет скачать виндовс в интернет, ищите чистые MSDN сборки.
Этим вы обезопасите себя от возможных ошибок в работе установленной системы.
Установочные диски с Windows 7 в интернете, как правило, распространяются в виде образов диска в формате ".iso". Где скачать говорить не буду т.к. способствовать их распространению не совсем законно. Могу посоветовать, перед тем как качать образ, почитайте комментарии к релизу, проблемные диски обычно быстро выявляются в виде кучи гневных отзывов.
На этом этапе стоит определиться какую версию Windows 7 устанавливать на ваш компьютер, 32-битную или 64-битную. Не буду вдаваться в подробности, так как на эту тему можно написать отдельную статью. Скажу лишь, что 64-битная система может работать, со всем объемом оперативной памяти, когда как 32-битная максимум задействует, только примерно 3,25 Гб. В тоже время 64-битная система благодаря 64-битным указателям адресов требует больше памяти при работе. Это увеличивает объем памяти, занимаемой приложениями.
Также в пользу 64-битной системы стоит учесть, что при использовании 64-битных приложений будет достаточно хороший прирост их производительности.
Вывод: 64-битную систему надо использовать, если объем оперативно памяти в вашем компьютере 4 или более гигабайта, что в принципе для современного компьютера уже становиться нормой.
После того как образ скачан его нужно записать на DVD диск, и можно приступать к установке.
3. Настройка BIOS компьютера для загрузки с DVD диска
Для установки виндовс, мало просто вставить DVD диск в дисковод, нужно ещё сделать так чтобы компьютер при включении начал загружаться с этого диска. Это делается в BIOS. Биос есть практически в любом компьютере или ноутбуке, в нем хранятся всякие важные настройки, одна из этих настроек - это порядок загрузки устройств. Эта настройка нас в данный момент и интересует.
Для того чтобы попасть в BIOS нужно сразу при включении компьютера нажать определенную клавишу на клавиатуре. Обычно при загрузке на экране написано, что именно нужно нажать, чтобы попасть в меню BIOS. Чаще всего это клавиша Delete, Esc, или F2. О том, что вы вошли вы узнаете, увидев перед собой меню BIOS.
Чаще всего встречаются такие варианты:


Если попытка оказалась неудачной, то перегружайте компьютер и пробуйте ещё раз. Ниже приведены таблицы с возможными вариантами входа в BIOS.
| Производитель BIOS | Клавиши |
| ALR Advanced Logic Research, Inc. | F2, Ctrl+Alt+Esc |
| AMD (Advanced Micro Devices, Inc.) BIOS | F1 |
| AMI (American Megatrends, Inc.) BIOS | Del |
| Award BIOS | Ctrl+Alt+Esc, Del |
| DTK (Datatech Enterprises Co.) BIOS | Esc |
| Phoenix BIOS | Ctrl+Alt+Esc, Ctrl+Alt+S, Ctrl+Alt+Ins |
| Производитель ПК | Клавиши |
| Acer | F1, F2, Ctrl+Alt+Esc |
| AST | Ctrl+Alt+Esc, Ctrl+Alt+Del |
| Compaq | F10 |
| CompUSA | Del |
| Cybermax | Esc |
| Dell 400 | F3, F1 |
| Dell Dimension | F2, Del |
| Dell Inspiron | F2 |
| Dell Latitude | Fn+F1 |
| Dell Latitude | F2 |
| Dell Optiplex | Del, F2 |
| Dell Precision | F2 |
| eMachine | Del |
| Gateway | F1, F2 |
| HP | F1, F2 |
| IBM | F1 |
| IBM E-pro Laptop | F2 |
| IBM PS/2 | Ctrl+Alt+Ins затем Ctrl+Alt+Del |
| IBM Thinkpad | из Windows: Programs >Thinkpad CFG |
| Intel Tangent | Del |
| Micron | F1, F2, or Del |
| Packard Bell | F1, F2, Del |
| Sony VAIO | F2, F3 |
| Tiger | Del |
| Toshiba | Esc, F1 |
После того как вы вышли в BIOS нужно найти опцию отвечающую за порядок загрузки устройств. Как правило, эти настройки нужно искать в меню, в названии которого присутствует слово BOOT, конечно бывают и другие варианты, но как говорится - "Кто ищет, то всегда найдет".
Для облегчения поиска приведу несколько примеров, как это выглядит в живую:





Выбор устройства загружаемого первым обычно происходит с помощью клавиш стрелочек на клавиатуре, но бывают и другие способы навигации по меню BIOS, так что если не получилось разобраться, то можно посмотреть справку которая, как правило, в BIOS на виду.
Выбирайте в качестве первого загрузочного устройства ваш CD/DVD привод и выходите из BIOS с сохранением всех изменений. Для этого надо использовать пункт Save and Exit Setup. Произойдет перезагрузка компьютера и мы, таким образом, подобрались к следующему этапу, ради которого собственно все и затевалось.
4 Установка Windows 7
Если диск у нас записан правильно и в BIOS настройки выставлены, верно, мы увидим перед собой такую надпись Press any key to boot from CD or DVD, что означает Нажмите любую клавишу для загрузки с CD или DVD.
Выглядит это так:

Нажимаем любую клавишу
Если такой надписи у вас не появилось, то возможно что-то из выше написанного вы сделали не так. В таком случае проверьте ещё раз BIOS, сохранилась ли настройка загрузки с DVD, если в BIOS все установлено правильно, тогда, скорее всего ваш диск не загрузочный и вам придется искать другой установочный диск или качать другой образ Windows 7.
В этом месте сделаю небольшую оговорку. Вам может попасться установочный диск Windows 7, на котором кроме самой виндовс записаны ещё дополнительные утилиты, в таком случае для запуска установки вам понадобится выбрать в меню вашего диска нужный пункт. Также стоит отметить, что в некоторых дисках, большинство описанных ниже операций, пройдут автоматически, без вашего участия. Не стоит волноваться по этому поводу, все эти настройки можно при желании изменить уже после завершения установки виндовс.

Для начала установки жмем "Установить"

Перед вами станет выбор, какую версию Windows установить. Нужно выбирать ту, от которой у вас есть ключ. Если у вас ноутбук, то часто наклейка с ключом и указанием версии Windows приклеена на днище. Сам ключ нам потребуется в конце установки. В принципе его можно будет ввести не сразу, а в течение 30 дней.

Соглашаемся с условием лицензии и нажимаем "Далее"

Выбираем полную установку.

Выбирайте раздел, в который будет производиться установка Windows 7 и нажмите "Настройка диска"

В этом месте у неопытного человека могут возникнуть вопросы, поэтому рассмотрим его подробнее.
Настройка жесткого диска
Часто на жестком диске вашего компьютера кроме разделов, о которых вы знаете (такие как C: D: E: и т.д.) могут быть ещё один или несколько скрытых разделов. Особенно это касается ноутбуков, которые продавались с уже установленной операционной системой. Такие разделы производитель делает для того чтобы была возможность восстановить систему и привести ноутбук к его заводским настройкам.
Также часто встречается скрытый раздел размером 100Мб, его создает сама Windows 7. Этот раздел служит для реализации функции BitLocker, эта функция предназначена для шифрования системного раздела. Так вот в данном разделе располагается программа, которая при загрузке раскодирует зашифрованный системный раздел. От этого раздела при желании можно избавиться, заранее подготовив жесткий диск вашего компьютера к установке Windows 7. для этого лучше всего использовать специальные программы, например Acronis Disc Director.
Вернемся к установке.
Нажмите "Настройка диска" и "Форматировать"

Установщик предупредит вас о том, что все данные с этого раздела будут удалены, но нам ведь это не страшно, ведь мы готовились к этому и заранее сделали резервную копию всей нужной нам информации, поэтому смело соглашаемся, нажав кнопку "ОК".

После окончания форматирования, нажимаем "Далее"

Ждем, пока пройдет установка

После установки вам будет предложено ввести имя пользователя и компьютера.


Вводим ключ, он может быть приклеен на ноутбук снизу, или в виде наклейки на системном блоке.

Устанавливайте режим безопасности

Устанавливаете дату время и часовой пояс

Если компьютер имеет сетевое подключение и в системе нашелся драйвер для вашей сетевой карты, Windows предложит вам выбрать тип подключения

На этом установка Windows 7 завершается, и можно перейти к установке драйверов и нужных вам программ.

Напоследок не забудьте вернуть настройки BIOS, которые мы меняли в пункте 3 нашего руководства. Надо выставить в BIOS первым загрузочным устройством ваш жесткий диск, иначе при каждом запуске компьютер будет пытаться начать загрузку с DVD.
(209 Голосов)
И соответственно точек восстановления у вас нет. В таком случае переустановка Windows 7 единственный выход, если же конечно у вас нет или вы не хотите восстанавливать систему из образа сделанного например с помощью Norton Ghost или встроенной системы архивации. В этой статье мы постараемся максимально подробно описать как установить виндовс 7.
Как записать образ на диск с помощью Ashampoo можно прочитать . Сам образ можно скачать практически с любого торрент-трекера. Если вам нужны оригинальные образы Windows 7, прочитайте, пожалуйста, . Как качать с торрента можно прочитать . Так же будет полезна информация о магнет ссылках .
Настройка BIOS для переустановки Windows 7
Мы уже рассматривали этот вопрос при установке Windows XP с диска и с флешки . Не поленимся и повторим.
Сначала зайдем в BIOS нажав при загрузке одну из клавиш DEL, F2, F10 или Esc. Если вы попробовали эти клавиши и ничего не происходит, обратитесь к инструкции ноутбука или материнской плате .
В нижней части главного окна мышкой можно настроить необходимый порядок загрузки (BIOS материнской платы P8H67-V), перемещением соответствующих значков(иконок) влево или в право. Выбираем иконку оптического привода и перемещаем влево, перед HDD или SSD .
Так же порядок загрузки можно настроить в расширенном режиме на вкладке Boot . В строке Boot Option #1 необходимо выбрать DVD привод
Далее устанавливаем режим работы HDD или SSD — в ACHI. Режим позволяет использовать NCQ — аппаратная установка очередности команд, что в свою очередь ускоряет работу накопителя. Переходим на вкладку Advanced . В строке SATA Mode меняем параметр IDE Mode на ACHI Mode .
Настройки сохранятся и компьютер перезагрузится.
Переустановка Windows 7
Вставляем записанный диск с образом и перезагружаем компьютер . Появится следующая картинка с просьбой нажать любую клавишу. Если загрузка не происходит, значит или диск плохой, или привод не может его прочитать или BIOS неправильно настроен. Все проверяем еще раз и грузимся с установочного диска.
Далее есть возможность настроить HDD или SSD (удобно для новых накопителей). Функция Создать — позволяет создать раздел на накопителе выбранного объема . Если вы настраиваете новый диск, то при создании первого раздела система создаст служебный раздел объемом в 100 МБ. Размер системного диска (на который вы будете устанавливать Windows 7) лучше выбирать от 20 ГБ и более, в зависимости от версии и разрядности операционной системы. Мне кажется, для 64-bit операционных систем, целесообразно отводить 60 — 100 ГБ под системный раздел, чтобы была возможность установить необходимые программы, выделить под восстановление системы достаточно пространства (10-15%). + необходимо место для файла подкачки 1.5RAM и для режима гибернации или сна — 0.75RAM и желательно хотя бы чуть чуть оставить под документы. 100 ГБ будет оптимально.
Если за компьютером работают несколько человек, то политика разбивки у меня следующая: системный раздел 100-200 ГБ (200 так как будут хранить документы на диске С); и один общий раздел с фильмами, фотографиями и другим медиа-контентом, все оставшееся место. Так же при создании НЕ системного раздела есть функция форматировать, использование которой кажется более рационально нежели производить форматирование в установленной системе. Разбиваем диск под ваши требования и нажимаем Далее . Как разбить жесткий диск на уже установленной операционной системе Windows 7 можно прочитать .
По умолчанию загружается последняя установленная Windows 7.
Чтобы Диспетчер загрузки не появлялся и выбранная операционная система загружалась сразу можно сделать следующее.
После установки новенькой Windows 7 можно приступать к персонализации .
Если у вас остались или возникли вопросы, буду рад ответить на них в комментариях.
Благодарю за то, что поделились статьей в социальных сетях. Всего Вам Доброго!