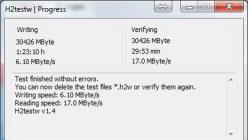Заменив модем или подключившись к услугам нового оператора, мы сталкиваемся с необходимостью настройки Wi-Fi-соединения. Можно позвонить в службу технической поддержки, а можно попробовать самостоятельно настроить Wi-Fi на ByFly, что мы и предлагаем сделать с помощью нашей инструкции.
Звонок в службу технической поддержки Белтелекома (особенно вечером в будние дни), может оказаться очень времязатратным мероприятием. За те 10-15 минут, что вы «висите на проводе» долгожданный Wi-Fi уже может быть настроен с помощью нашей инструкции.
1 Настройка сетевой карты
После того, как вы подключили модем к сети, а ПК к модему с помощью сетевого кабеля, можно переходить к настройке сетевой карты.
1.1.1 Чтобы настроить сетевую карту в Windows 7, нужно нажать кнопку «Пуск» перейти к «Панели управления», а в открывшемся окне выбрать «Сеть и Интернет» - «Центр управления сетями и общим доступом».
1.1.2 В новом окне нужно выбрать пункт «Изменение параметров адаптера». На ярлыке «Подключение по локальной сети» надо щелкнуть правой кнопкой мыши. В открывшемся диалоге выбрать «Свойства».


1.1.4 В строчке IP-адреса надо ввести значения 192.168.1.2, если вы используете несколько компьютеров для подключения, то цифры, которые вы ставите в последней графе, в строке IP-адреса не должны совпадать.
1.1.5 В следующей строке «Маска подсети» должна сама определится. Ее значение: 255.255.255.0. Следующая строка «Основной шлюз», вводим 192.168.1.1.
1.1.6 Осталось ввести адреса DNS-серверов (в зависимости от места проживания). Узнать их можно на сайту byfly.by в разделе «Клиентам». Для Минска и Минского района в строке «Предпочитаемый DNS-сервер» надо вводить 82.209.240.241, в строке альтернативный DNS-сервер – 82.209.243.241.

После того, как все графы заполнены, жмем «Ок». В предыдущем окне («Подключение по локальной сети- Свойства») нажимаем «Закрыть», также закрываем окно с сетевыми подключениями.
1.2 Windows 8 и Windows 10
1.2.1 На значке компьютера (внизу экрана) надо нажать правой клавишей мыши и выбрать пункт «Центр управления сетями и общим доступом». Далее (в левой части окна) выбираем «Изменение параметров адаптера», щелкаем правой клавишей мыши на ярлык «Ethernet» и нажимаем «Свойства».
1.2.2 Как и в случае настройки сетевой карты в Windows 7, выделяем строку Протокол Интернета версии 4 (TCP/IPv4) и жмем кнопку «Свойства». Далее заполняем графы в открывшемся окне. Данные для этого есть в пунктах 1.1.4-1.1.6 нашей инструкции.
1.2.3 После того, как все параметры для настройки введены, нажимаем кнопку «Ок» и закрываем лишние окна.
1.3.1 Для пользователей Windows XP настройка немного отличается: «Пуск» - «Панель управления» – «Сетевые подключения». Далее нажимаем правой кнопкой мыши на ярлык «Подключения по локальной сети » и выбираем пункт «Свойства». В окошке «Компоненты, используемые этим подключением» нужно выбрать пункт «Протокол Интернета TCP/IP» и нажать кнопку «Свойства».


1.3.3 После того, как все параметра введены, нажимаем «Ок» и закрываем предыдущие окна.
2. Настройка модема
Следующим шагом в настройке беспроводного подключения будет настройка модема. Тут ваши действия могут отличаться в зависимости от модели модема, которую вы получили от оператора.
Однако для любого модема настройка начинается с окна браузера, в котором надо ввести адрес 192.168.1.1. Далее в появившемся окне вводим имя пользователя и пароль (admin, admin) и нажимаем кнопку «Ок». И оказываемся в окне с интерфейсом модема.
При настройке большинства из модемов общим будет то, что пользователю надо производить настройки в меню подключений (Wireless). Стандартными шагами при настройке модема будет ввод имени сети (придумайте самостоятельно) в строке SSID и пароля для входа в нее (строка может иметь имя Pre-Shared Key, passphrase).
Для некоторых моделей модемов Huawei надо сначала нажать на кнопку «Basic» в правой части интерфейса модема, также в некоторых моделях надо перейти на вкладку WLAN. Часто модемы Huawei нужно дополнительно переводить в режим «Activated». Нужно придумать и ввести пароль, который вы будете использовать для подключения к Wi-Fi у себя дома или в офисе. Новые настройки модема необходимо сохранить (кнопки Save или Submit).
В модемах ZTE, чтобы перейти к настройке подключения, может понадобиться войти во вкладку Network – WLAN – Multi SSID Settings. Далее в модемах ZTE надо выставить отметку в строке «Enable SSID», а в строке Name SSID прописывается произвольное имя вашей сети. После сохранения настроек (кнопка Submit) нужно перейти к настройкам безопасности (кнопка Security в правой части интерфейса модемов ZTE от ByFly). В строке WPA Passphrase удаляем стандартный пароль и прописываем свой, который мы будем использовать для подключения к Wi-Fi. Сохраняем настройки (кнопка Submit) и выходим из интерфейса модема (кнопка Logout в верхнем правом окна браузера).
Если пользоваться Wi-Fi вы хотите не только на мобильных устройствах и ноутбуках, но и на стационарном компьютере при помощи Wi-Fi -адаптера, то для настройки Wi-Fi вам понадобиться выполнить еще одно действие.
3 Настройка беспроводного сетевого подключения на ПК
3.1 Настройка беспроводного сетевого подключения на ПК для Windows 7
3.1.1 Заходим в меню «Пуск» - «Панель управления» - «Сети и интернет» - «Центр управления сетями и общим доступом».
В открывшемся окне выбираем «Изменение параметров адаптера», далее правой кнопкой жмем на «Беспроводное сетевое соединение», в новом диалоге выбираем «Свойства». В следующем окне выбираем «Протокол интернета версии 4 (TCP/IPv4)» и нажимаем кнопку «Свойства».
3.1.2 Назначаем IP и DNS-адреса, которые необходимо использовать.
IP-адрес для ADSL сети: 192.168.1.3, для сети GPON: 192.168.100.3, маска шлюза должна определится сама (255.255.255.0), основной шлюз 192.168.1.1 и 192.168.100.1.
Предпочитаемый DNS-сервер: 82.209.240.241, в строке альтернативный DNS-сервер – 82.209.243.241. Жмем «Ок» и закрываем окно «Беспроводное сетевое соединение - свойства».
3.1.4 В появившемся окне «Текущие подключения» должны отобразиться все доступные сети Wi-Fi. Среди них надо выбрать свою сеть, имя для которой вы придумывали во время настройки модема (строка SSID).
Выбираем свою сеть и нажимаем на кнопку «Подключить». В открывшемся окне надо ввести ключ безопасности, то есть пароль, который также мы задали, настраивая модем. Жмем «Ок». После того, как закончится подключения ПК к сети, надо отсоединить сетевой кабель для проверки работы Wi-Fi-соединения.
3.2 Настройка беспроводного сетевого подключения на ПК для Windows 10
3.2.1 Повторяем действия из п.1.2.1.
3.2.2 В «Сопутствующих параметрах» выбираем пункт «Настройка адаптера». На ярлыке «Беспроводная сеть» нажимаем на «Свойства» - «IP версии 4 (TCP/IPv4) », выделяем его, жмем «Свойства» и попадаем в следующее окно, заполняем все необходимые строки значениями из пунктов 3.1.2. Жмем «Ок». Закрываем окно «Беспроводное сетевое соединение».
3.2.3 Кликаем правой кнопкой по ярлыку «Беспроводное соединение». Жмем «Подключение/отключение» и выбираем из списка доступных Wi-Fi сетей свою. Когда вы щелкните на ее название, появится кнопка «Подключиться». В строке пароля вводим тот пароль, что задавался при настройках модема. Жмем «Далее» и ждем, пока произойдет подключение ПК к беспроводному соединению.
3.3 Настройка беспроводного сетевого подключения на ПК для Windows XP
3.3.1 «Пуск» - «Панель управления» – «Сетевые подключения». На ярлыке «Беспроводное сетевое соединение» щелкаем правой клавишей мыши и выбираем свойства. В новом окне выбираем «Протокол интернета TCP/IP ». Жмем на кнопку «Свойства».
3.3.2 В новом окне заполняем все пустые строки. Берем значения из п. 3.1.2.
3.3.3 Далее в диалоге «Сетевые подключения» надо щелкнуть правой кнопкой мыши по ярлыку «Беспроводное сетевое подключение». В появившемся диалоге выбрать «Просмотр доступных беспроводных сетей». В появившемся окне выбираем сеть с тем именем, что вы указали в настройках модема (строка SSID). Далее надо нажать кнопку «Подключить». В строке «Ключ сети» надо ввести пароль, который задавался при настройке модема. Во второй строке его необходимо будет подтвердить.
После того, как закончится подключение (исчезнет соответствующее диалоговое окно), надо отключить сетевой кабель от ПК.
Важно для любой ОС. Если модем находится в режиме Bridge, то для подключения к сети нужно дополнительно запускать PPPoE соединение с указанием логина и пароля.
В наше время беспроводные модемы пользуются спросом, и многие пользователи интересуются вопросом, как настроить Wi-Fi на модеме самостоятельно. По сути, принцип настройки не отличается от роутера. Но есть некоторые отличия и особенности, которые нужно знать.
Вход в меню настроек
Прежде всего, для входа в меню настроек модема нужно включить устройство и подключить к нему компьютер. Также сразу стоит отметить, что modem сопровождается инструкцией, в которой указаны логин и пароль для входа в интерфейс, а также IP-адрес устройства.
Итак, подключаем modem к компьютеру и запускаем любой браузер. В адресной строке браузера нужно прописать IP модема. Нажимаем «Enter».
На следующем этапе система запросит ввести логин и пароль. Как уже говорилось выше, эти данные содержатся в инструкции к устройству. Как правило, логин – admin, пароль – admin. Ввели и нажимаем «Login» или «Вход». Вот мы и попали в систему управления. Теперь можно переходить к вопросу, как включить Wi-Fi на модеме.
Настройка беспроводной сети
Для настройки беспроводной связи на главной странице параметров нужно перейти в раздел «Basic». После этого откройте раздел «WLAN». Первым делом ставим здесь галочку в строке «Enable WLAN».
Также здесь есть несколько пунктов, которые нужно настроить:
- SSID – это название сети, которое будет отображаться при подключении на других компьютерах, смартфонах, планшетах и так далее. Вы можете ввести любое название. Но помните, что можно использовать только буквы английского алфавита.
- Maximum number of accessing device – здесь вы можете указать максимальное количество одновременных подключений.
- Ниже есть еще одна строка SSID, напротив которой нужно поставить галочку. Таким образом вы переведете беспроводную сеть в режим «Enable» (Включено).
- Security – в этой строке можно выбрать тип шифрования. Наиболее надежный тип на сегодняшний день – это WPA2PSK.
- WPA pre-shared key – здесь вы можете назначить пароль для своей локальной сети. Он потребуется для подключения к Wi-Fi. Его вы придумываете сами. Как и в имени сети, здесь можно использовать только латинские буквы иили цифры.
- WPS – здесь просто снимаем галочку (если установлена).
После ввода всех необходимых данных следует сохранить параметры. Для этого нажимаем кнопку «Submit». На этом настройка беспроводной связи завершена.
Вы можете подключать к ней различные устройства, оснащенные Wi-Fi адаптером. Для того чтобы отключить Wi-Fi на модеме, вам потребуется снова войти в меню параметров и просто снять галочку в строке «SSID».
Стоит отметить, что выше была описана инструкция по настройке modem Huawei. В других моделях подобного оборудования могут отличаться названия некоторых разделов. Хотя сам принцип настройки всегда одинаков.
Например, для отключения Wi-Fi на устройствах компании D-Link нужно перейти в раздел «Wi-Fi» и выбрать рубрику «Wireless settings» (настройка беспроводной сети). После этого нужно просто убрать галочку в строке «Wireless enable».
Как настроить WI-FI на модеме: Видео
Настройка подключения WAN
Выше мы рассмотрели, как раздать Wi-Fi с модема, однако речь шла о локальной сети. Другими словами, у вас не будет выхода в интернет.
Для подключения к сети вам придется настроить соединение WAN, а значит, запросить данные у провайдера. То есть, при подключении к интернету провайдер выдает вам контракт, в котором указаны все необходимые данные о сети.
Здесь все предельно просто. Снова возвращаемся на главную страницу в настройках Modem. Переходим в раздел «Basic»«WAN». Здесь нажимаем на строку «Internet …».
- В строке «Connection type» нужно установить значение «PPPoE».
- UserName – здесь следует ввести имя пользователя (логин), который вам присвоил провайдер при подключении.
- Еще ниже будет строка «Password» – это пароль, который вам выдал провайдер при подключении (введите его).
- Для сохранения внесенных параметров нажмите кнопку «Submit».
Перед тем, как подключить adsl модем к wifi роутеру, следует удостовериться в том, что модем корректно настроен, и способен обеспечивать стабильное интернет-подключение.
Кроем того, вам понадобится перекрёстный кабель типа «витая пара». Такой шнур входит в состав поставки большинства .
Он имеет небольшую длину и заканчивается с обоих концов штекером RJ-45, напоминающим телефонный коннектор.
Если у вас не оказалось кабеля - его можно легко приобрести в компьютерном магазине. Специалисты такой шнур часто называют «патч-корд». Для обеспечения помехозащищенности (которая способствует ) следует выбирать кабель как можно меньшей длины (0.5-1 м). Цена патч-корда составляет 100-200 рублей.
Итак, для подключения wifi роутера через adsl модем ростелеком вам понадобится непосредственно ADSL модем, Wi-Fi маршрутизатор и соединительный патч-корд.
О настройке классического adsl модема/ wifi роутера ростелеком подробно расписано в статьях и .
Если у вас возникли трудности при настройке adsl модема, вы всегда можете задать нам вопрос в комментариях к данной статье или с помощью специального сервиса .
Как подключить adsl модем к wifi роутеру?
Здесь же мы подробно остановимся на том, как подключить wifi роутер через adsl модем.

- 1. Подключите любой конец шнура к разъёму ADSL модема, обозначенному как «LAN». Если таких разъёмов несколько (LAN1, LAN2, …), то можно воспользоваться любым из них. На некоторых моделях данный порт обозначается «Ethernet» - это альтернативное название разъема под коннектор RJ-45;
- 2. Другой штекер патч-корда поместите в гнездо «WAN» Wi-Fiроутера (которое также может быть обозначено как «Internet»);
- 3. Интернет-кабель провайдера подключите к разъёму «DSL» вашего модема. Встречаются также следующие обозначения: «ADSL», «Line». Стандартная схема подключения ADSL-модема представлена на рисунке:

- 4. Убедитесь, что оба устройства подключены к электросети и находятся во включенном состоянии.
Как настроить wifi роутер через adsl модем?
Чтобы сконфигурировать Wi-Fi роутер для подключения к ADSL модему:

Также может понадобиться указать -адрес провайдера и настроить MAC-адрес роутера. Необходимость настройки данных параметров уточняйте в службе поддержки провайдера
- 4. Сохраните настройкироутера - при корректно введенных данных связка adsl модем/wifi роутер ростелеком должна работать исправно. О корректной настройке параметров локальной сети на стационарном компьютере читайте в статьях и , а тонкости подключения в WiFi мобильных устройств рассмотрены в статьях и .
Подключение wifi роутера через adsl модем ростелеком: возможные проблемы
Если при подключении adsl модема к wifi роутеру возникла ошибка, в первую очередь нужно проверить следующие моменты:

Модемы M200A и M200B отличаются лишь поддержкой Anex A или Anex B. Если у вас дома есть охранная сигнализация, то скорее всего установлен модем M200B.
Вид сверху последней модификации модема:
Вид сзади:
Настройка сетевой карты
Итак, приступим к настройке Wi-Fi на модеме. Соединяем 1-3 порт модема и сетевую карту компьютера патчкордом, идущим в комплекте. После чего запускаем команду ping 192.168.1.1 –t

Если на модеме включён DHCP сервер, а IP адрес на сетевой карте автоматический вы должны увидеть такую картину:

Если вместо ответа выдаётся сообщение "Заданый узел недоступен
" придётся проверить автоматический ли IP адрес стоит на вашем сетевом адаптере. Для этого щёлкаем в трее значёк компьютера, выбираем "Центр управления сетями и общим доступом
":

Выбираем "Изменение параметров адаптера " в открывшемся окне:
Делаем клик правой конопкой мыши на "Подключение по локальной сети " и выбираем "Свойства ":

В свойствах Протокола интернета версии 4 (TCP/IPv4) переставляем табуляторы в положение "Получить IP-адрес автоматически ", "Получить адрес DNS-сервера автоматически" :

Если и после этих манипуляций по команде ping 192.168.1.1 –t не начинают приходить ответные пакеты, нужно сбросить модем ресетом или . На старых модемах ZTE это может привести к потере всех настроек провайдера! Вам придётся настраивать его в точности по инструкции, если не уверенны в своих силах настройте лучше статический адрес . Для тех кто любит рисковать - кнопка Reset обычно спрятана на «подошве» модема, дабы избежать случайных нажатий, плюс к этому она утоплена в корпус, и для того, чтобы ее нажать, нужно использовать какой-либо тонкий предмет (например, стержень шариковой ручки):
Эти жедействия необходимо сделать, если вы забыли пароль от админки модема или хотите вернуть настройки модема на дефолтные.
Настройка PPPoE на модеме
После того как команда ping 192.168.1.1 –t наконец начнёт выполняться, открываем ваш любимый обозреватель интернета и пишем в строке ввода: http://192.168.1.1 . Пароль и логин по умолчанию в этом модеме admin. Нажимаем кнопочку "Отправить ":

Приступим к настройке модема
. Переходим на вкладку "
" ставим табулятор
ISP
на
PPPoA/PPPoE
. Записываем логин и пароль, указанные в договоре, в поля
username
и
password
. Табулятор
Default Route
ставим в положение
Yes
, всё остальное оставляем так, как есть:

Настройка Wi-Fi точки доступа
Настроим Wi-Fi на модеме. Переходим на вкладку "Wireless" переводим точку доступа в самый быстрый режим "802.11 g+n" с шириной каналов 20/40Mhz что даст наивысшую производительность.
Обязательно активируем PerSSID Switch . Если вы хотите чтобы беспроводная сеть KardaNet не была видна соседям ставим "No " напротив Broadcast SSID . Если хотите, чтобы сеть можно было обнаружить утилитой конфигурации Wi-Fi адаптера WINDOWS, ставим на табуляторе "Yes ". Ну и, разумеется, чтобы соседи не могли пользоваться вашим интернетом настраиваем шифрование придумав для поля Pre-Shared Key ключ из не менее восьми произвольных символов. Тип шифрования выбираем самый сильный - WPA2-PSK , алгоритм шифрования AES . Все достаточно новые устройства поддерживают данную конфигурацию беспроводной сети. Если Вы будете использовать Wi-Fi устройства, которые не поддерживают это шифрование или режим работы точки доступа, придётся вам экспериментировать.

Pre-Srared Key - Это ваш ключ (пароль) от Wi-Fi. Рекомендуем использовать буквы в нижнем и верхнем регистре плюс цифры или символы не менее 8-ми. Это исключит возможность воровства у вас трафика соседями и перехват данных.
Осталось подключить ваши ноутбуки к созданной Wi-Fi сети . Если не знаете как это сделать смотрите этот материал: настройка Wi-Fi в Windows 7Проброс порта для торрентов
Как известно, для того, что бы кто-либо смог с вами установить входящее TCP соединение, вам необходимо настроить проброс порта на компьютер в образованной роутером локальной сети 192.168.1.0/255.255.255.0. Итак, повернём порт 55555 TCP на локальный IP адрес копьютера с торрент-клиентом, например на 192.168.1.254. Ввиду того что статические привязки ip адресов к MAC в настройках этого модема сделать невозможно предлагаю установить статический ip адрес вручную. Делается это в свойствах того же протокола интернета (TCP/IPv4
) на локальной машине.
Заполняем строки так: ip адрес 192.168.1.254, маска подсети 255.255.255.0, шлюз 192.168.1.1, dns1 192.168.1.1, dns2 8.8.8.8

Заходим в админ панель модема в раздел Adv а nced Setup/ NAT/ Virtual Server :

Настраиваем для протокола TCP форвард внешнего порта 55555 на сокет 192.168.1.254:55555 :

Для торрентов следует отфорвардить так же и UDP порт 55555. В торрент клиенте mtorrent нужно указать проброшенный порт. Для этого идём в Настройки/Соединение/"Порт для входящих соединений" и ставим там 55555.
Набор прошивок разных версий для модемов Промсвязь M200A, Промсвязь M200B, ZTE ZXV10 W300 без поддержки 802.11N
скачать . Для модемов anex A подходит прошивка с соответсвующим индексом.
Смотрите также продолжение статьи включающее в себя правильную настройку DHCP сервера: Настройка IPTV ZALA на модеме Промсвязь m200a
Если вам не удалось настроить модем или нужно настроить более сложную конфигурацию вы можете вызвать платно специалиста на дом . Цены на настройку . С нами настройка Wi-Fi модема стала ещё легче!
Самое главное в одном видео: