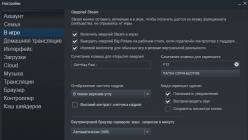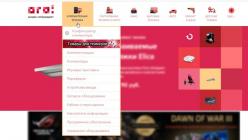Продолжая разгадывать загадки операционной системы Windows 10, я узнал о следующей проблеме пользователей. Некоторые люди не могут убрать пароль, который запрашивает у нас операционная система Windows 10 каждый раз при входе в нее либо при выходе из спящего режима. Немного подразобравшись, я решил написать данную статью и объяснить своим читателям, что к чему.
И так, в операционной системе Windows 10 может быть две учетных записи: либо локальная, либо учетная запись Майкрософт. Если у вас локальная — то можете смело сейчас начинать отключать пароль, если Майкрософ — то вначале ее необходимо будет перевести в локальную, а уже потом отключать. Если вы вообще не понимаете о чем речь, то дочитайте статью, а уже потом приступайте к практике.
Локальная учетная запись – это ваш лично придуманный логин и пароль, именно они используются при входе в систему.
Учетная запись майкрософт – это ваши регистрационные данные на сайте компании Майкрософт, где в качестве логина используется почтовый адрес.
В списке учетных записей
И так начинаем. Нажимаем сочетание клавиш Win+R и в открывшемся окошке пишем netplwiz , жмем «ОК»
В открывшемся окошке во вкладке «Пользователи» убираем птичку напротив пункта «Требовать ввод имени пользователя и пароля» . Жмем «ОК»


По идее этого должно было бы и хватить, но на всякий случай идем дальше. Жмем кнопку «Пуск» и выбираем «Параметры»

В открывшемся окне кликаем по вкладке «Учетные записи»


Если у вас не так, то отключайте учетку от Майкрософт, нажав на кнопку «Отключить» . В окошке перехода на локальную, вы вводите свой пароль и имя пользователя. Далее жмете «Выйти из системы» , после всего этого система переведется на локальную учетку.
Через параметры входа
Убираем пароль в разделе «Параметры входа» . Нам тут пишут, что в случае нашего отсутствия система через некоторое время должна запросить выполнить повторный вход. Возле этого пункта выбираем из выпадающего списка значение «Никогда» (это значит, что операционная система больше не будет у нас запрашивать пароль при выходе из спящего режима). А возле пункта «Пароль» нажимаем на кнопку «Изменить» .

Вводим свой текущий пароль и жмем на кнопочку «Далее» :

В следующем окошке оставляем все поля пустыми, и это значит, что теперь у нас вообще никакого пароля не будет:

Так оно и есть, нам в разделе «Параметры входа» теперь пишут, что у нашей учетки нет пароля.

На этом можно было бы и закончить, хотя там есть еще один способ отключения пароля через реестр, но им пользоваться я не рекомендую, потому что можете насоздавать не тех параметров и значений и наделать беды.
А также смотрим видео по теме:
Оценить статью:
При запуске Windows 10 или 8, вам будет предложено ввести пароль, чтобы иметь возможность войти в систему. Это позволяет защитить ваш компьютер, от несанкционированного доступа. Но если вы единственный человек, который использует компьютер, и вы не хотите, получать запрос на ввод пароля каждый раз, вы можете избавиться от этого процесса и войти в систему Windows автоматически без ввода пароля.
В этой статье, мы рассмотрим три способа, с помощью которых вы можете отключить экран входа в систему и автоматически входить Windows 10 без ввода пароля.
Способ 1.
Автоматический вход в Windows, с помощью команд - control userpasswords2 и netplwiz.
Чтобы отключить экран входа в систему, и автоматически входить Windows 10, выполните следующие действия:
Шаг 1: Нажмите сочетание клавиш Win + R открыв диалоговое окно «Выполнить» , введите одну из двух команд, представленных ниже:
netplwiz
Шаг 2: Нажмите Enter , чтобы открыть окно «Учетные записи пользователей» и с нимите флажок - «, нажмите кнопку «Применить» → «OK» .

Это действие - открывает окно, в котором вы должны ввести свой пароль для учетной записи. Если учетная запись является локальной записью и не имеет пароля, просто оставьте это поле пустым.

Шаг 3: Перезагрузите компьютер.
После того, как вы сделаете это, вы обнаружите, что вы можете войти в систему Windows 10, 8 автоматически и вам ненужно вводить пароль или данные вашей учетной записи Microsoft.
Шаг 4: Осталось отключить запрос пароля после сна, ознакомится с инструкцией вы можете в нашей статье:
Способ 2.
Автоматический вход в Windows с помощью утилиты Microsoft «AutoLogon».
Microsoft Autologon это небольшая, бесплатная утилита предлагаемая Microsoft, которая может быть использована для настройки встроенного механизма автоматического входа в систему Windows 10. Подобно утилите netplwiz , вы можете сохранить учетные данные для любого локальной или MSA - учетной записи Microsoft. Наиболее важным преимуществом Autologon это шифрование пароля перед сохранением его в реестр.

Шаг 1: Загрузите утилиту AutoLogon , распакуйте архив и запустите файл autologon.exe и примите условия лицензии.

Шаг 2: Заполните необходимую информацию логин, пароль и нажмите кнопку «Enable» , чтобы включить механизм обхода ввода пароля для выбранной учетной записи пользователя. На экране, появится сообщение подтверждающее, что Autologon успешно сконфигурирован.

Вы также можете использовать утилиту AutoLogon с помощью командной строки, используя приведенный ниже синтаксис:
autologon user domain passwordШаг 3: Перезагрузите ПК.
Способ 3.
Автоматический вход в Windows с помощью редактора реестра.
Настройка Автоматического входа в Windows 10 с помощью редактора реестра.
Шаг 1: Создайте точку восстановления системы, а затем нажмите Win + R на клавиатуре, чтобы запустить диалоговое окно «Выполнить» . Введите regedit.exe и нажмите клавишу Enter , чтобы открыть редактор реестра.
Шаг 2: Перейдите к следующему пути на левой боковой панели редактора реестра.
HKEY_LOCAL_MACHINE\SOFTWARE\Microsoft\Windows NT\CurrentVersion\WinlogonШаг 3: Теперь, с права найдите параметр «AutoAdminLogon» и измените его значение на 1 .

После этого, вам нужно создать несколько дополнительных строковых параметров для хранения значений данных учетной записи. Просто кликните правой кнопкой мыши на разделе Winlogon и выберите «Создать» → «Строковой параметр» и заполните их соответствующими значениями, в зависимости от присвоенного имени.

Если Строковой параметр уже существует, вам просто нужно изменить значение соответствующим образом.
Шаг 4: После того, как заполнены все значения сохраните настройки и закройте редактор реестра.
Должен отметить, что одним из недостатков использования редактора реестра для автоматического входа в систему, ваш пароль хранится в незашифрованном виде. Любой пользователь, имеющий доступ к реестру может посмотреть его. Поэтому рекомендуем вам использовать Способ с netplwiz или Autologon , ваш пароль будет надежно зашифрован и не будет хранится в редакторе реестра.
Надеюсь, что этот совет будет полезен для вас.
Поделитесь статьей с друзьями
Если вы единственный, кто пользуется вашим компьютером, или вы доверяете тем, с кем совместно пользуется им, то почему бы не убрать пароль при входе в Windows? Это позволяет компьютеру загружаться быстрее, сразу на рабочий стол и поможет сэкономить время. Он также удаляет дополнительный шаг к запуску, поэтому Windows может перейти к рабочему столу без вашего вмешательства.
В качестве альтернативы, если у других людей есть доступ к вашему компьютеру, вы можете включить пароль для входа в систему, чтобы он обезопасить свои данные.
Включение пароля при входе в Windows 10
Вход по паролю включен по умолчанию либо при обновлении Windows 10, либо при новой установке. Если вы ранее отключили его или по какой-либо причине не включили его, выполните следующие действия:
Вам нужно будет либо выйти из системы, либо снова войти или перезагрузить систему, чтобы изменения вступили в силу.
Отключение ввода пароля при входе в Windows 10
Чтобы отключить ввод пароля, вы по сути, делаете противоположное вышеизложенному.
- Нажмите сочетание клавиш Ctrl + R и введите «netplwiz ».
- Уберите галочку напротив «Требовать ввод имени пользователя и пароль », а затем нажмите «Применить ».
- При запросе Windows дважды введите пароль .
- Нажмите «ОК», чтобы сохранить изменения.
Вам необходимо будет выйти из системы и перезагрузить компьютер, чтобы это изменение вступило в силу.
Если вы знаете более быстрый способ включения или отключения пароля в Windows 10? Напишите пожалуйста в комментариях.
В Windows 10, как и в предыдущих версиях этой ОС, можно пользоваться специальными режимами для завершения работы и быстрого восстановления сессии. К примеру, режим гибернации, который позволяет сохранить все что вы делали в данной сессии и перевести компьютер на пониженное потребление энергии. При этом, даже если не будет возможности подзарядить ноутбук либо подключить ПК к сети – режим гибернации сохранит всё на жёстком диске до включения. Но после включения вас каждый раз просят ввести пароль от учётной записи, что очень раздражает, если компьютером пользуетесь только вы. Предлагаем рассмотреть способы того, как в Windows 10 убрать пароль при входе.
Как в Windows 10 убрать пароль при входе. Способ 1
Самый просто способ, который подойдёт всем пользователям, включая новичков, недавно переключившихся на «десятку».
На этом действия способ №1 закончены. Теперь мы знаем, как в Windows 10 отключить пароль при входе. Перейдем ко второму способу отключения.
Как в Windows 10 убрать пароль при входе. Способ 2
Данный вариант отмены входа с паролем немного труднее для неопытных пользователей, но не так сложен, как может показаться. Воспользуемся клавиатурой и введём комбинацию Win+R. В окне утилиты «Выполнить» введём «Netplwiz»:

На самом деле, способов отключения в Windows 10 пароля при входе очень много. Можно воспользоваться даже вариантом через реестр, но для того, чтобы вы случайно не натворили дел в этом сегменте системы, мы его не рассматривали. Представленные выше способы самые оптимальные и каждый может выбрать для себя подходящий.
Вход без пароля в Windows 10 возможен, но в таком случае операционная система подвергается опасности. Если кто-то получит локальный или удаленный доступ к вашему устройству, то он сможет воспользоваться всеми файлами на компьютере. Пользователь самостоятельно принимает решение об отключении пароля на свой страх и риск.
Подготовка к отключению пароля
Следует обратить внимание, что как только вы конвертируете свой account электронной почты в локальный аккаунт без адреса e-mail, будет утерян доступ к определенным службам Microsoft. В таком случае нужно будет вручную подписываться на каждую службу, если соответствующие приложения поддерживают данную функцию. В качестве примера можно привести сервис Microsoft One Drive, для которого потребуется вход в систему электронной почты.
Если вышеперечисленные трудности для вас не имеют значения, можно приступать к отключению пароля.
Чтобы отключить пароль для Виндовс 10, сначала нужно будет преобразовать свой account электронной почты в локальный аккаунт. После этого можно будет настроить учетную запись таким образом, чтобы она не требовала пароль. Весь этот процесс может занять некоторое время. Если все сделать правильно, то после включения компьютера сразу начнется загрузка рабочего стола.
Процесс отключения пароля
Прежде чем выполнить вход в Windows 10 без ввода пароля нужно последовательно выполнить следующие действия:

Если на компьютере имеется несколько учетных записей пользователей, то заходим под другим аккаунтом, нажав «Пуск», «Завершение работы», «Выйти из системы». На экране входа в систему можно будет выбрать другого пользователя в нижнем левом углу. В противном случае система зашла бы автоматически от имени локального пользователя.
Если после завершения настройки все будет работать правильно, останется лишь отключить account администратора.