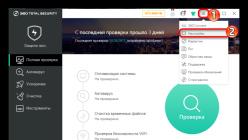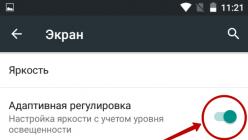Иногда пользователи сталкиваются с такой проблемой, что у них не работает часть клавиатуры на ноутбуке. В принципе, бывает, что не работает сразу вся клавиатура, но тогда, скорее всего, ее просто нужно заменить. А вот если перестает функционировать лишь часть кнопок, все несколько сложнее.
Мы рассмотрим все, что только можно сделать в этом случае самостоятельно, без привлечения специалистов.
Простые способы решения проблемы
Не всегда для того чтобы восстановить работоспособность части клавиатуры, необходимо делать что-то сложное. Нередко проблема решается достаточно просто. Поэтому с самого начала сделайте вот что:
1.Попробуйте нажать на клавиши Fn и Num Lock. Вполне возможно, что нажатие одной из них заблокировало некоторые кнопки на клавиатуре.
2. Зажмите Fn и нажмите Num Lock, после чего отпустите обе кнопки. В некоторых случаях такой простой способ позволяет запустить полноценную работу клавиатуры.
3. Возьмите кисточку и пройдитесь ею по всем кнопкам. Вполне возможно, под одной из кнопок накопилась какая-то пыль. Если возможно, возьмите также пылесос. В интернете можно найти специальные пылесосы для клавиатуры небольшого размера.
Пылесос для клавиатуры
4. Перезагрузите компьютер. В некоторых случаях в системе может быть какой-то незначительный баг, который не дает работать определенным кнопкам.
В большинстве случаев проблема окажется незначительной, и исправить ее можно будет с помощью одного из этих действий. Если же ничего не получается, переходите к следующему шагу.
Исправляем программный сбой
Вполне возможно, что проблема в неправильной работе каких-то программ или служб. Чтобы проверить такой вариант и исправить проблему, необходимо сделать следующее:
1. Загрузиться из-под безопасного режима без драйверов. Для этого перезагрузите компьютер и сразу же начните нажимать кнопку F8. Среди вариантов загрузки выберете «Безопасный режим».
Примечание: В зависимости от конфигурации системы кнопка для выбора режима загрузки может отличаться. Поэтому попробуйте использовать все кнопки от F1 до F12, если нажатие F8 не поможет. В результате должно появиться примерно такое окно, как показано на рисунке 2.
Варианты выбора режима загрузки системы
2. Попробуйте создать какой-то документ и воспользоваться всеми кнопками с клавиатуры. Проверять нужно не только те кнопки, которые раньше отказывались работать, но и все остальные! Если дело действительно в программном сбое, набор неработающих клавиш может меняться при каждом новом запуске.
Так вот, если все кнопки работают хорошо, значит, проблема действительно в операционной системе. Наиболее вероятное решение проблемы кроется в обновлении драйверов. Лучше всего сделать это стандартным способом:
- откройте меню «Пуск» (Windows), затем «Панель управления», найдите там «Диспетчер устройств»;
Диспетчер устройств в панели управления
- откройте пункт «Клавиатуры»;
- обычно там лишь одна клавиатура, нажмите на нее правой кнопкой мыши и выберете пункт «Обновить драйверы…» (если там несколько клавиатур, что очень маловероятно, сделайте то же самое со всеми);
- выберете пункт «Автоматический поиск…»;
- дождитесь, пока драйверы будут найдены в интернете, их установка произойдет в автоматическом режиме.
Обновление драйверов стандартным способом Windows
А также можно скачать и установить программу DriverPack Solution. Она позволяет сканировать весь компьютер на наличие последних доступных драйверов. Если у клавиатуры будут неправильные (грубо говоря «поломанные») или неактуальные драйвера, вы легко сможете их обносить. Использование этой программы выглядит следующим образом:
- скачайте программу (вот ссылка);
- установите ее и запустите;
- произойдет автоматическое сканирование, после которого просто нажмите на кнопку «Обновить все».
Окно DriverPack Solution
Просканируйте систему своим антивирусом и удалите все обнаруженные вирусы. А также для этого можно воспользоваться специальными утилитами, такими как Kaspersky Virus Removal Tool или Malwarebytes Anti-Malware Free.
Если обновление и сканирование драйверов не помогает, попробуйте откатить систему до того момента, когда все работало хорошо.
Для этого нужно сделать вот что:
- открыть меню «Пуск», затем «Все программы», «Стандартные»;
- после этого зайти в раздел «Служебные» и нажать на пункт «Восстановление системы»;
Пункт «Восстановление системы» в меню «Пуск»
- в открывшемся окне нажмите «Далее»;
- дальше выберете желаемую точку восстановления, а они здесь отсортированы по датам и времени (выбирать нужно ту, которая наиболее точно соответствует времени, когда все было хорошо);
Выбор точки восстановления для отката системы
- нажмите «Далее» и затем «Готово».
В принципе, переустановить драйвера и откатить систему можно и в тех случаях, когда в безопасном режиме клавиатура тоже работает неправильно. Но в таком случае вероятность того, что это поможет, очень мала. Скорее всего, проблема уже механическая, а не программная и решать ее нужно физическим вмешательством в устройство компьютера.
Исправляем физический сбой
В этом случае придется разбирать клавиатуру и поэтапно смотреть, что же там могло выйти из строя. Для этого выполните следующие действия (очень важно придерживаться именно такого порядка, в котором все действия будут перечисляться дальше):
1. Выключите ноутбук и выньте из него батарею.
2. Возьмите плоскую отвертку и аккуратно отодвиньте все защелки пластины, на которой держится клавиатура. Если вы не видите на своем ноутбуке никаких защелок, следует взять в руки инструкцию и прочитать, что там пишется об устройстве клавиатуры и о том, как она извлекается. В любом случае, какие-то механизмы крепления присутствовать должны.
Процесс вскрытия защелок пластины клавиатуры
Пластина клавиатуры крепится к самому ноутбуку с помощью шлейфа. Вы сразу же его увидите.
3. Так вот, если на нем будут явные повреждения, шлейф нужно просто вынуть и заменить новым. Для этого возьмите старый шлейф, пойдите в ближайший магазин электроники и купите такой же.
Шлейф клавиатуры
4. Если шлейф не поврежден, его все равно необходимо снять. Шлейф при этом брать за проводники нельзя ни в коем случае! Браться можно только за те пластиковые части, которыми он крепится к другим частям ноутбука. Для наглядности на рисунке 10 показаны те части, за которые можно браться и те, за которые браться нельзя. Правда, в клавиатурах обычно используются несколько другие шлейфы.
5. Там же, под пластиной клавиатуры вы сможете найти микроконтроллер. Его необходимо просушить и попытаться вытянуть пыль с помощью пылесоса.
Объяснить, как найти этот самый микроконтроллер, достаточно сложно. Если сказать просто - это именно то устройство, к которому крепится шлейф. На всякий случай при снятии клавиатуры пройдитесь по всем контроллерам, которые увидите. Самостоятельно без особых знаний больше ничего сделать не получится. Опять же, если на микроконтроллере вы увидите явные повреждения, лучше заменить его.
Ноутбук со снятой клавиатурой
6. Если со шлейфом все хорошо, придется отсоединять клавиши и чистить их. Обычно кнопку можно изъять стандартным способом – поддеть той же плоской отверткой. Начните с проблемных кнопок. Если увидите под ними повреждения, замените элементы, которыми кнопка крепится к ноутбуку.
Процесс изъятия кнопок из клавиатуры
7. Попробуйте снова воспользоваться клавиатурой.
Если проблема не исчезла, уберите все кнопки и снимите алюминиевую пластину, которая находится под ними. Обычно у нее тоже есть специальные крепления, которые снимаются довольно легко. А вот под ней скрыта полиэтиленовая плата с нарисованными дорожками.
Осмотрите и ее на предмет явных повреждений – если есть, существует два варианта: нарисовать новые дорожки или купить новую плату. В любом случае, пройдитесь по плате пылесосом.
Чтобы проверить целостность дорожек, воспользуйтесь тестером.
Проверка целостности дорожек на плате клавиатуры тестером
Чтобы нарисовать дорожки, воспользуйтесь набором для ремонта нитей обогрева задних стекол автомобиля (так и называется).
Если ничего не помогает, лучше всего сдать компьютер в ремонт.
На видео ниже наглядно показан процесс разборки клавиатуры ноутбука.
Не работает часть клавиатуры на ноутбуке: что делать и как исправить - подробное руководство
В этой статье мы рассмотрим проблемы, которые встречаются с клавиатурами, их ремонт и восстановление — приведена полная и лучшая на данный момент в Рунете инструкция-сервисный мануал (service manual). Основное внимание уделено ремонту и восстановлению клавиатур ноутбуков, но все описанное ниже можно с легкостью применить к настольным клавиатурам.
Всем известно, что в любом электронном устройстве, как правило, выходят из строя механические части. Не стали исключением и ноутбуки - несмотря на то, что производители всего мира постоянно работают над повышением их надежности (а, следовательно, и срока службы), из-за маленьких размеров этих устройств не удается исключить влияние различных факторов, приводящих к неработоспособности тех или иных узлов.
Одной из таких зон рисков у ноутбуков — является клавиатура. Несчастные клавиши изо дня в день испытывают невыносимую нагрузку. Ежедневно клавиатура подвергается не только механическим воздействиям (удары по клавишам при работе), но в нее попадает пыль, крошки, шерсть собак и кошек. А при самых не благоприятных обстоятельствах она оказывается, залита различного рода жидкостями. Естественно от всего этого жизнь клавиатуры ноутбука крайне не велика.
Профилактика
Вот основные симптомы, говорящие о неисправности клавиатуры вашего ноутбука:
- клавиатура изменила свой цвет
- стала плохо печатать, некоторые клавиши не работают
- после нажатия на пробел или любую другую клавишу, эта клавиша не возвращается назад
В ряде этих проблем можно обойтись лишь профилактическими работами, но лучше всего это сделают в специализированном сервисном центре. Там для этого есть все необходимые инструменты, жидкости и опыт, т.к. не умелые профилактические действия могут только ухудшить сложившуюся ситуацию и зачастую сделать клавиатуру неремонтопригодной.
В подавляющем большинстве ноутбуков используется пленочная клавиатура. Проводники и контактные площадки наносятся на полимерную пленку методом вакуумного напыления или химического осаждения. Для увеличения механической прочности контактные площадки дополнительно могут быть покрыты графитизированным слоем. К сожалению, каждый производитель портативных компьютеров разрабатывает свою, оригинальную топографию разводки пленочной клавиатуры и замена ее с одной модели на другую невозможна.
Основная причина возникновения неисправности в клавиатуре — попадание во внутрь различных жидкостей (Кока-Колла и Шампанское наиболее едки), в результате чего происходит замыкание, окисление или разъедание токопроводящих дорожек, нанесенных на пленки. остаточно распространены случаи излома проводников шлейфа и обрыв его при самостоятельных попытках разборки компьютера. Практически любую залитую клавиатуру можно починить, путем восстановления поврежденных дорожек токопроводящим клеем.
Как проводится профилактика?
Для начала клавиатуру нужно снять. В принципе эту процедуру нельзя назвать слишком сложной. Как правило, для снятия клавиатуры отгибаются или нажимаются плоской отверткой зажимы в верхней части клавитуры, после чего поддевается верхняя часть, вытягивается вверх и от себя, выходя их нижних пазов. Самое главное это - отсоединение гибкого шлейфа от разъема системной платы, повредить тонкий шлейф очень легко, а восстановить довольно проблематично. Как правило, клавиатура подключается к плоскому разъему, который состоит из неподвижной части, в которую устанавливается шлейф, и пластинки замка-уплотнителя.
Только после снятия клавиатуры можно определить масштабы бедствия, и понять, можно ли тут обойтись просто профилактикой или придется осуществлять ремонт, а при самой не благоприятной ситуации – ставить новую клавиатуру.
В случае профилактических работ вначале удаляется грязь и пыль между клавишами. Для это существуют специальные кисти, а так же баллончики со сжатым воздухом. Затем можно приступить к протирке непосредственно самих клавиш и приданию им первоначального блеска. Для этого существуют специальные аэрозоли и жидкости, которые снимают грязь и придают блеск пластмассе, не повреждая ее при этом.
Зачастую под залипающими плавишами можно обнаружить крошки, гранулы сахара, пищу. Их лучше попробовать удалить с помощью кисти с одновременным высасыванием их пылесосом.
Ремонт
Вот ряд типичных случаев, когда обычные профилактические работы уже не помогут и требуется более сложный ремонт.
1. Клавиши «залипают» или плохо нажимаются
В случае, когда отдельные клавиши «залипают» или плохо нажимаются, к сожалению, простой профилактикой не обойтись. Подобные дефекты возникают при попадании в механизм влаги, которая со временем смешивается с пылью и «цементирует» подвижную часть клавиатуры. Чтобы избавиться от грязи, плохо работающие клавиши демонтируются.
После этого механизм промывается в теплом растворе специального чистящего средства. В некоторых случаях оказывается, что силиконовая «нашлепка» протерлась до дыр, ее заменяют на другую.
2. Пролитая жидкость на клавиатуру ноутбука
Пожалуй, самая большая неприятность, какая только может случиться, - пролитая на ноутбук жидкость. Если это произошло, то ни в коем случае не кладите компьютер для просушки на батарею, так как это не поможет. Во-первых, отсоедините сетевой адаптер и снимите батарею, т.е. полностью обесточьте устройство. А затем как можно быстрее доставьте ноутбук в специализированный сервисный центр. Если вам повезет, и жидкость не успеет разъесть все внутри, вы отделаетесь профилактическими работами второго уровня (более серьезными). В противном случае вам грозит замена или восстановление клавиатуры, а иногда и работы по ремонту материнской платы ноутбука.
Для проведения профилактики второго уровня необходимо демонтировать клавиатуру, промыть и хорошенько просушить. Далее с клавиатуры аккуратно снимается пленочная основа, как правило, она состоит из нескольких слоев пленки, на которую нанесены очень тонкие токоведущие дорожки. Важно отметить, что отделяя одну пленку от другой нельзя из разрывать, так как при этом почти гарантированно разорвутся напыленные сигнальные дорожки. Каждую из пленок необходимо промыть в холодной воде и тщательным образом высушить. Эта процедура требует не только больших временных затрат, но и большого опыта, т.к. дорожки очень тоненькие и легко могут смыться в процессе работы с пленками. Только после окончательной просушки можно оценить, насколько сильно повреждены токоведущие дорожки. Если дорожки потемнели и в них появились разрывы , то их можно попробовать восстановить специальным токопроводящим лаком.
К сожалению, не всегда после проведения этих действий клавиатура оказывается в рабочем состоянии, это связано как с составом жидкостей, которые были вылиты на клавиатуру, так и с тем насколько быстро ноутбук поступил в сервисный центр. В случае если профилактические работы второго уровня не помогли, остается только одно – замена клавиатуры на новую.
3. Сломавшиеся или потерявшиеся клавиши
Еще одна проблема, с которой сталкиваются владельцы ноутбуков, - сломавшиеся или потерявшиеся клавиши. В некоторых случаях, для устранения этой поломки можно воспользоваться «донором». К сожалению, использование «донорских» клавиш не всегда возможно. Это связано, как и с тем, что клавиши сломаны бывают по разному, к примеру, если сломано само крепление, тот тут уже ничего сделать нельзя, кроме как поменять клавиатуру на новую. Так и с тем, что все ноутбуки разные и найти «донора» с абсолютно идентичной клавиатуры крайне проблематично. Но между тем такая возможность всегда остается.
Если же «донора» найти не удалось, или его использование не возможно, то остается только одно – замена клавиатуры на новую.
Восстановление клавиатуры
Подавляющее большинство клавиатур выполнено по пленочной технологии. Две пленки, на которые методом вакуумного напыления нанесены контактные площадки и соединительные проводники. Между ними из такой же тонкой пленки сделана изолирующая прокладка с отверстиями в местах, где расположены контактные площадки. Под клавишами расположены резиновые шайбы, которые при нажатии на кнопку сдавливают пленочный бутерброд и создают электрический контакт между определенными контактными площадками. Токопроводящие дорожки на пленках выполнены из алюминия. При попадании влаги алюминий очень быстро окисляется и дорожка рвется. При этом перестают срабатывать как отдельные клавиши, так и целые группы кнопок.
Если произошло залитие клавиатуры, необходимо первым делом выключить компьютер, отсоединить питание и вытащить батарею. Потом промываем клавиатуру прохладной водой (не спиртами!), сушим ее, устанавливаем ее обратно и проверяем. При мытье тонкие пленки гибкой печатной платы нельзя тереть — можно легко окончательно стереть токопроводящие дорожки! Сушка клавиатуры должна длиться не менее суток. Если все-таки клавиатура частично или полностью не работает, придется ее разбирать и заново рисовать сгнившие дорожки. Для работы нам понадобиться токопроводящая краска, клей или лак. Данную жидкость не обязательно искать в специализированных магазинах, ее аналог для ремонта нитей обогрева заднего стекла можно купить в магазине автозапчастей.
Большинство современных клавиатур разбираются, начиная с клавиш. Первым делом необходимо сделать ксерокопию или фотографию клавиатуры. Сама клавиша, чаще всего, состоит из двух частей: лифта и площадки клавиши, но на некоторых клавиатурах можно сюда приплюсовать подпружинивающий элемент. Для снятия клавиш лучше всего подходит стоматологический крючок, или инструмент аналогичной формы из инженерных наборов. В принципе можно обойтись тонкой часовой отверткой. Площадка клавиши соединяется на защелках с лифтом, всего точек соединения от трех до четырех, стоит заметить, что в случае трех – одно, а четырех — два соединения подвижные. Сам лифт — это Х-образная конструкция, которая с дной стороны закреплена за ключок металилческо подложки клавиатуры, а с другой — в пазах площадки. Нас интересует в первую очередь неподвижное соединение, необходимо вставлять крючок между этими неподвижными соединениями в зазор между площадкой и лифтом.
С какой стороны располагаются неподвижные крепежи ? Это уже выяснить можно, сняв хотя бы одну клавишу, но чаще всего это нижняя часть клавиши. Лучше начать с приподнимания одной клавиши с одной, а потом с противоположной стороны для того, чтобы выяснить, какая половинка лифта зафиксирована на подложке клавиатуры, а какая защелками входит в пазики клавиши. Обычно, клавиши снимаются поддеванием их с верхней стороны.


На фотографиях можно увидеть лифт в приподнятом и в опущенном состоянии. В приподнятом хорошо видны места крепления к площадке (верхние подвижные, нижние неподвижные).
Пластмассовые детали и резиновые шайбы отправляем отмокать в тазик с теплой водой, в которую добавлено немного стирального порошка или средства для мытья посуды.
Дальше необходимо снять все лифты. Поскольку здесь уже все доступно взгляду –сложностей возникнуть не должно, здесь так же есть подвижные, есть неподвижные крепления (на фото верхнее- подвижное, нижние — неподвижные), проще и быстрее снимать как правило с неподвижных, но есть и исключения. На более-менее современных клавиатурах лифты имеет больше степеней свободы, они не только могут складываться (приподниматься и опускаться), но сдвигаться друг относительно друга в сложенном состоянии . В этом случае проще выдвинуть подвижную часть лифта до максимума (ее крепление выйдет за удерживающую рамку) и приподнять лифт целиком, после чего уже освобождать из «тисков» неподвижную часть.

Сняв все лифты, можно будет снять с алюминиевой подложки часть клавиатуры с подпружинивающими элементами, и полиэтиленовый платы с нарисованными на них дорожками. На достаточно старых клавиатурах метод разбора может несколько отличаться, добавится промежуточный этап снятия пластмассой окантовки. В этом случае вам понадобится фен или паяльник с регулируемой температурой. Необходимо расплавить пластик на задней стороне клавиатуры. При сборке если получится, то опять расплавить крепления чтобы получились шляпки, если нет, то в местах креплений капнуть по четверти капельки супермомента или его аналогов. Такие клавиатуры чаще всего не имеют слоя с подпружинивающими элементами, эти элементы выполнены в виде отдельных резиновых колпачков.
Применять паяльник для ремонта поврежденных дорожек нельзя. Пленка, на которую они нанесены, от прикосновения нагретого паяльника плавится, а чтобы припаять алюминий придется применить специальный флюс. Поэтому для ремонта клавиатуры паяльник отложим подальше и нанесем визит в ближайший автомагазин. Там необходимо будет приобрести электропроводный клей марки «Контактол» (Контактол-Авто, Контактол-Радио) . Этот клей применяется для быстрого ремонта нитей обогрева заднего стекла автомобиля и быстрой трассировки дорожек на небольших печатных платах. Можно использовать и другие клеи, но они имеют большее сопротивление.
Теперь перейдем к основной части клавиатуры – гибкие платы с нарисованными дорожками. Полиэтиленовых частей — три (бывает 4), две с дорожками и одна пустая обеспечивающая зазор. Две части с дорожками чаще всего соединены друг с другом по одному из краев и составляют как бы одну часть, просто данная часть складывается пополам (в месте сгиба и проходят соединительные дорожки), но бывают и исключения, например на фотографиях три отдельные части, просто есть контактная площадка для соединения. Как правило, на старых клавиатурах эти три части не склеены между собой (есть два-три места точечных склейки), а вот на более-менее свежих это может составлять проблему. Просто так рассоединить нельзя, просто дернув можно оторвать дорожки в местах пересечения их с клеем. Поэтому вооружаемся феном и скальпелем (или канцелярским ножом), и потихоньку, начиная с угла клавиатуры (говоря, клавиатура я имею в виду полиэтиленовую часть) начинаем разделять слои. Клей чаще всего имеет синий цвет. Не забывайте хорошо прогревать феном клей, прежде чем разделять какой-то участок. Не спешите – если даже где-то вы оборвете дорожку, ее потом можно будет восстановить, но если дорожек оторвано будет много, восстановить их будет большой проблемой. Впрочем, часто встречаются современные клавиатуры с непроклееными слоями.
Итак, слои разъедены. Если видны остатки пролитой когда-то жидкости – лучше еще раз промыть эту часть клавиатуры и еще раз просушить. При очевидной коррозии и прилипших органических веществах слои протираются влажными салфетками для протирки экранов ЖК-мониторов. Они пропитаны раствором изопропилового спирта (но не самим спиртом — очень высокая концентрация может разъесть напыление) и хорошо отчищают всевозможные органические загрязнения.
Чаще всего поврежденные дорожки видно невооруженным взглядом, но проверить тестером все-таки следует. Теоретически все поврежденные участки нужно перерисовать заново, но не всегда это возможно (слишком близко расположены дорожки), да и не всегда это нужно, на хорошо промытой и просушенной клавиатуре процесс коррозии практически останавливается . Все дорожки должны иметь сопротивление близкое к 0 Ом, чаще всего несколько Ом при большом удалении замеряемых точек — не критично, но в теории тестер должен показывать КЗ . Поврежденная дорожка может вообще не звониться или иметь достаточно большое сопротивление, в этом случае необходимо провести дорожку поверх сгнившей. Если дорожка сгнила вплоть до контактной площадки, то придется аккуратно зачищать скальпелем участок непосредственно рядом с площадкой.
Практика показала, что все токопроводящие клеи различаются удельным погонным сопротивлением материала. Клей вносит сопротивление от 0,3 до 0,8 Ом на см. Чем меньше, тем лучше.


Находим поврежденный проводник. Как правило, металл на токоведущей дорожке в этом месте чернеет или растворяется совсем. При помощи карандашной резинки необходимо вернуть краям поврежденного участка металлический блеск.

Если такой поврежденный участок небольшой, то можно сразу набрав на кончик спички или зубочистки маленькую капельку клея восстановить токоведущую дорожку. Но лучше все сделать аккуратно. Вдоль поврежденной дорожки с двух сторон я наклеиваю обычную изоленту. Можно воспользоваться и канцелярским скотчем, но он, как правило, сильно прилипает к пленке, и его в последствии труднее удалять.
Клей тонким слоем наносится на поврежденный участок, таким образом, чтобы клей закрывал на 3-5 мм неповрежденные участки контактной дорожки . После предварительной сушки в течение нескольких минут наносится второй слой клея.
Собственно процесс рисования видно на фотографиях. После засыхания клея не забудьте проверить сопротивление. Идущие рядом дорожки восстанавливаются по очереди: сначала ремонтируем одну дорожку, потом, после полного высыхания клея на ней, проводим ремонт дорожки идущей рядом.


После окончания прорисовки, и засыхания новых дорожек (для разных клеев от 15 мин до 1.5-2 часа), стоит собрать полиэтиленовую часть, уложить ее на алюминиевый поддон и сверху положить часть с подпружинивающими элементами. В таком виде аккуратно подключаем ее, запускаем ноутбук и проверяем — все ли клавиши работают. Для проверки можно использовать обычный блокнот или специальную программу Keyboard test .
В случае если все клавиши срабатывают нормально, можно выключать ноутбук, отсоединять клавиатуру и заканчивать с ее сбором. Пожалуй, остался один нюанс с установкой клавиш, точнее с площадкам клавиш. После установки лифтов ставятся площадки, как правило, площадку нужно опустить на подпружинящий элемент по центру, после чего нажать на площадку строго вертикально вниз до щелчка.
Примечание: Если после ремонта при включении ноутбук пищит и залипает клавиша, при этом нажатие на любую другую кнопку залипание снимает, а все остальные клавиши работают без проблем, то между какими-то дорожками осталось сопротивление — видимо плохо вычистили. Если при нажатии на одну клавишу отображается другой символ, то у вас имеется перемыкание токоведущих дорожек. Изучите как связаны дорожки той клавиши, которую вы нажимали и той, символ которой отобразился.
Клей «Контактол» в Санкт-Петербурге обнаружен в следующих магазинах:
- Микроника. Новочеркасский, 51. 444-04-88
- Радиодетали. Трамвайный пр, 12. 377-17-25
- Инструмент Самоделкин. Типанова, 5. 371-83-17; Славы, 52. 453-03-44.
- База Электроники. Большой проспект, П.С., 100, литера А. 337-25-52
Частично использованы материалы с www.azbooki.ru
Любой пользователь, который любит попить сладкий чай или кофе работая на ноутбуке, должен понимать, что рано или поздно ноутбук и его клавиатура будут обязательно залиты жидкостью, которая находится в кружке, и с этим придётся что- то делать.
Предлагаем простой рецепт ремонта клавиатуры после попадания на неё жидкости. Надо сказать, что эффективность такого ремонта зависит от скорости реагирования на проблему: чем раньше выполнить описанные в статье действия — тем лучше. С другой стороны, чистка и попытка отмыть клавиатуру ноутбука бывают безуспешными так или иначе.
Т.е. попробовать починить клавиатуру имеет некоторый смысл, а там как повезёт. Но считаем своим долгом предупредить пользователей, что чаще всего непрофессиональный ремонт после залития жидкостями заканчивается .
Чиним клавиатуру ноутбука после залития жидкостью своими руками
Между прочим, эта статья написана на ноутбуке, в который попало приблизительно 0.5 кружки несладкого чая. Ноутбук продолжает надёжно работать по сей день. Клавиатура полностью сохранила работоспособность после происшествия годичной давности двухгодичной давности.
Итак, что же делать чтобы избежать дорогостоящего ?
В самом начале: «Что будет с ноутбуком, если ничего не делать и оставить всё как есть после залития?»
Вероятные последствия попадания жидкости на клавиатуру:
- клавиатура перестанет работать полностью;
- клавиатура будет работать частично. Будут не работать несколько клавиш, либо клавиши будут «отдавать» не те символы;
- перестанет включаться ноутбук вследствие короткого замыкания. Такое случается при попадании жидкости на материнскую плату, блок питания;
- перестанут работать некоторые функции ноутбука: зарядка батареи, ноутбук станет периодически зависать. Могут возникнуть проблемы с тачпадом, оперативной памятью и другими модулями;
- может произойти потеря пользовательских данных вследствие выхода жёсткого диска из строя из-за попадания жидкости на плату управления
Со стимулами для ремонта и после попадания жидкости разобрались.
Сразу хочется предупредить, что от пользователя потребуется некоторая сноровка и опыт в разборке ноутбука. Если вы никогда до этого не разбирали ноутбук, существует вероятность что-то испортить, вывести из строя другие модули, компоненты, повредить шлейфы и разъёмы. Будьте внимательны!
Как попытаться починить клавиатуру в домашних условиях, если на неё попала жидкость

Если сделать всё быстро и правильно, результат будет выше ваших ожиданий — ноутбук снова включится и будет работать без проблем. В любом случае, шанс полностью восстановить работоспособность ноутбука существует.
В случае несвоевременной отмывки клавиатуры и материнской платы ноутбука, скорее всего, произойдёт сильное окисление контактов и залипание клавиш. Возможно, материнская плата ноутбука выйдет из строя сразу же, либо со временем из-за коррозии.
Так же для проведения всего цикла работ по отмывке модулей и компонентов ноутбука можно обратиться к мастерам нашего сервиса.
Вопрос: Acer 5755g Не работают некоторые кнопки
Добрый день! Столкнулся сегодня со следующей проблемой: после чистки ноутбука перестали работать некоторые кнопки на клавиатуре (сначала это были кнопки: левый шифт, "от 1 до backspace кроме 1 и 3, и на правой панели кнопок не работали 7,4,2,3,/,*,-,+"), после этого я еще раз разобрал ноутбук убедиться что все корректно подключено, так оно и оказалось. Далее собрал, включил но ни чего не изменилось. После этого запустил обновление Windows, по завершению которого перестали работать еще некоторые кнопки (ц,у,к,0, интер). Ноутбук Acer 5755g, Windows 7. Очень надеюсь на вашу помощь, так как даже ума приложить не могу в чем может быть причина этой поломки. Заранее спасибо.
Ответ: Есть вероятность, что при отсоединении шлейфа клавиатуры (жёстком её выдирании из паза) повредилась водопроводящая подложка на шлейфе в месте присоединения к коннектору. Опробуйте такой вариант решения данной проблемы: подрежьте край шлейфа клавиатуры, в месте крепления (с краю) на 2-3 миллиметра и попробуйте подключить её вновь. Только что вылечил так клаву с некоторыми неработающими кнопками у клиента после чистки в другом сервисе.
Вопрос: Не работают некоторые кнопки на клавиатуре
Всем привет.
Сейчас на руках ноутбук Acer V3-551.
Проблема: не работают некоторые кнопки на клавиатуре.
Итак, все началось с того что ноутбук не заряжался, и при разборе я случайно сломал фиксаторы шлейфа клавиатуры. В итоге попытался закрепить шлейф ручными средствами (скотч, изолента, подложки). К сожалению некоторые кнопки теперь не работают. Что можно поделать? Как прям точно зажать шлейф? Может контакт плохой. Что посоветуете?
P.S. Поисковиком пользовался, там различные советы..но вроде как не подходят.
Ответ:
Сообщение от All
Прижмите шлейф правильно и равномерно.
Положил картонку от упаковки каких-то скрепок и вуаля заработало
Вопрос: Hp e110sr не работают некоторые клавиши клавиатуры
Привет, подскажите куда копать?
Не работают некоторые клавиши на клавиатуре.(в win и под лайвСД)
Клавиатура заменена на новую, не рабочих клавиш стало меньше, остальные те же что и на старой.
Биос прошивался, мульт Ite 8528e менялся, от разъема на мульт дорожки звонятся.
Ответ: Да от такой же платформы брал, но не много другая модель и пробовал апдейт с офиц сайта под мою модель.
Вопрос: Не работают некоторые кнопки на клавиатуре после сервиса
В сервисе почистили ноутбук, заменили термопасту и поставили новый вентилятор. Когда получил его назад, то заметил, что не работают кнопки QWER UIOP, правый shift и стрелки вверх и налево. В сервисе сказали проверить шлейф - не помогло. Заказал оригинальную клавиатуру на замену, но проблема осталась. Переустановка Windows так же не решила проблему.
Самое интересное, что при нажатии двух shift"ов (хотя правый отдельно не работает) и QWER пишется нижняя строчка букв, т.е ZXCV.
Подскажите пожалуйста, в чем может быть проблема? Могли ли мне испортить что-то в сервисе?
Модель ноутбука HP pavilion dv6
Ответ: должна работать
Вопрос: Lenovo G560E (LA-7012P) Не работаю все кнопки на клавиатуре
Пришол с ноут с проблемкой не работаю все кнопки на клаве, в частности Нуилока и Делите, и еще некоторые, сама клава рабочая как я выяснил и подкидывал 2-ю клаву таже проблема, подкидывал 2 микрухи ENE 1 с такогоже рабочего ноута, проблема осталась, подскажите плис куда копать
Ответ: Замерьте сопротивление контактов на разъеме клавиатуры относительно земли.
Вопрос: HP G62 - Не работают несколько кнопок. Замена клавы не помогает
Добрый день.
Не работают несколько кнопок ~, 5, 6 и F2 на HP G62.
Замена клавиатуры проблему не решила, и тем более загрузка вирт. ОС тоже (проверка).
Была на старом Асусе похожая проблема, знакомый сремонтировал и с лаптопом вернул микросхему. Однако, я сомневаюсь, что он ее менял (есть на то причины). Может, кто сталкивался с похожей проблемой? Спасибо.
Добавлено через 9 минут
Добавлю, что раньше, когда это происходило, я делал профилактику, затем собирал лаптоп, и проблема исчезала на некоторое время.
Ответ:
Сообщение от profesor79
Попробуйте загрузить ОС с отключенной клавиатурой, открыть текстовый редактор после этого подключить клавиатуру и попробовать работоспособность. Если не поможет, скорее всего мультиконтроллер под замену.
Сделал, как вы сказали. Уже и сам не сомневаюсь... Спасибо.
Вопрос: Acer 7551G (Wistron JE70-DN) (Заменён ЮМ. Не работает тачпад и клавиатура.
Приветствую.
Не было инициализации, после замены ЮМ (218-0697014 D1) пошла инициализация, виндовс грузится, не работает тачпад и клавиатура.
BIOS прошивался, клавиатура проверена, NPCE781BA заменён.
Куда копать, какой сигнал может отключить и тачпад и клавиатуру?
Ответ: Пересадил ЮМ на свинец, клавиатура заработала. Никогда бы не подумал, да уж, век живи -- век учись.
Вопрос: Acer Aspire 5738zg-433G25mi (jv50-mv m95 mb 48.4cg07.011) Не работают дополнительные кнопки громкости и кнопк
Добрый день!
У меня на ноутбуке не работают дополнительные кнопки громкости и кнопка "P".
Переустановка драйверов и программ не чего не дало.
Шлейф и плата кнопок в рабочем состоянии.
На клавиатуре Fn + vol-/vol+ работает.
Напряжение на разъеме PSCN - 3.45(1pin и 6pin).
Помогите пожалуйста разобраться в чем может быть проблема?
Ответ:
натекло жижи к вам под клаву и на плату, вскрывайте смотрите, есть ли окислы.
под Р клавишей шлейф тянущийся с кнопкам.
не исключено мех повреждение.
Вопрос: Не работает цифровая клавиатура
Не работает цифровая часть клавиатуры после ремонта, поменяли мультик на ноутбуке HP Pavilion 15-e082er, после этого перестала реагировать. Поставил звуковой сигнал реагирующий на нажатие кнопки NumLock, он работает. Убрал галочку с параметров управления мышью. Кто знает, в чем можно искать корни? Может ли подойти мультиконтроллер от другого ноута?
Ответ: Настройки работы клавиатуры зашиты в прошивке для мультиконтроллера, эта прошивка может находиться в основном bios, либо в отдельной памяти для мультиконтроллера, либо в самом мультиконтроллере зашита, если он имеет собственную память. Посмотрите модель материнской платы, потом найдите схему на нее, по ней можно будет понять, где что находится на плате.
Вопрос: Не работают некоторые клавиши на ноутбуке HP
Не давно разобрал ноутбук HP pavilion 15-n053sr нужно было поменять жесткий диск. После сборки обнаружил что не работают некоторые клавиши на ноутбуке (1 й ф я таб). Эта же клавиатура на таком же ноутбуке работает хорошо. (то есть проблема получается не в клаве). Разьем визуально цел. В чем может быть не исправность куда смотреть?
Ответ: Разъем, дороги, мульт. Нужно подчеркнуть))
Неисправности портативных компьютеров бывают самыми различными и во многом схожими на поломки стационарных устройств, но не всегда. Когда не работает клавиатура на ноутбуке и на ПК, подходы к решению проблемы отличаются. Если в стационарном компьютере клавишная панель вышла из строя, ее можно попросту заменить, не разбираясь в причинах неполадки. В случае с переносной техникой дела обстоят намного сложнее, поскольку элемент является неотъемлемой частью единой конструкции.
Что делать, если не работает клавиатура на ноутбуке
Зачастую клавишная панель не реагирует на нажатия вследствие некорректной работы программного обеспечения. Почему не работает клавиатура на ноутбуке, часто позволяет понять вход в BIOS устройства. Если перемещение по пунктам меню базовой системы ввода-вывода происходит, следует начать следующий этап тестирования.
Переходим в безопасный режим и тестируем устройство с минимальным набором служб, когда драйверы не задействованы. Если клавишная панель портативного компьютера функционирует, проблема кроется в некорректной работе драйверов – их необходимо переустановить.
Но как это сделать, если не работают кнопки на клавиатуре ноутбука? Для этого в операционной системе есть экранная панель ввода информации, и можно воспользоваться ею. Выходом из ситуации также будет подключение к ноуту переносных клавиш.
Нередко клавиатура на ноутбуке перестает работать вследствие пролитой на нее жидкости (вода, кофе, чай). Чтобы быстро попытаться исправить ситуацию, нужно выключить устройство, вынуть аккумулятор и просушить технику феном. Желательно это делать холодным воздухом, если в приборе эта опция присутствует. Такие оперативные действия помогут замедлить процесс окисления контактов, плат и микросхем.
Как разобрать клавиатуру ноутбука
Несмотря на то, что переносной компьютер кажется монолитным, клавишная панель с него отлично снимается. Если вы не знаете, как снять клавиатуру с ноутбука, чтобы ее почистить, эта инструкция вам поможет.
После отключения техники от питания и извлечения из нее батареи можно приступать к снятию клавишной панели. Для этого необходимо открыть защелки или открутить шурупы (все зависит от способа крепления), после чего элемент можно вынимать из корпуса. Однако вначале нужно разобраться, как отключить клавиатуру от ноутбука. Для этого снимается декоративная панель, расположенная над устройством ввода информации, и отключается шлейф. Он соединен с гнездом материнской платы при помощи специального замка, который в различных моделях может иметь разную конструкцию. Открыв замок, шлейф можно отсоединить от материнской платы.
Как правильно почистить клавиатуру
Пыль и грязь внутри клавишной панели портативного компьютера – явление распространенное. Это может существенно затруднить набор текстов и ввод иной информации. Поэтому такая операция, как чистка клавиатуры ноутбука, должна осуществляться планово, тем более что сделать это не так уж сложно.
Для удаления пыли с поверхности достаточно воспользоваться мягкой щеткой, предназначенной для мебели, а, чтобы извлечь мусор из-под клавиш, следует воспользоваться пылесосом (лучше автомобильным). Грязь обычно удаляется при помощи изопропилового спирта (ни в коем случае не этилового, иначе можно стереть буквы и другие символы) либо очищающих жидкостей на его основе.
А как почистить клавиатуру на ноутбуке, если вследствие пролитой жидкости ее клавиши стали залипать? Чтобы избавиться от этого неудобства, панель ввода информации придется разобрать. Возможно не полностью, но проблемные клавиши обязательно. Чтобы не повредить ни их, ни место крепления, нужно знать, как снять кнопку аккуратно. На самом деле в этом нет ничего сложного – достаточно поддеть один из углов клавиши отверткой или столовым ножом (не острым) и продвинуться к противоположной стороне на том же уровне. Если требуется снять большое количество элементов, лучше предварительно сфотографировать их расположение, чтобы впоследствии не ошибиться при сборке. Как почистить кнопки на ноутбуке, когда они уже сняты, догадаться несложно. Для этого можно использовать обычную теплую воду и ватные палочки. После очистки необходимо обязательно дать клавишам высохнуть.

Восстановление шлейфа клавиатуры на ноутбуке
Клавишная панель соединена с материнской платой при помощи специального шлейфа. Если он неправильно подключен или неисправен, ввод информации невозможен. Как снять шлейф с клавиатуры, чтобы выполнить его проверку?
На некоторых устройствах этот плоский провод достаточно просто вытянуть, применив небольшое усилие. В других моделях, чтобы отсоединить шлейф, необходимо открыть замок-фиксатор. Поскольку захватить его пальцами зачастую невозможно, следует воспользоваться пинцетом. Если элемент неплотно присоединен или подключен задом наперед, исправить ситуацию трудностей не представляет.
В случае обрыва дорожек необходим ремонт шлейфа клавиатуры. Эта операция довольно трудоемкая, требующая умения, опыта и терпения. Существует несколько способов ремонта шлейфа клавиатуры ноутбука, но в каждом из них необходимо зачищать изоляцию, причем делать это нужно с использованием увеличительной техники и специальных инструментов. Затем необходимо прокладывать новые дорожки при помощи токопроводящего лака. Восстановление шлейфа – работа ювелирная, и без должной квалификации с ней не справиться.
Где починить клавиатуру ноутбука
Починку клавишной панели портативного компьютера лучше всего доверить профессионалам, поскольку из-за отсутствия опыта можно усугубить проблему. Тем более что, клавиатуры ноутбука в надежном сервисном центре, вы за небольшие деньги гарантировано получите вновь безупречно функциональную технику.
Специалисты профильных мастерских, помимо большого опыта, имеют в своем распоряжении все необходимые инструменты и приборы. Починить клавиатуру ноутбука в этом случае можно очень быстро. Заказы, как правило, принимаются на сайте сервисного центра , что очень удобно и способствует более оперативному реагированию на заявки.