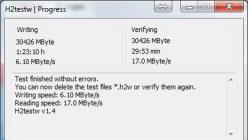На сегодняшний день роутер tp link модели TD-W8151N выпускается в двух аппаратных версиях. Хоть характеристики у них и одинаковые, но прошивки не взаимозаменяемые. Определить версию можно как по внешнему виду (это для более опытных пользователей, которые разбираются в роутерах данного производителя), так и по наклеенной на днище этикетке.
Как определить аппаратную версию маршрутизатора?
Внимание! Если установить прошивку от другой версии, то это может вывести устройство из строя и случай будет не гарантийный!
По этой причине необходимо достаточно внимательно выбирать файл прошивки для установки. Для этого сравните ваш роутер с фотографиями ниже:
Роутер TP-LINK TD-W8151N версии V1
перед настройкой модема желательно обновить прошивку tp-link на самую новую!
Приступим! Чтобы настроить подключение к интернет на модеме tp-link TD-W8961ND\NB в режиме роутер, беспроводную сеть wi-fi обычному пользователю, можно воспользоваться
Если по каким то причинам не смогли войти в настройки модема, можно запустить программу,
которая поможет установить соединение компьютер - модем или внимательно читаем .
Перед изменением настроек tp-link TD-W8961ND\NB , сохраните существующие , чтобы была возможность их восстановить!
Меняться настройки модема могут в течении 10-30 секунд.
Так как модем tp-link TD-W8961ND\NB поддерживает стандарт 802.11 N, но некоторые устройства сети только 802.11 g, настраиваем wi-fi вручную на модеме tp-link TD-W8961ND\NB так:
Channel - AUTO
Wireless Mode - g+n
Channel Bandwidth - 20 Mgz
Guard Interval,MCS - AUTO
шифрование
:
Authentication Type - wpa2-psk
Encryption - AES
такая настройка wi-fi является оптимальной для подключения всех устройств сети .
решение проблем с wi-fi
Что делать если обрывается связь по wi-fi, тормозит интернет? Одной из причин обрывов связи wi-fi , "затыков" интернет является модем-роутер с wi-fi соседа, который находится на близком расстоянии от Вашего.
Самый простой способ (без программ) узнать находятся или нет точки доступа рядом - зайти в "Cписок беспроводных сетей" ноутбука или смартфона, планшета и посмотреть количество делений уровня сигнала. Если количество делений равно количеству делений Вашей точки доступа или + 1, - 1 - то модем соседа очень близко ;). Это очень плохо, потому, что точки доступа работают на одной частоте и возможно на одном и том же канале , создают помехи . Узнать какие точки доступа мешают работе Вашей точке доступа wi-fi можно с помощью бесплатной программы для android
Как избавится от проблем сети и интернет? Завариваете кофе, изучаете матчасть , если проблемы возникают не из-за вирусов и прочих причин, то необходимо менять расположение модемов обоим соседям (увеличить расстояние между модемами , маршрутизаторами с wi-fi), понизить мощность передатчика и поставить канал AUTO в настройках (wireless) модема, маршрутизатора.
Для того, что бы попасть в веб-интерфейс роутера, необходимо открыть ваш Интернет браузер и в строке адреса набрать 192. 168.1.1, Имя пользователя - admin , Пароль - admin (при условии, что роутер имеет заводские настройки, и его IP не менялся).
Настройка PPPoE подключения
Откроется главное меню модема на разделе Status; . Переходим в раздел Inrerface Setup; .

В открывшемся окне выбираем подразделInternet; . Настройки выставляем как показано на скриншоте: - значение Virtual Circuit для домашних сетей:PVC0.
- Status отмечаем Activated;
- значения VPI и VCI для домашних сетей : VPI = 2, VCI = 35; (!!!Эти значения уточняйте у своего провайдера!!! )
- ATM QoS выбираем UBR;
- ISP отмечаем Dynamic IP Address;
- Encapsulation выбираем 1483 Bridged IP LLC;
- Bridge Interface отмечаем Deactivated;
- NAT выбираем Enable;
- Default Route отмечаем Yes;
- TCP MTU Option оставляем 1500;
- для Dynamic Route: RIP2-B значение Direction выбираем None;
- Multicast выбираем Disabled;
- MAC Spoofing отмечаем Disabled. После того, как все параметры введены, нажимаем кнопку SAVE;

Настройка Wi-Fi на роутере
После включения устройства, в списке доступных беспроводных подключений вы сможете обнаружить сеть похожую на TP-Link_XXXXXX , со свободным доступом по умолчанию. Чтобы ограничить доступ для подключения по беспроводной сети, переходим во вкладкуInterface Setup > Wireless где нас интересуют следующие пункты настройки: Access Point (Включить / отключить точку доступа). SSID (идентификатор сети), у данной модели SSID по умолчанию имеет значение TP-LINK_E2C8D6 но вы можете задать свой идентификатор. Broadcast SSID (трансляция идентификатора сети), если данный параметр имеет значение No, то подключиться к сети можно только зная её SSID (скройте имя сети, если хотите усилить защиту). Use QSS (Quick Secure Setup - Быстрая настройка безопасности). Активировав QSS можно подключиться к защищенной беспроводной сети одним нажатием кнопки на маршрутизаторе, либо используя 8-значный PIN-код передатчика. В данном примере QSS отключена. Authentication Type (тип шифрования), выберите WPA2-PSK если хотите обеспечить максимальный уровень защиты (некоторые устройства не поддерживают данный алгоритм , если возникают проблемы при подключении каких либо устройств попробуйте другой тип шифрования например WPA-PSK или WEP). Pre-Shared Key (Ключ безопасности при подключении к сети). Ключ должен иметь длину не менее 8 знаков.

Безопасность
Обязательно смените дефолтный пароль "admin" на доступ к Web интерфейсу . Зайдите на страничку Administration во вкладке Maintenance и задайте свой пароль.

По умолчанию доступ к Web интерфейсу возможен как из локальной сети, так из внешней (из интернета). Закрыть доступ к настройкам из вне можно на страничке Access Control Setup , путем создания соответствующего правила. В данном примере активировано правило разрешающее доступ приложениям только из локальной сети LAN .

В обзоре рассмотрено, как производится настройка роутера, оснащенного встроенным модемом ADSL. Для примера, используется многофункциональный роутер TP-Link модели TD W8901G, позволяющий быстро настроить соединение с провайдером и беспроводную сеть.
- 1 Настройка ТП-Линк роутера для Ростелеком
- 2 Настройка роутера TP-Link tl wr841n для Ростелеком IPTV и интернет
- 3 Как настроить роутер TP-Link td w8961n для Ростелеком
- 4 Как настроить роутер TP-Link td w8901n для Ростелеком
- 5 Настройка роутера TP-Link td w8960n для Ростелеком на русском
Основное внимание будет уделено не только общим аспектам в произведении настройки современного поколения устройств, но и конкретных моделей. Установка конфигурации может потребовать как работы с самим техническим компонентом, так и скачивание дополнительного программного обеспечения с официальных источников.
Настройка ТП-Линк роутера для Ростелеком
Линейка ADSL модемов стремительно обновляется, что способствует повышению максимально скорости передачи данных и внедрению новых технологий для повседневного использования. Такая политика делает необходимой произведение самостоятельного подключения и настройки оборудования. Соединение с линией передачи производится классическим способом. Предварительно рекомендуется проверить соответствие всех портов и наличие подачи питания. В активном состоянии на линейке модемов TP-Link загорается соответствующий светодиодный индикатор.Дальнейшие действия могут быть следующими:
- настройка Wi-Fi соединения и другие параметров устройства при помощи интегрированной панели управления;
- соединение модема с компьютером, телевизором и другими девайсами при помощи классического Ethernet-кабеля или беспроводным способом;
- установка соответствующих драйверов и настройка интернет-соединения.
Настройка роутера TP-Link tl wr841n для Ростелеком IPTV и интернет
TP-Link TL-WR841N получил статус «народного» маршрутизатора, благодаря своему соотношению цены и качества. За небольшую стоимость клиент получает возможность подключения до 4 устройств при помощи Ethernet-кабеля, а также организации точки доступа Wi-Fi стандарта 802.11n. Скорость соединения в таком случае может достигать 300 Mbps и изменяется в зависимости от характеристик канала связи. 2 антенны способствуют повышению зоны покрытия сигнала. Подробный список технических и программных спецификация можно посмотреть на соответствующей странице официального сайта производителя.Рассматривая, как настроить роутер TP-Link для Ростелеком, можно выделить традиционные действия: пользователю потребуется подключить устройство к компьютеру или ноутбуку при помощи Ethernet-интерфейса. Теперь вы можете включить любой удобный браузер и в адресной строке ввести запрос 192.168.1.1, после чего вы будете переадресованы в интерфейс панели управления. Здесь потребуется пройти процесс авторизации: в качестве стандартного логина и пароля выступает комбинация admin, однако, она может изменяться в зависимости от конкретной версии и дилера. Узнать параметры для входа можно в документации или на наклейке, расположенной на нижней стороне устройства. В появившемся окне вы можете детально настроить Wi-Fi и другие функции модема.
Как настроить роутер TP-Link td w8961n для Ростелеком
Современное техническое устройство обладает не только привлекательным футуристическим дизайном, но и поддержкой технологии передачи ADSL2+, что позволяет увеличить скорость обмена пакетами информации, задержку и другие параметры сети. Традиционно, к ресиверу можно подключить до 4 компьютеров или других аналогичных девайсов через Ethernet-разъем. Беспроводная передача работает в стандарте 802.11n, поддерживая скорость до 300 Mbps. 2 мощных антенны обеспечивают хорошую зону покрытия, что создает комфортные условия для работы даже в большой квартире. Дополнительно клиента порадует множество дополнительных опций и современных интегрированных технических решений, с полным списком которых можно ознакомиться на странице товара на официальном сайте производителя.Если у Вас остались вопросы - сообщите нам
Как и во всем семействе маршрутизаторов TP-Link, настроить wifi роутер можно следующим способом:
Как настроить роутер TP-Link td w8901n для Ростелеком

Недорогой маршрутизатор поддерживает подключение к сети стандарта ADSL2+, что позволяет обеспечить комфортную работу до 4 устройств, подключенных по стандарту Ethernet. Возможность организации точки доступа Wi-Fi также никуда не делась: для удовлетворения потребностей клиентов предлагается 1 мощная антенна и поддержка популярного формата 802.11g. Мощности гаджета хватит для обеспечения стабильного соединения в квартире. Несмотря на невысокую стоимость, модель отличается набором множества дополнительных программных и технических возможностей.
Как и в других моделях семейства T-Link, пользователю потребуется:
- Подключить td w8901n к компьютеру или ноутбуку;
- Открыть браузер и ввести в строку поиска адрес 192.168.1.1;
- Указать параметры для входа, которые по умолчанию установлены на admin и admin;
- Приступить к дальнейшей настройки.
Настройка роутера TP-Link td w8960n для Ростелеком на русском
Современное устройство отличается своей доступностью, необычным дизайном и применением современных технологий. Подключение к линии передачи данных производится по стандарту ADSL2+, а беспроводная точка доступа функционирует на технологии 802.11n. 2 антенны обеспечивают расширенную и стабильную зону покрытия, что станет приятным фактором при установке маршрутизатора в большом помещении.Как и во всех вышеуказанных случаях, установка конфигураций производится общепринятым способом:
В наших домах появляется все больше и больше устройств, которые имеют доступ к интернету.
Компьютеры, ноутбуки, планшеты, смартфоны, принтеры Wi-Fi, и даже телевизоры, но, чтобы вы в полной мере воспользоваться их возможностями, они должны иметь доступ к интернету.
По этой причине, в большинстве домов, необходимо установить роутер для обеспечения беспроводной связи для интернета.
Одним из наиболее популярных производителей такого оборудования является роутер TP-LINK.
Таких роутеров сегодня выпущено в продажу очень много. Вот самые популярные на сегодняшний день:
Tp link tl wr841n, wr740n, tp link td 786, wr741nd, wr840n, wr940n, w8901n, wr841nd, tp link wr842nd, w8151n, mr3420, wr941nd, w8951nd, tp link td w8961n, w8960n, tp link archer c20, w8968, wr741nd, mr3220, wr842n, wr340gd, mr3020, tp link аист, wr1045nd, w8950n, mr3420, wr743nd, ac750, wr1042nd, tp link archer c2, wa701nd, wr1043nd, wa801nd, wr942n, td854w, wa801nd, wr340g, w9970, adsl2, n150, n600, w8951, dir 615, wa901nd, dir 320, w8101g, n750, dsl 2740u, wn722n.
Как видите их много, но настройки почти одинаковые. Поэтому я не буду останавливается, а напишу инструкцию пошагово общую для всех, чтобы вы смогли самостоятельно, правильно подключить и настроить свой роутер tp link на компьютере или ноутбуке.
ПРИМЕЧАНИЕ: от версии виндовс: windows 7, windows 8, windows 8, windows 10, windows 8.1 ничего не зависит, также, как и от оператора (за исключением если предусмотрена защита пароль, имя и другие), будь то для Ростелекома, Билайн Киевстар, Укртелеком, Дом ру, Уфанет, Луганет, Воля и так далее.
Самому или самой проще всего настроить режим роутера, если прилагается диск, но можно и без диска вручную и даже без интернета, только если интернета нет, то и роутер вам не понадобится, ведь его задача раздача интернета по wifi.
Обычно нужно настроить только новый, но бывают случаи, когда сбился, тогда понадобится настроить wifi по-новому, а в некоторых случаях и перепрошить.
Я буду использовать конфигурацию самых дешевых и самых популярных роутеров TP-LINK, присутствующих на рынке СНГ.
Инструкция пошагово на русском как настроить роутер TP-LINK на раздачу wifi
Первым шагом включите адаптер переменного тока, поставляемый вместе с роутером и подключите питание.
Нажмите большую черную кнопку — должны загореться некоторые светодиоды на панели роутера.
Вам также потребуется два кабеля: один для интернета (присоединен к роутеру), а другой должен быть подключен к компьютеру / ноутбуку.
Эти кабели (обычно называемые «витая пара») заканчиваются характерным разъемом и видны на картинке.

Кабель, подключенный к компьютеру, подключите к голубому разъему на задней панели маршрутизатора.

Один конец кабеля, который поставляется вместе с роутером подключите к желтому гнезду с номером 1 на роутере, а другой конец подключается к компьютеру вместо отключенного кабельного интернета.
Шаг второй в настройке роутера TP-LINK через кабель
Запустите браузер (например, Internet Explorer, Google Chrome, Mozilla Firefox и т.д.) и в адресной строке введите: 192.168.0.1, а затем нажмите клавишу ВВОД (Ентер).
Вы должны увидеть окно с запросом на ввод имени пользователя и пароля. В обоих полях введите «admin» и нажмите «OK».

Вы должны увидеть страницу конфигурации роутера. Кликнув ЛКМ на опцию «Быстрая настройка» (так можно быстро настроить, а если у вас не на русском, то жмите — Quick Setup).


Вкладка сменится. Выберите свое расположение и провайдера. Если своего поставщика интернета в списке не найдете, поставьте птичку напротив строки: «Я не нашел подходящих настроек» и жмите «Далее».

Шаг третий в настройке роутера TP-LINK без диска
Здесь вам может понадобится провайдер, чтобы узнать какой выбрать пункт. Если настройки автоматические тот выберите первый пункт и жмите далее.

Все эти настройки можно узнать только у поставщика интернета (я для примера выбираю первый пункт).
Теперь вам предстоит указать или не указывать мас адрес, что также зависит от провайдера. В целом мас адрес без надобности, его назначают только для запрета несанкционированного доступа к интернету.
Если вам нужно указывать провайдер вам скажет какой. Пропишите его и опять жмите далее. Я для примера не указываю.


Шаг четвертый в настройке роутера TP-LINK на раздачу WIFI
Нажимаем в меню слева на строку: «Беспроводной режим», вписываем название сети (любое) и режим wifi (см. картинку).


Первый раз при подключении устройства к беспроводной сети wifi в вашем доме, вам нужно будет ввести этот пароль (в дальнейшем он будет храниться в устройстве, и вам не нужно будет его вводить).
Пароль должен быть не менее 8 символов. После нажатия кнопки » Далее » появится последний режим окна быстрой настройки.
После нажатия кнопки «перезагрузка» роутер перезагрузится — подождите, пока страница не обновится сама.
После перезагрузки, устройство готово к работе — проверьте, что интернет работает – для этого откройте любую веб страницу.
Конечно, здесь предоставлены только общие, можно сказать самые распространенные настройки (базовые).
Иногда нужно указать еще несколько настроек, но они известны только поставщику интернета.
Если самостоятельно не получается настроить ваш роутер TP-LINK, то я в комментариях могу лишь подсказать только базовые настройки, например, скорость, порты и так далее, но некоторые провайдеры (особенно известные), устанавливают мощную защиту, чтобы их интернет «не воровали».
Эти данные известны только им. Тогда звоните и спрашивайте. Обычно они вас проведут по всем настройкам даже по телефону, а я прощаюсь и желаю успехов.
ADSL-модем TP-Link TD-W8151N — одна из самых популярных моделей модемов от компании ТП-Линк в России благодаря низкой цене, наличию WiFi-модуля и неплохого качества работы. Он позволяет подключить одно устройство через порт Ethernet, а остальные — через беспроводную сеть.
Характеристики модема TP-Link TD-W8151N:
Интерфейсы:
— 1 порт DSL с разъемом RJ11
— 1 порт 10/100 Мбит/с с разъемом RJ45
— WAN-порт — ADSL
Поддерживаемые стандарты ADSL:
— Full-rate ANSI T1.413 Issue 2
— ITU-T G.992.1(G.DMT) Annex A
— ITU-T G.992.2 (G.Lite) Annex A
— ITU-T G.994.1 (G.hs)
— ITU-T G.992.3 (G.dmt.bis) Annex A/L/M
— ITU-T G.992.4 (G.lite.bis) Annex A
— ITU-T G.992.5 Annex A/L/M
Беспроводная сеть:
Скорость Wi-Fi — 150 Мбит/с
Частота работы Wi-Fi 2.4 ГГц
Количество антенн — 1
Конструкция антенны — Несъемная
Беспроводные стандарты — 802.11b/g/n
Прочее:
Поддержка протоколов — PPPoE, IPsec, L2TP, PPTP
Поддержка VPN-туннелей Есть
Функции безопасности: Межсетевые экраны NAT и SPI, Фильтрация по MAC-адресу, IP-адресу, приложениям, URL, Защита от DoS-атак, SYN Flooding, Ping of Death.
IP-адрес устройства в локальной сети — . Логин — admin
. Пароль по умолчанию — admin
.
Для доступа в веб-интерфейс АДСЛ-роутера ТП-Линк рекомендуется использовать веб-браузеры Internet Explorer, Microsoft Edge, Google Chrome.
После авторизации автоматически открывается страница со статусом работы устройства:
Настройка Интернет Ростелеком на TD-W8151N
Для примера мы расскажем как настроить на TP-Link TD-W8151N Интернет от Ростелеком, так как это самый распространённый ADSL-провайдер в России.
Если Вы пользуетесь услугами другого провайдера, то просто узнайте все необходимые параметры и действуйте по аналогии.
Подготовка:
Прежде чем приступать к настройке АДСЛ-модема ТП-Линк, предварительно позвоните в техническую поддержку и уточните следующие параметры:
Параметры соединения - VPI и VCI Тип инкапсуляции - обычно используется LLC Тип соединения - PPPoE, Динамический или Статический IP
Настройка подключения:
В главном меню веб-интерфейса выбираем раздел Interface Setup > Internet . В данной модели АДСЛ-модема уже создано несколько виртуальных соединений. Поэтому нажимаем на кнопку «PVCs Summary».
Откроется окно с вот таким списком преднастроенных соединений. Смотрим есть ли там соединение, имеющее совпадающие с Вашими значения VPI и VCI.
Если есть — тогда в поле «Virtual Circuit» выберите это PVC. Если совпадений нет — выбирайте любой. Например, я взял PVC1 . Проверьте стоит ли у него чекбокс «Active» в поле «Status».
Далее прописываем свои значения VPI и VCI. В поле «ATM QoS» обычно выставляется «UBR». Находим параметры «ISP» в поле «Incapsulation». Тут надо выбрать тип подключения. Для настройки модема TP-Link TD-W8151N на Ростелеком обычно выбирается протокол PPPoE
. Именно этот протокол работает в большинстве филиалов этого провайдера.
Ниже, в поле «Username» пропишите логин, а в поле «Password» — пароль. Они обычно идут на маленькой пластиковой карте, которую дают в абон.отделе при заключении договора.
Ниже поставьте у параметра «Connection» значение «Always On (Recomended)».
Если у Вас в городе Ростелеком (или иной провайдер) использует тип подключения «Динамический IP» — тогда для параметра «ISP» поставьте галочку «Dinamic IP Address».
Как настроить WiFi на TP-Link TD-W8151N
Настройка беспроводной сети Вай-Фай на АДСЛ-модеме ТП-Линк относительно простая.
Открываем раздел меню Interface Setup > Wireless
. Обратите внимание, чтобы стояла галочка Activated в строчке «Access Point» — она отвечает за работу беспроводного модуля.
В поле «Channel» надо поставить значение «Russia». В поле «Channel Bandwidth» поставьте значение 40 MHz
.
Ниже, в списке «SSID Index» ставим значение «1».
«Use WPS» ставим «No», чтобы отключить данную технологию, так как она является брешью в безопасности Вай-Фай.
В поле «SSID» надо придумать и прописать имя сети на латинице.
Тип аутентификации (Authentication Type) выбираем WPA2-PSK
— он самый безопасный на сегодня. Тип шифрования — Encryption — ставим AES
.
Остаётся придумать пароль на подключение клиентов к сети и вписать его в поле «Pre-Shared Key». Делайте пароль на Вай-Фай не короче 8-10 символов и лучше всего делать его из букв и цифр вперемешку. Так он наиболее надёжно защищён от взлома.
Настройка WiFi на TD-W8151N от TP-Link завершена. Нажимаем кнопку Save чтобы сохранить настройку модема.
Фирма TP-LINK является одним из ведущих производителей сетевого оборудования. Мы представим подробную информацию, как подключить или перенастроить роутер TP-Link. Будет рассмотрена процедура подключения устройства, настройки для проводной и беспроводной сети, смены пароля и обновления прошивки. Полученная информация позволит без проблем выполнять настройку домашней сети в маршрутизаторах «ТП-Линк».
Какие данные нужны для подключения роутера
Для изменения параметров непосредственно маршрутизатора вам понадобится две вещи: браузер и пароль с логином для доступа. Последние данные можно найти на этикетке, прикрепленной к корпусу устройства. Как правило, стандартные логин и пароль – это английское слово admin.
Для использования Интернет также понадобятся данные для авторизации, получить которые вы должны у своего провайдера. При этом они должны быть прописаны в договоре о предоставлении услуг. Вводить их необходимо в роутере или специализированной программе, если такая предоставляется провайдером. Обязательно узнайте тип подключения (PPPoE, L2TP, PPTP и другие) для правильной настройки. При использовании динамического IP вам необходимо узнать свой IP-адрес, маску подсети и тому подобные данные. Если все эти параметры уже на руках, можно выполнять подключение TP-Link.
Порядок подключения устройства к сети, ПК или ноутбуку
Процедура не вызывает больших трудностей, при этом выполняется на 5-10 минут. Следует поочередно выполнить шаги следующей инструкции:

Модели с Wi-Fi можно настраивать «по воздуху». Это актуально в том случае, если у вас нет возможности подключить роутер к компьютеру через LAN. На этом манипуляции с проводами завершены. Далее процесс продолжается в веб-интерфейсе.
Вход в веб-интерфейс
Манипуляции с модемом выполняются только в веб-интерфейсе. Попасть в него можно с компьютера при подсоединенном сетевом кабеле или через вайфай на беспроводной модели. Внимание! Использовать интерфейс можно в любой момент, даже при неработающем Интернете. Для входа следуйте пунктам приведенной инструкции:
Настройки роутера
Переходим к самому интересному – изменению параметров маршрутизатора. В главном окне располагаются больше 10 различных разделов. Большинство из них обычному юзеру не нужны. Активация Интернета происходит в максимум двух разделах. Далее мы расскажем подробно, как настроить роутер TP-Link, о создании проводного подключения, настройке Wi-Fi, смене пароля входа и других полезных вещах.
Подключение к проводной сети

В маршрутизаторе есть функция быстрой настройки. Новичкам рекомендуется использовать именно этот раздел. Нажмите кнопку «Далее» и следуйте подсказкам установщика:

При настройке других типов соединений появятся поля для ввода логина и пароля. Сюда необходимо ввести те данные, которые даст провайдер. Сменить параметры пользователь может в разделе «Сеть». В отдельных моделях «ТП Линк» рядом с выбором типа подключения имеется кнопка «Определить», которая поможет узнать ваш тип. На основе WAN уже настраиваются соответствующие характеристики.
Например, для использования PPPoE в окне уже появляются поля для логина/пароля и параметров, свойственных PPPoE.

Подключение через беспроводную сеть
Для устройств с Wi-Fi-модулем также придется настроить беспроводное подключение. Сделать это можно при быстрой настройке (предпоследний пункт предполагает введение всех важных параметров).

Давайте разберемся, какие настройки Wi-Fi у роутера TP-Link следует изменить. Вещание следует установить в состояние «включено». SSID или имя сети – это то, что будет отображаться на других устройствах при поиске. Укажите свой регион, смешанный режим. Канал и его ширину оставьте автоматически. Продвинутые пользователи могут выбрать его самостоятельно с учетом занятых каналов соседними роутерами. Если хотите поставить пароль н точку доступа, выбирайте тип защиты WPA2-PSK. В завершение осталось ввести только пароль от беспроводной точки сети. Жмите кнопку «Далее» и завершайте процесс.
Аналогичные настройки находятся в разделе «Беспроводной режим». Для смены SSID или параметров канала выберите подпункт «Настройки беспроводного режима». Поменять пароль можно в пункте «Защита беспроводного режима». При любых изменениях не забывайте нажимать кнопку «Сохранить». Если выбранные параметры не поменялись, выполните перезагрузку аппарата.

Через эти пункты меню выполняется настройка роутеров производителя TP-Link.
Смена пароля на вход в веб-интерфейс
Всем владельцам рекомендуется сменить стандартные пароль и логин от роутера. Это обусловлено тем, что злоумышленник при отсутствии пароля к Wi-Fi или его взломе сможет войти в параметры модема и «повеселиться». Устранить созданные проблемы не составит труда, но лучше подобного избежать. Интерфейс позволяет быстро и удобно поменять входные данные:

Если вы забыли данные для входа, выполните сброс до заводских настроек.
Продвинутые настройки
Маршрутизатор имеет массу дополнительных функций, которые расширяют его возможности. Рассмотри некоторые из продвинутых настроек:
- Гостевая сеть. Позволяет настраивать публичную гостевую сеть, ограничивать входящий/исходящий трафик или время работы.
- Изменение адресации. Она позволяет задать статические IP-адреса или использовать DHCP.
- Переадресация – настройка виртуальных адресов, веб-телефонии, конференций и тому подобного.
- Функции родительского контроля. Ограничение времени доступа в Интернет или конкретных ресурсов.
- Задание вручную таблицы маршрутизации (для специалистов).
- Привязка MAC-адресов к конкретным IP.
Узнать подробнее, как настроить специфические функции роутера TP-Link, вы можете в руководстве по эксплуатации.
VPN
Данная технология позволяет скрывать информацию от посторонних глаз. Выполняется шифрование, благодаря чему отследить ваши посещения не сможет даже провайдер. Однако использовать ВПН могут только те модели, на которых предустановлен VPN-сервер. Выполнить наладку можно по следующим шагам (для английской прошивки).