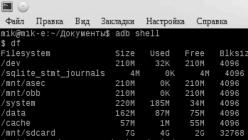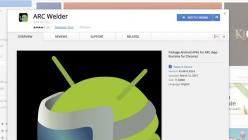В последнее время пользователи современных компьютеров на базе ОС Windows все чаще сталкиваются с появлением сообщений типа «Код 800b0001 ошибка Windows Update», которые относятся к разделу обновлений системы и ее компонентов. Чаще всего такие неполадки проявляются в Windows 7. Давайте посмотрим, почему появляется такая ситуация, и как ее исправить.
Почему возникает ошибка 800b0001 «Центра обновления Windows»?
Естественно, ошибок при обновлении системы может быть достаточно много, и все они имеют свою расшифровку. Однако сообщение с кодом Windows Update) отображает, так сказать, проблему общего характера.
Сам код указывает на то, что ошибка связана именно со службой обновления. При этом, согласно официальному описанию проблемы специалистами корпорации Microsoft, эта ошибка означает, что служба установки апдейтов не может распознать поставщика служб Но это только частный случай.
Если говорить о проблеме в общем, то когда возникает ошибка 800b0001 «Центра обновления Windows», она связана с неполадками в работе самой службы. Иногда такая ситуация может возникать вследствие повреждения самого исполняемого файла, отвечающего за загрузку и установку апдейтов. И уж конечно, такое сообщение может появляться в случае отсутствия необходимого обновления для службы
Простейшие способы исправления ошибки
Что касается простейших решений, помогающих избавиться от сообщений с кодом 800b0001 «Ошибка Windows Update», для начала можно использовать поиск и установку обновлений в ручном режиме (даже если включен автоматический апдейт). Если система найдет и предложит к установке новые компоненты, значит, действительно проблема заключена в самом файле службы.
Не менее действенным способом исправления, когда наблюдается ошибка 800b0001 (Windows 7, например), можно назвать и восстановление системы до предыдущего состояния и контрольной точки, установочного диска или консоли. Правда, для этого нужно немного напрячь мозги и вспомнить, когда именно произошел сбой.
В некоторых случаях сообщение с кодом 800b0001 (ошибка Windows Update) может выдаваться по причине того, что в системе присутствует какой-то компьютерный вирус, повредивший файл и службу апдейта. Как уже понятно, здесь поможет обычное сканирование штатным антивирусом или использование специальных утилит, проверяющих системы при загрузке диска еще до старта Windows.

Не менее распространенной можно назвать и присутствие в системе сторонних криптографических служб шифрования данных типа Crypto PRO CSP или приложений вроде ViPNet. В такой ситуации наиболее простым выходом является обновление этих программ до последних версий. Как правило, после этого проблема с «Центром обновления Windows» исчезает.
Иногда на процесс обновления может повлиять работа включенного антивирусного ПО или брэндмауэра Windows. Нет ничего проще, как отключить эти службы на время проведения апдейта (все равно данные берутся из официального источника).
Использование специальных программ
Тем, кто не хочет заниматься всеми этими процедурами, можно посоветовать использовать специализированные утилиты автоматического исправления проблем вроде Fix It, Microsoft типа System Update Readiness Tool или других аналогичных.

Преимущество таких приложений очевидно: они исправляют практически все сбои в системе обновления (и не только) без всякого участия человека в этом процессе. Достаточно просто запустить программу и начать процесс сканирования и исправления ошибок.
Заключение
Как видим, от сообщений с кодом 800b0001 «Ошибка Windows Update» можно избавиться элементарно даже при использовании стандартных возможностей самой «операционки». Понятно, что многие предпочтут автоматическое средство исправления таких ситуаций, но тут, как говорится, выбор остается за самими пользователями. Однако тут нужно понимать, что их применение не всегда обязательно, ведь в проблеме конфликта антивируса или файрволла и они тоже не всегда помогают.
Как известно, начиная с версии ОС Windows XP, корпорация Microsoft постоянно выпускает так называемые апдейты систем и сервис-паки. Однако стоит заметить, что в Windows 7 ошибка обновления почему-то встречается намного чаще, чем в остальных ОС. Что с этим делать, мы сейчас и разберемся.
Почему Windows 7 требуется обновление?
Если ошибка повторяется снова и снова, причина ее появления может быть в том, что сам файл, отвечающий за запуск процесса обновления, поврежден. В этом случае нужно произвести глубокое сканирование любым антивирусным ПО, а лучше использовать утилиты, имеющие общее название Rescue Disc, запускаемые еще до старта системы с оптического носителя.
Проблемы брандмауэра и антивируса
Не менее распространенной ситуацией, когда в Windows 7 ошибка обновления проявляется даже после всех вышеперечисленных действий, бывает скрытый от глаз пользователя конфликт процесса со штатным антивирусом или брандмауэром.
Понятно ведь, что программа обновления обращается к надежному источнику (в данном случае - непосредственно к ресурсам компании Microsoft), так что перед запуском процесса обновления их можно на время отключить, но только при условии, что предварительная проверка показала отсутствие вирусов и угроз.
Ошибка после обновления Windows 7
Теперь непосредственно о самых распространенных ошибках, не считая того, что было описано выше. Коды ошибок обновления Windows 7 - это достаточно большая база данных, рассмотрим три самых часто проявляемых.

Ошибка 643 связана с невозможностью обновления платформы Microsoft .NET Framework. Другие компоненты системы могут обновляться, но именно ее апдейт вызывает ошибку. Ее стоит просто удалить из системы и установить заново, предварительно скачав с официального сайта Microsoft последнюю версию. Кстати, что касается удаления, лучше не использовать стандартные средства из меню «Программы и компоненты». В этом случае пригодятся продвинутые деинсталляторы, удаляющие из системы абсолютно все остаточные файлы и записи ключей системного реестра.
Одной из самых мощных программ такого типа признана утилита iObit Uninstaller, в которой имеется специальный режим Forced Uninstall.

Не менее распространенной является и ошибка с кодом 800b0100. В этой ситуации наиболее приемлемым решением станет использование автоматических фиксаторов проблем типа Fix It или System Update Readiness Tool. В большинстве случаев они способны исправить неполадки автоматически, даже без участия пользователя.

Но самой большой головной болью для многих юзеров является ошибка с кодом 0xc0000005. Она появляется уже после установки апдейтов в систему. Как правило, данный тип ошибки вызывается обновлениями в виде пакетов KB2859537 и KB2872339. Их удаление и позволяет избавиться от назойливых ошибок.
Проще всего набрать в командной строке wusa.exe /uninstall /kb:2859537 или то же самое, но только для пакета KB2872339 (естественно, вход должен быть произведен от имени администратора). Если и это не поможет, придется использовать журнал обновления, в котором все пакеты должны быть отсортированы по дате. Вероятнее всего, какой-то последний апдейт и вызывает сбои. Теперь нужно удалять пакеты поочередно, каждый раз перезагружая компьютер до тех пор, пока ошибка не исчезнет (можно использовать ту же командную строку). Когда проблема будет устранена, можно будет установить обновления заново в ручном режиме, но исключить из списка проблемные пакеты.
Обеспечение максимальной безопасности возможно только в новых версиях системы, по крайней мере стоит обновлять существующую Windows, но в процессе апгрейда часто появляется ошибка 80070103 . Использование Windows 7 до сих пор популярное направление из-за классического и привычного дизайна. Ряд пользователей, которые желают обновить «семёрку», сталкиваются с проблемами и ошибками различного происхождения и проявления, в том числе с кодом 80070103. Проблемы связаны с конфликтами в новых драйверах.
Ошибка обновления 80070103: причины появления
80070103 Windows 7 появляется при обновлении не самой системы, а дополнительных компонентов. Предварительно Центр обновлений выполняет анализ всей конфигурации системы и определяет наличие нарушений и неисправностей в физической и программной среде.
По собственным наблюдениям и отзывам пользователей видно, что сканер часто работает некорректно, поэтому не замечает обновлённые драйвера, пытаясь установить поверх предыдущих ещё одни. При этом установка современных драйверов – это важное условие работоспособности всей системы и возможности её обновления. Важно обеспечить правильное обнаружение и обновление драйверов.
Для решения проблемы с конфликтом необходимо перезапустить действие сканера Windows, есть вероятность, что он начнёт работать исправно.
Код 80070103 — перезапуск Центра
80070103 ошибка обновления Windows 7 в половине случаев устраняется посредством простой перезагрузки инструмента системы под названием Центр Обновлений.
Методика подразумевает выполнение:
- Клик на элемент Пуск.
- Развернуть категорию «Все программы», кнопка располагается снизу открывшейся панели.

- Далее следует открыть директорию с названием «Стандартные».

- Среди всех элементов нужно найти «Консоль» или «Командная строка».
- Правым кликом развернуть опции файла и запустить с правами администратора.
- Теперь использовать команду net stop wuauserv и подтвердить клавишей Enter. Ожидается, что Центр обновлений будет принудительно остановлен.

- Следует повторно запустить инструмент с помощью net start wuauserv и Enter.

- Окно можно закрыть и повторно опробовать алгоритм обновления.
Если результата манипуляция не принесла, придётся изменять настройки самого инструмента для апгрейда системы.
Код ошибки 80070103 – предотвращение обновления драйверов
Windows код ошибки 80070103 становится следствием неправильного апгрейда драйверов практически в 100% случаев. Выход из ситуации – отключение функции автоматического обновления для данного программного обеспечения. Windows будет бездействовать в сфере драйверов и пользователю в дальнейшем придётся вручную выполнять манипуляции. Такое действие с минимальным риском для ПК получит получать свежие версии ПО.
Для отключения функции анализа и загрузки драйверов следует:
- Нажмите на Пуск.
- Установить отображение приложений в режиме «Все программы».
- Следует перейти в раздел «Параметры».
- Выбрать «Центр обновлений» или воспользоваться поиском.
- Перейти в категорию «Важные обновления» нажав на соответствующую кнопку.

- Среди всего списка нужно найти элементы, являющиеся драйверами, и через правую кнопку скрыть их.
Обнаружить драйвера можно на основании названий, самыми важными являются видеодрайвера и звуковое ПО. Самыми популярными производителями, а соответственно и названиями в списке видеоадаптеров являются GeForce и Radeon. Преимущественно звуковые драйвера – Realtek.
С этого момента модернизация перечисленных элементов проводится исключительно самостоятельно, это поможет предотвратить появление сбой и ошибок.
Дополнительные способы
Для пользователей, которые не смогли устранить проблему перечисленными методами можно кое-что добавить:
- банальный перезапуск компьютера может исправить проблему.
- используйте особую утилиту Microsoft Fix It, разработчик предлагает программу на бесплатной основе для анализа и устранения неисправности в системе.

- системное сканирование инструментом sfc /scannow – эту запись вносят в консоль, где запустится алгоритм проверки и решения проблем.

- следует восстановить реестр и удалить временные, бесполезные и вредные файлы из системы посредством CCleaner. Интуитивно очевидный интерфейс не введёт в заблуждение при использовании.
- вирусная активность поражает все сферы функционирования ПК, в том числе системные инструменты. Стоит проверить систему антивирусными сканерами Dr. Web, Kaspersky и т.д.

- обновление системы с установочного диска помогает исправить практически все проблемы.
- загрузка свежих версий может происходить в безопасном режиме, только следует выбрать запуск драйверов для работы с сетью.
Что-нибудь из всего перечисленного явно поможет, соответственно пользователь сможет устранить назойливую ошибку самостоятельно и сэкономить на диагностике в сервисном центре.
Если у Вас остались вопросы по теме «Как исправить ошибку 80070103 при обновлении Windows 7?», то можете задать их в комментария
Процедура установки системных обновлений в Windows 10 может дать сбой, который приведёт к тому, что процесс зависнет или оборвётся. Иногда вместе с преждевременным окончанием операции появляется ошибка, устранить которую можно, ориентируясь на её уникальный номер. Если же справиться с проблемой таким образом не удаётся, то можно воспользоваться стандартными инструкциями.
Что делать, если обновление зациклилось
Обновление на определённом этапе установки может наткнуться на ошибку, которая приведёт к прерыванию процесса. Компьютер перезагрузится, а не до конца установившиеся файлы откатятся. Если на устройстве не деактивировано автообновление системы, то процесс начнётся заново, но ошибка появится снова по той же причине, что и в первый раз. Компьютер прервёт процесс, перезагрузится, а после этого снова перейдёт к обновлению.
Обновление Windows 10 может зависать и длиться бесконечно
Также бесконечное обновление может происходить и без входа в систему. Компьютер будет перезагружаться, не позволяя войти в учётную запись и сделать какие-либо действия с настройками системы.
Ниже представлены два способа, которые помогут решить проблему: первый - для тех, у кого есть возможность войти в систему, второй - для тех, у кого компьютер перезагружается без входа в систему.
Удаление пустых учётных записей
Процесс обновления может становиться бесконечным, если в файлах системы числятся учётные записи, которые остались от предыдущих версий операционной системы или были удалены некорректно. От них можно избавиться, проделав следующие шаги:

Установка обновлений со стороннего носителя
Этот способ подойдёт тем, у кого нет доступа к системе, и тем, кому удаление пустых учётных записей не помогло. Вам понадобится другой рабочий компьютер с доступом в интернет и флешка как минимум на 4 ГБ.
Установка обновлений с помощью стороннего носителя заключается в создании установочного носителя с последней версией Windows 10. С помощью этого носителя и будут получены обновления. Данные пользователя затронуты не будут.
- Если вы обновлялись до Windows 10 с помощью флешки или диска, записанных вручную, то нижеописанные действия будут вам знакомы. Перед тем, как приступать к записи образа, нужно найти флешку, имеющую минимум 4 ГБ памяти и отформатированную в FAT. Вставьте её в порт компьютера, на котором есть доступ в интернет, перейдите к «Проводнику», кликните по ней правой кнопкой мыши и выберите функцию «Форматировать». В пункте «Файловая система» укажите «FAT32». Выполнить эти манипуляции нужно обязательно, даже если флешка пуста и форматировалась ранее, иначе это вызовет дополнительные проблемы при обновлении.
Отформатируйте флешку в FAT32
- На том же компьютере откройте сайт Microsoft, найдите страницу, с которой можно загрузить Windows 10, и скачайте средство установки.
Скачайте средство установки Windows 10
- Откройте скачанный файл и пройдите первые шаги с принятием лицензионного соглашения и остальными первоначальными настройками. Учтите, что на шаге с выбором разрядности и версии Windows 10 вы должны указать именно те параметры системы, которые используются на компьютере с зависшим обновлением.
Выберите версию Windows 10, которую хотите записать на флешку
- Когда программа спросит, что вы хотите сделать, выберите вариант, позволяющий создать носитель для установки системы на другом устройстве, и завершите процедуру создания установочной флешки.
Укажите, что хотите создать флешку
- Перенесите флешку на компьютер, который нужно обновить вручную. Он должен быть выключен в этот момент. Включите компьютер, выполните вход в BIOS (во время включения жмите F2 или Del) и переставьте накопители в меню Boot так, чтобы на первом месте в списке стояла ваша флешка. Если у вас не BIOS, а его новая версия - UEFI - первое место должно занимать имя флешки с приставкой UEFI.
Установите флешку на первое место в списке накопителей
- Сохраните изменённые настройки и выйдите из BIOS. Устройство продолжит включение, после чего начнётся установка системы. Пройдите первые шаги, а когда программа попросит выбрать действие, укажите, что хотите обновить этот компьютер. Дождитесь, пока обновления будут установлены, ваши файлы процедура не затронет.
Укажите, что хотите обновить Windows
Видео: создание загрузочной флешки для обновления Windows
Что делать, если обновление прерывается
Процесс обновления может закончиться преждевременно на одном из этапов: во время проверки файлов, получения обновлений или их установки. Часто встречаются случаи, когда процедура обрывается на определённых процентах: 30%, 99%, 42% и т. д.
Во-первых, нужно учитывать, что нормальная длительность установки обновлений - до 12 часов. Время зависит от веса обновления и производительности компьютера. Так что, возможно, стоит немного подождать и уже потом пытаться решить проблему.
Во-вторых, если прошло больше указанного времени, то причины неудачной установки могут быть в следующем:
- к компьютеру подсоединены лишние устройства. Отключите от него всё, что только можно: наушники, флешки, диски, USB-переходники и т. п.;
- обновлению мешает сторонний антивирус. Удалите его на время проведения процедуры, а после установите снова или замените на новый;
- обновления приходят на компьютер в некорректном виде или с ошибками. Такое возможно, если «Центр обновлений» повреждён или интернет-подключение нестабильное. Проверьте подключение к интернету, если вы в нём уверены, то воспользуйтесь нижеследующей инструкцией по восстановлению «Центра обновлений».
Восстановление «Центра обновлений»
Есть вероятность того, что «Центр обновлений» был повреждён вирусами или действиями пользователя. Чтобы его восстановить, достаточно перезапустить и очистить процессы, связанные с ним. Но перед тем, как это сделать, нужно удалить уже скачанные обновления, так как они, возможно, повреждены.

Теперь можно перейти к восстановлению «Центра обновлений»:
- Откройте любой текстовый редактор, например, Word или «Блокнот».
- Вставьте в него код:
- @ECHO OFF echo Sbros Windows Update echo. PAUSE echo. attrib -h -r -s %windir%\system32\catroot2 attrib -h -r -s %windir%\system32\catroot2\*.* net stop wuauserv net stop CryptSvc net stop BITS ren %windir%\system32\catroot2 catroot2.old ren %windir%\SoftwareDistribution SoftwareDistribution.old ren «%ALLUSERSPROFILE%\application data\Microsoft\Network\downloader» downloader.old net Start BITS net start CryptSvc net start wuauserv echo. echo Gotovo echo. PAUSE.
- Полученный файл сохраните в любом месте в формате bat.
Сохраните файл в формате bat
- Запустите сохранённый файл с правами администратора.
Откройте сохранённый файл от имени администратора
- Развернётся «Командная строка», которая выполнит все команды автоматически. После завершения процедуры «Центр обновлений» будет восстановлен. Попробуйте заново запустить процесс обновления и проверьте, стабильно ли он пройдёт.
Настройки «Центра обновлений» сбрасываются автоматически
Альтернативное обновление
Если обновления через «Центр обновления» загружаются и устанавливаются некорректно, то можно воспользоваться другими способами получения новых версий системы.
- Воспользуйтесь вариантом из пункта «Установка обновлений со стороннего носителя».
- Скачайте программу от Microsoft, доступ к которой расположен на той же странице, где можно скачать установочное средство Windows. Ссылка на скачивание появляется, если вы вошли на сайт с компьютера, на котором уже установлена Windows 10.
Скачайте программу Windows 10 Updates
- Запустив программу, нажмите кнопку «Обновить сейчас».
Кликните по кнопке «Обновить сейчас»
- Обновления можно скачать по отдельности на том же сайте Microsoft. Рекомендуется загружать юбилейные обновления, так как это более стабильные сборки.
Скачайте нужные обновления с сайта Microsoft по отдельности
После удачной установки обновлений лучше деактивировать автообновление системы, иначе проблема с их установкой может повториться. Отказываться от новых версий полностью не рекомендуется, но если их загрузка через «Центр обновлений» приводит к появлению ошибок, то лучше использовать не этот способ, а любой другой из описанных выше.
Устранение ошибок с кодами
Если процесс прервался, а на экране появилась ошибка с каким-либо кодом, то нужно ориентироваться на этот номер и искать решение именно для него. Все возможные ошибки, причины появления и способы, позволяющие их устранить, перечислены ниже.
Код 0x800705b4
Данная ошибка появляется в следующих случаях:
- соединение с интернетом было прервано во время загрузки обновлений, или служба DNS, частично отвечающая за подключение к сети, сработала некорректно;
- драйверы к графическому адаптеру не были обновлены или установлены;
- «Центр обновлений» нуждается в перезапуске и изменении настроек.
Настройка интернет-соединения

Проверка драйверов

Изменение параметров «Центра обновлений»
- Перейдя к параметрам «Центра обновлений», которые расположены в программе «Параметры», в блоке «Обновление и безопасность», разверните дополнительную информацию.
Кликните по кнопке «Дополнительные настройки»
- Деактивируйте скачивание обновлений для продуктов, не являющихся системой, перезапустите устройство и начните обновление.
Отключите получение обновлений для других компонентов Windows
- Если предыдущие внесённые изменения не устранили ошибку, то запустите «Командную строку», прибегнув к правам администратора, и выполните в ней данные команды:

- Повторно перезапустите устройство и проведите обновление.
Код 0x80248007
Эта ошибка возникает из-за проблем с «Центром обновлений», которые можно устранить перезапуском службы и очищением её кэша:
- Откройте программу «Службы».
Откройте приложение «Службы»
- Остановите службу, ответственную за «Центр обновлений».
Остановите службу «Центр обновлений Windows»
- Запустите «Проводник» и с его помощью пройдите путь: «Локальный диск (С:)» - «Windows» - «SoftwareDistribution». В последней папке очистите содержимое двух подпапок: «Download» и «DataStore». Учтите, нельзя удалять сами подпапки, нужно стереть только папки и файлы, находящиеся в них.
Очистите содержимое подпапок «Download» и «DataStore»
- Вернитесь к списку служб и запустите «Центр обновлений», а после перейдите к нему и повторите попытку обновления.
Включите службу «Центр обновлений»
Устранение неполадок с помощью сторонней программы
Компания Microsoft распространяет специальные программы для автоматического устранения ошибок, связанных со стандартными процессами и приложениями Windows. Программы называются Easy Fix и работают отдельно с каждым видом системных проблем.

Код 0x80070422
Ошибка появляется из-за того, что «Центр обновлений» находится в нерабочем состоянии. Чтобы его включить, откройте программу «Службы», отыщите в общем списке службу «Центр обновлений Windows» и откройте её двойным щелчком левой кнопки мыши. В развернувшемся окне кликните по кнопке «Запустить», а в типе запуска поставьте параметр «Автоматически», чтобы при перезагрузке компьютера не пришлось запускать службу заново.
Запустите службу и выставите тип запуска «Автоматически»
Код 0x800706d9
Чтобы избавиться от этой ошибки, достаточно активировать работу встроенного «Брандмауэра Windows». Запустите приложение «Службы», отыщите в общем списке службу «Брандмауэр Windows» и откройте её свойства. Кликните по кнопке «Запустить» и установите тип запуска «Автоматически», чтобы при перезапуске компьютера не пришлось включать её вручную заново.
Запустите службу «Брандмауэр Windows»
Код 0x80070570
Данная ошибка может возникнуть из-за неправильной работы жёсткого диска, носителя, с которого устанавливаются обновления, или оперативной памяти. Каждый из компонентов нужно проверять отдельно, установочный носитель рекомендуется заменить или перезаписать, а жёсткий диск просканировать через «Командную строку», выполнив в ней команду chkdsk c: /r.
Просканируйте жёсткий диск с помощью команды chkdsk c: /r
Код 0x8007001f
Увидеть такую ошибку можно, если устанавливаемые драйверы, полученные через «Центр обновлений», предназначены только для предыдущих версий операционной системы. Случается это тогда, когда пользователь перешёл на новую ОС, а компания, устройством которой он пользуется, не выпустила нужные драйверы. В этом случае рекомендуется зайти на сайт компании и проверить их наличие вручную.
Код 0x8007000d, 0x80004005
Эти ошибки возникают из-за проблем с «Центром обновлений». Из-за своей неправильной работы он некорректно загружает обновления, они становятся битыми. Чтобы избавиться от этой проблемы, можно починить «Центр обновлений», воспользовавшись вышеописанными инструкциями из пунктов «Восстановление Центра обновлений», «Настройка Центра обновлений» и «Устранение неполадок с помощью сторонней программы». Второй вариант - можно не использовать «Центр обновлений», вместо этого обновляя компьютер с помощью методов, приведённых в вышеописанных инструкциях «Установка обновлений со стороннего носителя» и «Альтернативное обновление».
Код 0x8007045b
Данную ошибку можно устранить, выполнив две команды поочерёдно в «Командной строке», запущенной с правами администратора:

Также стоит проверить, нет ли лишних учётных записей в реестре - этот вариант описан в пункте «Удаление пустых учётных записей».
Код 80240fff
Проверьте компьютер на вирусы. В «Командной строке» запустите автоматическое сканирование системных файлов на наличие ошибок, используя для этого команду sfc/scannow. Если ошибки будут найдены, но решить их система не сможет, то выполните команды, описанные в инструкции для ошибки с кодом 0x8007045b.
Удаляем все системные файлы
Код 0x80070017
Для устранения этой ошибки нужно запустить «Командную строку» от имени администратора и поочерёдно прописать в ней следующие команды:
- net stop wuauserv;
- CD %systemroot%\SoftwareDistribution;
- Ren Download Download.old;
- net start wuauserv.
«Центр обновлений» перезапустится, а его настройки будут сброшены до значений по умолчанию.
Код 0x80070643

В процессе выполнения вышеперечисленных программ останавливаются некоторые службы, выполняется очистка и переименование определённых папок, а после запускаются отключенные ранее службы.
Что делать, если ошибка не пропала или появилась ошибка с другим кодом
Если вы не нашли среди вышеописанных инструкций ошибку с нужным кодом, или варианты, предложенные выше, не помогли устранить появление ошибки, то используйте следующие универсальные методы:
- Первое, что стоит сделать - сбросить настройки «Центра обновлений». Как это сделать, описано в пунктах «Код 0x80070017», «Восстановление Центра обновлений», «Настройка Центра обновлений», «Устранение неполадок с помощью сторонней программы», «Код 0x8007045b» и «Код 0x80248007».
- Следующий шаг - сканирование жёсткого диска, оно описано в пунктах «Код 0x80240fff» и «Код 0x80070570».
- Если обновление производится со стороннего носителя, то замените используемый образ, программу для записи образа и, если эти изменения не помогут, сам носитель.
- Если вы используете стандартный метод установки обновлений через «Центр обновлений», и он не работает, то воспользуйтесь другими вариантами получения обновлений, описанными в пунктах «Установка обновлений со стороннего носителя» и «Альтернативное обновление».
- Последний вариант, который стоит использовать только при наличии уверенности в том, что предыдущие способы бесполезны - откат системы к точке восстановления. Если её нет, или она была обновлена уже после того, как возникли проблемы с установкой обновлений, то выполните сброс к стандартным настройкам, а лучше - переустановите систему.
- Если и переустановка не поможет, то проблема кроется в комплектующих компьютера, скорее всего, в жёстком диске, хотя и другие варианты исключать нельзя. Перед тем как заменять детали, попробуйте переподсоединить их, прочистить порты и проверить, как они будут взаимодействовать с другим компьютером.
Видео: устранение ошибок при обновлении Windows 10
Установка обновлений может превратиться в бесконечный процесс или прерваться, выдав ошибку. Проблему можно устранить самостоятельно, настроив работу «Центра обновлений», скачав обновления другим способом, откатив систему или, в крайнем случае, заменив комплектующие компьютера.
Эта статья должна стать достаточно подробным гайдом по . В ней рассмотрим методы решения массы проблем, с которыми сталкивается пользователь во время установки апдейтов.
Исчезла иконка апдейта до Виндовс 10
Бывает, что иконка GWX самопроизвольно исчезает из трея, что делает получение обновлений недоступным для пользователя. Естественно, в таком случае можно загрузить образ с интегрированными апдейтами, записать его на флешку и провести обновление Windows 10, но существует и более простое решение возникшей проблемы.
- Запускаем от имени пользователя с администраторскими привилегиями.
- Вводим команду «wuauclt.exe /updatenow» и выполняем ее, нажав «Enter».
- Подождите несколько минут и опять зайдите в центр обновлений. Там вы должны увидеть список доступных апдейтов или процесс их поиска.
Многие ошибки устраняются посредством применения идентичных алгоритмов, потому рассматривать каждую инструкцию будем только один раз, ссылаясь на нее в дальнейшем.
0xc1900101
Наверное, одна из самых распространенных проблем во время обновления до Виндовс 10, — это появление ошибки, код которой знаком большинству пользователей, обновляющих ОС через Media Creation Tool. Также она не редкость при запуске файла «setup.exe» в «семерке» и Виндовс 8.1.
Вызвана неполадка, как правило, отсутствием возможности получить доступ к размещенным на системном диске файлам обновления. Они (или некоторые из них) могут отсутствовать, быть повреждёнными или располагаться в битых секторах жесткого диска.
У некоторых пользователей проблема возникала из-за несовместимости установленных драйверов с будущим обновлением, вследствие чего было необходимо обновить драйверы всех аппаратных компонентов системы, а затем приступать к инсталляции апдейтов.
Ниже приведены методы, которые чаще всего избавляют от неполадки, потому гарантии, что ваш случай появления сообщения с кодом c1900101 входит в число самых распространенных, нет. Да и после номера ошибки располагается дополнительный код (на скриншоте это 20017), по которому, увы, причины не выявить. Гарантированно избежать неполадки поможет чистая инсталляция Windows 10 с загрузочного носителя.

- Программа безопасности.
Часть приложений для обеспечения безопасности в Windows 10 запрещает устанавливать апдейты для операционной системы. Если отключение активной защиты приложения не помогает, антивирус лучше вообще удалить и очистить систему от следов его функционирования (подойдет программа Ccleaner).
Причиной появления неполадки становятся антивирусные продукты от лаборатории Касперского, ESET, Avast и Symantec. Информации о других на сайте Microsoft и тематических форумах пока нет.
Для удаления некоторых антивирусных приложений их разработчики создали специальные продукты, например, KAV Removal Tool.
Порой такой же эффект замечен и от наличия на компьютере установленного межсетевого экрана.
- Отключаем все USB-устройства.
Microsoft никак не комментируют ситуацию, но отсоединение от компьютера USB-устройств, за исключением мыши и клавиатуры, также иногда позволяет устранить ошибку c1900101при получении обновления.
Если проблема возникает при попытке инсталлировать апдейт через Центр обновлений, тогда попробуйте сделать это при помощи GWX или утилиты Media Creation Tools. Чистая установка также входит в список действенных решений.
Если предложенные варианты не удовлетворяют или не привели к желаемому результату, переходим к более трудоёмким методам.
Удаляем установочные файлы
Способ заключается в очистке каталога с файлами установки и повторном запуске обновления.
- Отключаем сетевое соединения через «Центр управления сетями».
- Вводим «cleanmgr» в поисковую строку и запускаем команду.
- Флажком отмечаем показанную на скриншоте опцию, которая отвечает за удаление временных файлов инсталляции Виндовс 10.

- Кликаем «ОК» для запуска процесса очистки диска и закрытия окна.
- Открываем диск С: в проводнике, активируем отображение скрытых объектов файловой системы (в Windows 10 активируем вкладку и ставим флажок возле опции «Скрытые элементы» в разделе «Показать/скрыть») и удаляем каталоги, название которых начинается на «$ WINDOWS.»

- Активируем сетевое соединение и снова запускаем Центр обновления.
Если ошибка не исчезла, значит, проблема, скорее всего, кроется в самой утилите для получения апдейтов.
- Запускаем командную строку от имени пользователя с администраторскими привилегиями.
- Вводим в нее последовательность перечисленных ниже команд:

- После выполнения команд закрываем командную строку, перезагружаем компьютер и снова пробуем обновлять Windows 10.
0x80073712
Код 80073712 является частным случаем предыдущей ошибки и означает, что Центр не может получить доступа к файлам обновления (они повреждены или отсутствуют).
Здесь поможет удаление временных файлов установки Windows 10, как в прошлом случае. Дополнительно рекомендуется проверить системный том на наличие физических повреждений при помощи утилиты проверки дисков.
- Вызываем «Свойства» системного раздела.
- Переходим во вкладку «Сервис» и жмем «Проверить».

- Кликаем «Проверить диск» и ждем окончания процесса.
Проверка тома также запускается командой «chkdsk /f c:», вызвать которую через командную строку быстрее, чем посредством графического интерфейса.
0x800F0923
Этот код значит, что как минимум один программный продукт (драйвер, приложение или служба) несовместим с новым обновлением Windows 10. Этот несовместимый компонент(-ты) необходимо выявить и устранить.
Заходим в каталог «$WINDOWS~BT», расположенный в корне системного диска. Далее идем по пути «Sources\Panther» и открываем лог-файл «Setupact.log» через любой текстовый редактор. Изучаем его содержимое, находим проблемное программное обеспечение, обновляем его или удаляем, если наличие этого продукта не критично или без того используется его последняя версия.
Папка «$WINDOWS~BT» является системной и скрытой, потому включите опцию отображения объектов с атрибутом «Скрытый» или воспользуйтесь Total Commander 9 для открытия лог-файла.
0x800F0922
Windows 10 не смогла соединиться с серверами Майкрософт для получения необходимых файлов. Это могло случиться вследствие использования VPN для соединения с рабочей сетью. Попробуйте сделать следующее:
- отключаем сетевое соединение;
- деактивируем программное обеспечение, применяемое для создания VPN-подключения;
- соединяемся с интернетом;
- пытаемся установить обновления.
Как ни странно, но этот код, как и множество других, также может означать, что на диске недостаточно свободного пространства.
Почему Microsoft не может выделять отдельные коды для обозначения каждой ошибки — непонятно, а пользователю приходится гадать, какой именно причиной из предложенных вызвана ошибка. Например, код 50011 ошибки под номером 80070070 также значит, что на диске недостаточно свободного пространства.
Заходим в «Свойства» системного раздела через контекстное меню или при помощи «Alt+Enter». Смотрим, чтобы значение в строчке «Свободно» было не менее 16, а лучше 20 Гб.

Также при помощи постороннего ПО можно увеличить размер системного тома, откусив от соседнего раздела несколько гигабайт свободного пространства. Лучше всего выполнять такую процедуру через проверенное ПО, например, Disk Director от компании Acronis. Инструкций на эту тему в сети полно.
0x80070103
Этот малораспространенный код, появляющийся во время инсталляции обновления, сигнализирует о том, что пользователь пытается устанавливать уже присутствующий в системе компонент, более старый, чем используется в Виндовс или вовсе менее совместимый.
Проблема встречается крайне редко, поэтому за частными решением следует обращаться в поддержку Microsoft, предварительно поискав свежую информацию на форуме корпорации.
При выяснении проблемного обновления его необходимо скрыть в списке доступных апдейтов.
- Вводим «Скрыть или показать» в поисковую строку и кликаем по одноименной ссылке.
- Вызываем контекстное меню проблемного компонента и жмем «Скрыть обновление».
0x80070542
По информации разработчиков, код сообщает, что при обновлении возникли незначительные неполадки, а попытка обновиться будет повторена в ближайшее время. Как это понимать здравому человеку?
0x80240017
Текущая редакция Windows 10 не поддерживает устанавливаемые обновления. От них стоит отказаться и скрыть в списке установленных апдейтов системы.
Почему к установке предлагаются неподдерживаемые компоненты?..
0x80246017
Попытка загрузить установочные файлы провалилась из-за отсутствия администраторских привилегий в учетной записи, из-под которой осуществлялось их скачивание.
Выйдите из системы и выполните вход в среду Виндовс из-под учетной записи, имеющей привилегии администратора.
0xC1900101
Код 0x2000B ошибки C1900101 – один из частных случаев целого набора неполадок. Его решение простое и было названо ранее: отключаем все неиспользуемые периферийные устройства на момент выполнения обновления. Особенно это касается USB-гаджетов.
0xC1900208
Код 0x4000C проблемы 0xC1900208 сообщает о наличии несовместимых с будущим обновлением программных продуктов, которые необходимо обнаружить и удалить (порой помогает установка более новых версий). Список таких программ можно посмотреть в лог-файле, речь о котором шла ранее.
0x80240020
После получения обновлений при попытке их инсталляции нередко выскакивает следующее сообщение.

Решаем проблему следующим образом, предложенным на форуме Microsoft.
- Запускаем редактор реестра (пишем «regedit» в поисковой строке и запускаем утилиту).

- Посещаем ветку
а при отсутствии создаем куст «OSUpgrade» в «WindowsUpdate».
- Создаем ключ «AllowOSUpgrade» типа DWORD 32 бита со значением 1 в 16-теричной системе счисления.

- Перезагружаемся и делаем попытку обновить Виндовс, которая должна увенчаться успехом.
(Visited 6 429 times, 1 visits today)