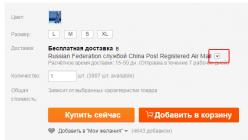Начинаем знакомство с программой PowerPoint 2007 — одной из лучших программ для создания и проведения презентаций.
Презентация , по определению — это набор цветных картинок-слайдов, зачастую с текстом и аудио сопровождением, которые раскрывают определенную тему. Подготовка презентаций — очень ответственный процесс. Презентации в настоящее время все активнее используются для проведения семинаров и вебинаров, для различных конференций и докладов, для представления новых товаров и услуг, для бизнеса и обучения.
Презентации можно делать с помощью различных программ, таких как Harvard Graphics или Lotus Freelance , но самым популярным в настоящее время является программа PowerPoint фирмы Microsoft.
Программа PowerPoint предоставляет пользователю такие мощные средства работы с рисунками и текстом, такие возможности анимации и оформления, что в ней можно делать практически все, что угодно.
Презентация PowerPoint 2007 представляет собой файл с расширением.pptx. Этот файл по сути дела — набор слайдов со спецэффектов, которыми сопровождается показ различных рисунков и текста на экране. Также в этом файле можно хранить конспект и план презентации, который увидит только тот, кто презентацию проводит.
Найти программу PowerPoint 2007 можно также, как и , через меню Пуск . Естественно, у Вас должен быть предварительно установлен пакет Microsoft Office 2007.
Итак, заходите в меню Пуск — Все программы , находите папку Microsoft Office , и выбираете пункт Microsoft Office PowerPoint 2007 .
Можно сделать ярлык этой программы на рабочем столе. Для создания ярлыка нажимаете левой клавишей мыши на этот пункт, и перетаскиваете его на рабочий стол. Перед тем, как отпустить клавишу мыши, нажмите кнопку Alt . Удерживая кнопку, отпустите клавишу мыши. Ярлык будет создан.
 Интерфейс программы PowerPoint 2007 похож на интерфейс других программ из пакета Microsoft Office. Например, как и в других программах, в левом верхнем углу находится круглая кнопка Офис
. Чтобы сделать новую презентацию, нажимаете эту кнопку, и затем выбираете пункт Создать
. Затем кликаете по варианту Новая презентация
, и нажимаете кнопку Создать
.
Интерфейс программы PowerPoint 2007 похож на интерфейс других программ из пакета Microsoft Office. Например, как и в других программах, в левом верхнем углу находится круглая кнопка Офис
. Чтобы сделать новую презентацию, нажимаете эту кнопку, и затем выбираете пункт Создать
. Затем кликаете по варианту Новая презентация
, и нажимаете кнопку Создать
.
Можно также выбрать какой-то шаблон для своей будущей презентации — после выбора пункта Создать в левой колонке Вы можете найти пункт Слайды с оформлением (фон) . Выбираете вариант, который Вам больше всего подходит, и нажимаете Загрузить . Будет создана новая презентация с тем фоном из шаблона, который Вы выбрали.
По умолчанию будут создаваться новые слайды с макетом Титульный слайд — это слайд с заготовленными местами для оглавления и для текста. Если Вы предпочитаете текст и картинки ставить сами, где захотите, можете выбрать макет Пустой слайд .
Изменить макет слайда можно через ленту команд, которая находится вверху. Нужно зайти во вкладку Главная , в группе команд Слайды выбрать команду Макет , и выбрать макет Пустой слайд .
Можно то же самое сделать через контекстное меню. Нажимаете правой клавишей мыши на слайде, и выбираете пункт Макет — Пустой слайд .
Дальше Вы можете добавлять картинке и текст, с помощью вкладки Вставка . Когда Вы нажмете на эту вкладку, перед Вами появится перечень всех элементов, которые Вы можете на слайд добавить: рисунок, клип, текст, WordArt и другие.
 Чтобы добавить рисунок, нажимаете Вставка — Рисунок
, выбираете файл у себя на компьютере, и нажимаете кнопку Вставить.
Чтобы добавить рисунок, нажимаете Вставка — Рисунок
, выбираете файл у себя на компьютере, и нажимаете кнопку Вставить.
Если Вы ищете для своей презентации , к примеру, с помощью поиска Гугл или Яндекс, вовсе необязательно закачивать все эти картинки себе на компьютер. Можно, конечно, нажать правой клавишей по картинке, выбрать Сохранить картинку как , и закачать себе, а затем поставить в презентацию. Но можно поступить и проще: нажать правой клавишей на картинке в Интернете, выбрать пункт Копировать картинку , затем кликнуть правой клавишей мыши по слайду презентации, и выбрать пункт Вставить . Картинка появится на слайде.
Вы можете вставить клип — так называются картинки из библиотеки Microsoft Office. Нажимаете Вставить — Клип , затем в появившемся правом столбике прописываете в поле Искать свое ключевое слово, связанное с темой презентации, и нажимаете кнопку Начать . После этого кликаете по понравившейся Вам картинке, и она появится на слайде.
Можете вставить Надпись или объект WordArt . Хоть кнопки и разные, по сути это одно и то же. Текст можно отформатировать так, что он станет объектом WordArt, и наоборот, если из WordArt убрать все форматирование, он станет простым текстом.
Видео о том, как начать работать с программой PowerPoint 2007
Более подробные сведения Вы можете получить в разделах "Все курсы" и "Полезности", в которые можно перейти через верхнее меню сайта. В этих разделах статьи сгруппированы по тематикам в блоки, содержащие максимально развернутую (насколько это было возможно) информацию по различным темам.
Также Вы можете подписаться на блог, и узнавать о всех новых статьях.
Это не займет много времени. Просто нажмите на ссылку ниже:
PowerPoint – самая популярная среди пользователей программа для создания профессиональных презентаций и демонстраций. Приложение входит в официальный пакет программного обеспечения MS Office от компании «Майкрософт».
Программа популярна благодаря широкому спектру функций и возможностей. Рассмотрим детальнее, как работать с основными функциями программы, с помощью которых можно создать качественную и уникальную презентацию для любого мероприятия.
Добавление картинок на слайд
Чтобы ваша презентация была наглядной и запомнилась другим людям, на слайды нужно добавлять мультимедийные элементы для иллюстрирования действий, шагов, результатов и других данных. Самый простой способ отображения графических данных на слайде – добавление растровых или векторных изображений.
PowerPoint 2007
Если вы используете версию редактора 2007 года, добавить картинку можно следующим образом:
- создайте файл презентации и добавьте новый слайд;
- по центру листа отобразится меню добавления элементов, выберите среди всех иконок пункт, отвечающий за вставку картинки из проводника компьютера.
- с помощью мышки, переместите картинку на нужную область слайда.
Если вы хотите добавить изображение на созданный ранее слайд, кликните на пункте меню «Вставка» и выберите значок «Изображение». Далее вы можете найти необходимую картинку в интернете или добавить ранее сохранённый на компьютере файл.
PowerPoint 2010/2013/2016
В более новых версиях приложения пользователям доступно расширенное меню для добавления картинок и иллюстраций. Чтобы добавить изображение на слайд, воспользуйтесь панелью инструментов «Вставка» → «Изображение».
Рис. 3 – вставка рисунка в новых версиях PowerPoint
В выпадающем меню доступно сразу несколько вариантов создания иллюстрации:
- загрузка картинки из компьютера пользователя;
- скачивание картинки из интернета;
- создание снимка выбранной области экрана;
- режим создания фотоальбома (выбор набора рисунков, которые будут отображаться в качестве слайдов).
После добавления рисунка на слайд во всех версиях программы пользователи могут выполнить форматирование объекта. Для этого выберите рисунок и нажмите на вкладку «Формат». Она появится на панели инструментов автоматически.
В 2007-й версии приложения вы можете настроить эффекты, изменить края картинки, регулировать яркость, контрастность и насыщенность цветовой гаммы.
В 2010 версии и выше, помимо функций ранних вариантов программы, можно создавать рельефность, макет рисунка, подсвечивание, добавлять художественные эффекты.
Доступно удаление фона изображения, что очень удобно во время создания иллюстраций к отдельным фрагментам текста.
Добавление анимации на слайды
Помимо обычных рисунков, на слайды можно добавлять анимированные картинки в формате GIF, APNG, WebP и другие.
Процесс перемещения анимированных картинок на слайд не отличается в разных версиях программы. Убедитесь, что изображение имеет один из вышеуказанных форматов и что ваш компьютер воспроизводит анимацию выбранной картинки.
Затем добавьте изображение на слайд с помощью меню «Вставка» - «Рисунки».
После этого в режиме редактирования слайдов будет отображаться только превью анимационной картинки.
Если вы нажмёте на клавишу F5 (воспроизведение презентации), анимация будет воспроизводится нормально.
Помимо добавления анимированных изображений, на слайдах можно создавать анимации в виде различных переходов и визуальных эффектов.
PowerPoint 2007
Для создания анимации слайдов в 2007-й версии программы перейдите во вкладку «Анимация». На открывшейся панели инструментов можно выбрать различные варианты переходов между слайдами, настроить их длительность, скорость показа и добавить звук.
PowerPoint 2010/2013/2016
В новых версиях PowerPoint также присутствует вкладка «Анимация», с её помощью вы сможете создать переходы и анимацию, которая будет отображаться в начале и в конце показа слайда. Можно сделать переходы для появления отдельных картинок, диаграмм и списков.
Вставка видеороликов
Рассмотрим, как вставить powerpoint видео. Добавление целых видеороликов на презентацию позволит вам наглядно представить информацию, дополнив её текстовыми и схематическими пояснениями.
Слушателям всегда интереснее наблюдать за видеовставками, к тому же, это помогает лучше воспринимать материал.
PowerPoint 2007
Для добавления видеороликов в редакторе 2007 года, в меню вставки выберите иконку «Фильм». В выпадающем списке кликните на «Выбрать из файла». Дождитесь загрузки окна проводника и выберите необходимый файл.
Прежде чем объект будет добавлен на слайд, выберите, каким образом он будет воспроизводиться: по щелчку или автоматически:
Для воспроизведения ролика запустите режим просмотра презентации.
PowerPoint 2010/2013/2016
Как вставить видео в презентацию Powerpoint в версиях редактора 2010, 2013 и 2016 года? Это делается точно также, как и в версии-2007. Во вкладке «Вставка» кликните на иконку «Видео». Теперь пользователи могут добавить файл не только из памяти ПК, но и через хранилище OneDrive или хостинг YouTube (если вы добавляете видео из интернета и перемещаете презентацию на другой ПК, убедитесь, что на нём есть интернет-соединение).
Независимо от версии редактора, видеоролики могут отображаться в худшем качестве, нежели в обычном проигрывателе мультимедиа.
Чтобы добавить видео из YouTube, кликните на «Вставка» ⇒ «Видео» ⇒ «Добавить из Интернета».
В открывшемся окне выберите «YouTube». Затем в текстовом поле введите поисковой запрос и нажмите Ввод.
Среди найденный роликов, выберите нужный и дважды кликните по нему, чтобы добавить на слайд.
Если у вас возникла ошибка при добавлении ролика, обновите программу до новой версии или попробуйте добавить файл меньшего размера и разрешения.
Помните! Для воспроизведения итоговой презентации, файл видеоролика должен сохраняться на компьютере в той же папке, из которой вы его добавляли на слайд.
Если вам необходимо перенести презентацию на другой компьютер, переместите на флеш-носитель итоговый фал и само видео. Затем на другом ПК в презентации удалите имеющийся объект и вставьте видеоролик заново.
Работа с текстом
Теперь рассмотрим, как работать с текстом. Вставка текста является как самым простым, так и самым сложным этапом создания любой презентации:
- не добавляйте слишком много текста на слайд. Оптимальный объем – 35-20% от объёма слайда;
- не настраивайте слишком маленький шрифт. На слайдах лучше использовать текст, размером от 16 тп. Таким образом аудитории, которой представляется презентация, будет легче прочитать текст;
- используйте форматирование текста: добавление списков, выравнивание, интервал, стили, выделение фрагментов другими цветами и прочее.
PowerPoint 2007
Добавить текстовые данные в версии программы 2007-го года можно с помощью специальных полей, которые появляются сразу после создания слайда – «Заголовок», «Подзаголовок» и «Основной текст».
Кликните на нужное поле и наберите текст. Далее его нужно отредактировать с помощью функций на главной вкладке панели инструментов (размер текста, шрифт и прочее). По сути, редактирование текста такое же, как в программе MS Word.
Рис. 16 – окно в PP 2007
PowerPoint 2010/2013/2016
Добавлять текст в новых версиях программы можно аналогично вышеописанному способу.
Однако, теперь пользователям доступно детальное форматирование текста. Для перехода в режим создания уникальных стилей и дизайна текста, кликните на вкладке «Формат». Она появится сразу после того, как пользователь выбрал одно из текстовых полей на слайде.
С помощью режима форматирования вы можете добавлять векторные фигуры, указатели, создавать стили этих фигур, заливку текстовых полей, стили WordArt, область выделения.
Добавляем таблицы Excel
Во всех версиях программы PowerPoint пользователи могут добавлять на слайды объект таблицы Excel. Для этого выберите вкладку «Вставка». Затем нажмите на иконку «Таблица». В выпадающем списке кликните на «Талица Excel». Если на вашем ПК не установлен Excel, основная часть функций во время создания таблицы может быть недоступна.
Чтобы выйти из режима редактирования фрагмента таблицы Эксель, кликните на пустом месте слайда, чтобы отменить выделение объекта.
В более новых версиях программы можно выделить фрагмент документа из самой программы Эксель и вставить его на слайд (актуально для PowerPoint 2013 и 2016 года). Форматирование таблицы будет полностью сохранено.
Добавление записи экрана на слайд
В 2013 и 2016 версии программы PowerPoint у пользователей есть возможность мгновенно добавлять на слайды презентации фрагменты записи действий на экране компьютера. С помощью этой функции пользователи могут создавать современные демонстрации. Просто запустите режим записи и выполните на экране вашего ПК все необходимые действия, которые нужно представить в итоговом проекте. Рассмотрим детальнее процесс создания записей:
- Для начала откройте слайд, на который будет добавлена запись.
- Кликните на пункте меню «Вставка», затем выберите иконку, запись экрана, как показано на рисунке ниже.
- Далее откроется окно панели управления записью. На компьютере включите окно, которое нужно сохранить. Кликните на клавишу «Записать с указателя». Теперь нажмите на кнопку выбора области и с помощью мышки. Запустите действие с помощью клавиши «Записать». Чтобы в результате записанные действия отображались вместе со звуком, кликните на иконке «Звук».
Используя все описанные в статье приёмы, вы сможете создать уникальную и функциональную презентацию, которая будет интересной и лёгкой для восприятия всем слушателями мероприятия.
Презентация Презентация (англ. presentation – представление) – способ представления информации. Презентация состоит из сменяющих друг друга кадров, называемых слайдами. На каждом слайде содержится информация различных типов: текст, изображения, аудио- и видеофайлы.

Виды презентаций Презентации со сценариями (ориентированы на поддержку доклада для большой аудитории). Интерактивные презентации, выполняющиеся под управлением пользователя. Непрерывно выполняющиеся презентации. В зависимости от целей выделяют следующие виды презентаций: Торговые и маркетинговые презентации Обучающие презентации. Сопровождение научных докладов.


Слайд состоит из 6 основных частей: 1.Заголовок. Располагается в верхней части; 2.Текст слайда – его основная часть. Чаще всего представляет маркированный или нумерованный список. Текст, отображаемый на слайде вводится в специальное окно, называемое заполнителем; 3.Слайды могут содержать рисунки, диаграммы, видеоклипы, звуковые файлы и другую информацию. Для их размещения на слайде существует определенное заполнителем место; 4.Дата и время. Ставятся на слайде в левом нижнем углу; 5.Нижний колонтитул. При необходимости располагается в нижней части слайда; 6.Номер слайда. Отображается в левом нижнем углу. СТРУКТУРА СЛАЙДА


Лента с вкладками Содержит вкладки панелей с кнопками команд и инструментов. Панель слайдов На вкладке Структура составные элемента презентации отображаются в виде структуры. На вкладке Слайды выводятся миниатюрные изображения слайдов данной презентации. Область редактирования слайда Предназначена для отображения текущего слайда. Панель заметок Предназначена для ввода текста примечаний, которые необходимо добавить к слайду. Строка состояния Самая нижняя строка главного окна программы содержит информацию о текущем слайде, открытом в окне. Режимы просмотра файлов ОСНОВНЫЕ ЭЛЕМЕНТЫ ИНТЕРФЕЙСА POWERPOINT

ЛЕНТА С ВКЛАДКАМИ Файл (File); На вкладке Файл располагается стандартный набор операций, выполняемых с файлом программы PowerPoint. Главная (Home); Вкладка Главная содержит элементы создания и форматирования объектов: слайдов, разделов, текста, рисунков, линий, надписей, различных геометрических фигур и др. Вставка (Insert); На вкладке Вставка располагаются элементы управления для вставки всех необходимых объектов.

Дизайн (Design); Вкладка Дизайн предназначена для разработки общей концепции презентации: подбора наиболее приемлемого общего стиля, цветовых схем для слайдов, композиции. Переходы (Transitions); На вкладке Переходы находятся инструменты для настройки эффектов плавного перехода между слайдами. Анимация (Animations); Элементы на вкладке Анимация, позволяют задать появление на экране содержимого слайда во время демонстрации презентации. Показ слайдов (Slide Show); Вкладка Показ слайдов содержит элементы, предназначенные для просмотра готовой презентации в полноэкранном режиме и выполнения необходимой подготовки к показу ЛЕНТА С ВКЛАДКАМИ

Рецензирование (Review); На вкладке Рецензирование располагаются элементы управления, предназначенные для рецензирования и осуществления дополнительных операций над презентацией. Вид (View). Вкладка Вид содержит команды, при помощи которых можно менять режимы просмотра презентации, настройку образцов, а также команды, вызывающие вспомогательные инструменты для оптимизации работы с несколькими файлами PowerPoint одновременно. Надстройки; Вкладка Надстройки это вспомогательное программное расширение, которое позволяет выполнять интеграцию с различными программными пакетами и появляется при наличии дополнительных надстроек. ЛЕНТА С ВКЛАДКАМИ

Вкладка Файл С помощью элементов управления на данной вкладке вы можете: узнавать общие сведения о файлах презентаций в разделе Сведения сохранять готовые презентации в выбранных каталогах на жестком диске компьютера при помощи команды Сохранить или Сохранить как (Save as); закрывать презентации по команде Закрыть (Close) и открывать по команде Открыть (Open); в разделе Последние (Recent) просматривать презентации, над которыми велась работа в последнее время; создавать презентации из готовых шаблонов и тем, предложенных в разделе Создать (New); распечатывать презентации, предварительно установив настройки печати в разделе Печать (Print).

Вкладка Главная С помощью элементов управления на данной вкладке вы можете: создавать новые слайды презентации щелчком по кнопке Создать слайд (New slide); выполнять операции вырезания, копирования и вставки объектов, используя элементы управления группы Буфер обмена (Clipboard); упорядочивать слайды по разделам с помощью кнопки Разделы (Section); выполнять форматирование текста с помощью элементов групп Шрифт (Font) и Абзац (Paragraph); вставлять в слайды фигуры, выбирая их из списка в группе Рисование (Drawing), а также форматировать их. осуществлять поиск нужных слайдов в презентации с помощью кнопки Найти (Find), а также выполнять операции замены текста и выделения.

Вкладка Вставка С помощью элементов управления на данной вкладке вы можете: добавлять на слайды таблицы (кнопка Таблица (Table)); размещать изображения: рисунки из файла, картинки, снимки экрана, фотографии; создавать свои фотоальбомы с помощью Мастера создания фотоальбома (Фотоальбом (Photo Album)); добавлять иллюстрации в виде фигур из готовых наборов, рисунков SmartArt или диаграмм; добавлять в презентации ссылки и активные области, а также специальные символы; вставлять такие информативные текстовые элементы, как дата и время, надписи, колонтитулы и т. п. (группа Текст (Text)); добавлять мультимедийные объекты в презентацию с помощью команд Видео (Video) и Звук (Audio).

Вкладка Дизайн С помощью элементов управления на данной вкладке вы можете: подбирать для презентаций подходящие темы оформления PowerPoint, используя предлагаемую коллекции тем (группа Темы (Themes)); использовать встроенные темы в качестве основы для создания собственной, изменяя параметры Цвета (Colors), Шрифты (Fonts), Эффекты (Effects), Стили фона (Background Styles) и др.; выбирать размер слайдов при подготовке презентации к печати с помощью команды Параметры страницы (Page Setup); изменять расположение слайда на листе с помощью команды Ориентация слайда (Slide Orientation); управлять свойствами фона.

Вкладка Переходы С помощью элементов управления на данной вкладке вы можете: выбирать понравившиеся эффекты перехода из представленных в группе Переход к этому слайду (Transition to This Slide); просматривать и устанавливать параметры выбранного эффекта, щелкнув по кнопке Параметры эффектов (Effect Options); подключать к слайду звуковые файлы, используя раскрывающийся список Звук (Sound); настраивать длительность эффекта перехода с помощью поля ввода со счетчиком Длительность (Duration). задавать способ смены слайда на экране во время демонстрации. выполнять просмотр текущего слайда, щелкнув по кнопке Просмотр (Preview).

Вкладка Анимация С помощью элементов управления на данной вкладке вы можете: выбирать для выделенных на слайдах объектов схемы анимации из образцов, представленных в списке Стили анимации (Animation Styles); просматривать и устанавливать параметры выбранных эффектов, щелкая по кнопке Параметры эффектов (Effect Options); изменять способ запуска анимации, длительность, паузу, очередность запуска в группе Время показа слайдов (Timing); отображать/скрывать панель Область анимации (Animation Pane); просматривать анимационные эффекты текущего слайда, щелкая по кнопке Просмотр (Preview) на вкладке Анимация (Animation) или в области анимации.

Вкладка Показ слайдов С помощью элементов управления на данной вкладке вы можете: запускать слайд-шоу с первых (титульных) слайдов при помощи кнопки С начала (From Begining); задавать параметры показа с помощью диалогового окна, вызываемого командой Настройка демонстрации (Set Up Slide Show); скрывать выбранные слайды с помощью команды Скрыть слайд (Hide Slide); фиксировать с помощью команды Настройка времени (Rehearse Timings) время, которое будет потрачено на демонстрацию каждого слайда; изменять разрешение экрана, выбирая нужное значение в раскрывающемся списке Разрешение (Resolution).

Вкладка Вид С помощью элементов управления на данной вкладке вы можете: менять текущий режим отображения слайдов; использовать и создавать образцы оформления: Образец слайдов (Slide Master), Образец выдач (Handout Mater), Образец заметок (Notes Master); отображать дополнительные элементы для выравнивания объектов на слайде; устанавливать удобный масштаб отображения с помощью команд Масштаб (Zoom) и Вписать в окно (Fit to Window); устанавливать цветовую гамму слайдов, выбрав один из вариантов: Цвет (Color), Оттенки серого (Grayscale), Черно- белый (Black and White); упорядочивать представления для открытых файлов PowerPoint с помощью команд группы Окно (Window).






При написании основной части выступления необходимо составить рабочий план, в котором следует определить последовательность изложения основных вопросов, т. е. композицию текста. Основным требованием к композиции является логическая последовательность и стройность изложения материала. Важно расположить материал таким образом, чтобы он помогал раскрыть главную мысль выступления.

При составлении рабочего плана выступления возможны два варианта: первый – сохранить композицию исходного текста, если выступление представляет собой пересказ какой-либо одной статьи, книги и т. п.; второй – изменить композицию исходного текста (текстов), выбрав способ изложения материала, который в наибольшей степени соответствует цели выступления, аудитории, перед которой вы будете выступать, продолжительности выступления и другим факторам.

Этапы подготовки презентации Первый этап – планирование, который включает в себя изучение аудитории и определение цели презентации. Второй этап – подготовка, который включает сбор информации, разработку содержания, подбор эффективных визуальных средств, уточнение продолжительности выступления, составление плана презентации.

Существуют определенные требования, которые помогут оформить слайд: заголовок для каждого слайда (наличие заголовков показывает ваше умение структурировать информацию); параллелизм грамматических форм и частей речи (при оформлении списков или перечислений следует придерживаться этого требования, т. е. использовать инфинитивные конструкции или отглагольные существительные);

Контрастность в цветовом решении (светлые буквы на темном фоне или наоборот); единство цветовой схемы всей презентации; размер шрифтов: заголовок – 32–48, текст – 24–28 (не менее 18); шрифты – Tahoma, Arial, Courier, Times New Roman; нумерация слайдов (нумерация нужна, чтобы докладчик смог быстро найти слайд, если возникнет такая необходимость).

Один слайд должен содержать одну идею (именно поэтому необходимы заголовки для каждого слайда); одна мысль-высказывание должна составлять одну строку; один слайд должен содержать 5–6 строк (на слайде следует размещать не более 10 строк); одна строка должна состоять из 5–6 слов; один слайд демонстрируется в течение одной минуты.

Последнее, что необходимо выполнить на этапе подготовки – составить план презентации, т. е. подготовить устное выступление. Презентацию, как и устное выступление, рекомендуется строить по следующей схеме: обозначить проблему, рассказать об исследовании и его результатах, сделать выводы. Одна из главных задач в коммуникации – завладеть вниманием, поэтому следует подумать, как вы начнете и завершите презентацию.





Если вопрос труден по содержанию, то: а) попросите повторить вопрос; в нем могут измениться акценты, а то и весь смысл; б) повторите вопрос так, как вы его поняли; в) попросите несколько минут на размышление; г) приведите аналогичный пример из собственного опыта.

Советы 1. Характер доклада, который вы читаете (научное исследование, обзор, реализация технического проекта, отчет и так далее). Это определяет общий стиль презентации. 2. Аудитория, на которую ориентировано ваше выступление. Это определяет конкретное оформление презентации.

Многим студентам и школьникам при изучении информатики, приходится создавать различные презентации. С помощью этих демонстрационных материалов вы сможете демонстрировать свои личные достижения, защищать курсовые работы и дипломы. Как вы уже поняли в настоящее время значимость презентаций достаточно высока. Поэтому умение её создавать ещё не раз пригодится вам в жизни. Осталось дело за малым - научиться создавать.
До появления программы Microsoft Office PowerPoint, включённой в состав офисного пакета, ещё с момента появления Microsoft Office 1995, создавать презентации и тем более их демонстрировать оставалось уделом современных передовых компаний, услуги которых стоили немало.
В наше время от любого студента и тем более преподавателя требуется создавать те или иные презентационные материалы. Презентации, созданные с помощью программы Microsoft PowerPoint очень часто демонстрируют при защите курсовых работ и дипломных проектов.
И немудрено, ведь с помощью презентации PowerPoint любой человек сможет организовать сопровождение своего доклада и достижений. Так как выступать с докладом рано или поздно придётся всем, то обязательно стоит научиться самостоятельно создавать презентации в PowerPoint.
Пошаговое руководство по созданию презентации в PowerPoint
- Хорошо подумайте над содержанием вашей будущей презентации. Определитесь с целью, структурой и содержанием. Выясните заранее особенности вашей аудитории. К примеру, комичные рисунки никак не будут улучшать восприятия презентации на защите выпускной квалификационной работы - дипломной. Учтите, что внимание слушателей быстро пропадает и поэтому необходимо сделать к определенному времени динамичный сюжет. Если с помощью презентации идёт объяснение нового материала для студентов, то темп смены слайдов нужно "притормозить".
- Запускаем программу PowerPoint.
- При помощи функции "Создать слайд", находящейся в правом верхнем углу панели навигации, выбираем макет нового слайда.
- Выбранный макет можно применить не только сразу ко всей презентации, но и указать для каждого слайда по отдельности.
- Определяем, как будем создавать нашу презентацию. Возможно построение презентации по заданному шаблону или создание пустой презентации.
- Чтобы создать новую "нулевую" презентацию на основе шаблона PowerPoint, нажимаем большую круглую кнопку и в этом меню выбираем команду "Создать". В появившемся окне, в группе "Шаблоны" выбираем действие "Пустые и последние" и делаем двойной щелчок мыши по кнопке "Новая презентация".
- Для придания презентации желаемого внешнего вида, на вкладке "Дизайн" переходим в группу "Темы" и щёлкаем по нужной теме документа. Для изменения внешнего вида слайдов, на вкладке "Слайды" выберите нужные слайды, щёлкните правой кнопкой мыши по теме, которую нужно применить к этим слайдам, и в контекстном меню выберите команду "Применить к выделенным слайдам".
- Темы в программе, более-менее подходят для всех типов презентаций. При помощи кнопок "Цвета", "Эффекты" и "Стили фона" добиваемся подходящего цветового решения для темы.
- Работа с текстом презентации по редактированию и форматированию построена на тех же принципах, что и работа в Microsoft Word.
- Чтобы вставки текста, следует поставить курсор в поле "Заголовок слайда" или "Текст слайда", а после на вкладке "Главная" войти в группу "Шрифт".
- Размещение различных схем, фотографий и рисунков доступно во вкладке "Вставка". Заходим в группу "Иллюстрации", и щёлкаем по какой-нибудь готовой группе иллюстраций. Фотографию можно разместить, используя команды "Копировать" и "Вставить".
- Для вставки музыки в презентацию Microsoft PowerPoint на вкладке "Вставка" перейдите в группу "Клипы" и выберите функцию "Звук". Появится список звуков, из которого можно выбрать по названию короткий звуковой сигнал. Если вы хотите использовать звуковой файл, то щёлкните "Звук" - "Звук из файла". После этого устанавливаем вариант воспроизведения звука: автоматически или по щелчку.
- Эффекты анимации, добавляют разные автоматические действия, происходящие на слайде. Для этого на вкладке "Анимация" переходим в группу "Анимация" и открываем область задач "Настройка анимации". После этого щёлкаем по объекту, которому надо задать изменение. В области задач "Настройка анимации" нажимаем кнопку "Добавить эффект", а после выполняем действия по применению эффектов. В поле "Изменение эффекта" указывают начало анимации, её направление и скорость изменения.
- Переходы для смены слайдов делают презентацию PowerPoint более эффектной. Для добавления одинаковых переходов между слайдами, на вкладке "Анимация" щелкаем по эскизу слайда и в группе "Переход к следующему слайду" выбираем эффект смены слайдов.
- Для установки скорости смены слайдов, в группе "Переход к следующему слайду" раскрываем кнопку [Скорость перехода], а затем задаем нужную скорость. В группе "Смена слайда" указываем порядок смены: автоматически или по щелчку.
- К переходам между слайдами можно добавить звук. На вкладке "Анимация" в группе "Переход к следующему слайду" раскрываем кнопку "Звук перехода" и добавляем звук из списка. Для добавления звук, которого нет в списке, выбираем команду "Другой звук". В окне выбираем звуковой файл с расширением.wav, а затем нажимаем кнопку [ОК].
- Для просмотра получившейся презентации, в правом нижнем углу нажимаем кнопку [Показ слайдов]. Если слайды нуждаются в корректировке (а это не избежать), возвращаемся к слайдам, нажав кнопку на клавиатуре . Откорректированную презентацию сохраняем в какой-нибудь папке на жестком диске через команду "Сохранить как" -> "Презентация PowerPoint". Получается один файл с заданным именем и расширением.pptx.
А ещё у нас появился материал о том, !









Не надо размещать на одном слайде кучу текста и рисунков. Это сильно отвлекает внимание и ухудшает его концентрацию.
В разделе шаблонов для PowerPoint можно найти и выбрать шаблоны "Классический фотоальбом", "Современный фотоальбом", "Викторина", "Рекламный буклет" и "Широкоэкранная презентация".
Текст и фон должны хорошо контрастировать друг с другом, иначе информацию будет сложно прочитать.
Используйте слайды с одинаковым цветовым решением. Использование на слайдах 3-4 цветов улучшает восприятие и повышает концентрацию внимания.
Материал на слайде следует делить на основной и дополнительный. Дополнительный материал лишь подчёркивает основную мысль слайда.
Для разных типов объектов следует использовать разные размеры шрифта. Заголовок слайда оформляем размером шрифта 22-28 пт., подзаголовок – 20-24 пт., текст, заголовки осей в диаграммах, информацию в таблицах – 18-22 пт.
Применяем одну и туже гарнитуру шрифта на всех слайдах презентации. Для лучшей читаемости с любого расстояния в аудитории применяем шрифты "Verdana", "Arial", "Bookman Old Style", "Calibri", "Tahoma".
Для повышения эффективности восприятия материала применяем там, где возможно "принцип шести". То есть, используем в строке шесть слов, а на одном слайде – шесть строк.
Слишком частое использование разного звукового сопровождения переходов слайдов ухудшает восприятие содержания.
Лучше сразу сделать пару экземпляра выступления: один экземпляр – себе, а второй – помощнику, который будет руководить показом презентации.
Используйте фотографии и картинки только хорошего качества, чтобы не испортить эффект от презентации.
Для звукового сопровождения выбирайте спокойную инструментальную или классическую музыку. Это не будет отвлекать слушателей от содержания презентации.
Не следует перенасыщать презентацию эффектами анимации. Большое количество мигающих и скачущих объектов, внезапных звуков, картинок с анимацией лишь отвлечет аудиторию. Анимация используется по минимуму с полезной функциональной нагрузкой.
И напоследок хочется сказать, что любая презентация не является самоцелью, а всего лишь средство в её достижении. Вам необходимо донести знания - принимайте участие!
Основные элементы презентации, создаваемой в PowerPoint:
Слайды . Это чёрно-белые и цветные прозрачные планшеты для демонстрации на видеоаппаратуре, а также изображения, демонстрируемые на экране компьютера или на проекторе, управляемом с помощью компьютера.
Заметки . К каждому слайду прилагается страница заметок, на которой находится уменьшенная копия слайдов и отведено место для заметок докладчика. Страницы заметок используются в том случае, если наряду со слайдами требуется представить и заметки докладчика.
Выдачи . Это краткое содержание презентации, напечатанное по два, три или шесть слайдов на одной странице, которое помогает следить за ходом презентации.
2. Запуск программы и ее настройка
Чтобы запустить эту программу, необходимо выбрать команду главного меню Windows Программы /Microsoft Office PowerPoint . После запуска программы появится её рабочее окно, в котором программа предложит образовать пустую презентацию или презентацию с помощью мастера автосодержания либо шаблона презентации. При этом предоставляется также возможность открыть файл существующей презентации.
Программа PowerPoint предоставляет пользователям большое количество шаблонов презентаций на различные темы. Такие шаблоны включают оформленные слайды, в которые пользователи вносят данные. Каждый шаблон слайда имеет свою композицию, соответствующую его назначению.
Для того, чтобы начать создание новой презентации, следует активизировать команду Создать меню Файл . В результате на экране появится окно Создать презентацию , в котором нужно перейти на вкладку Шаблоны .
Затем, выполнив щелчок на одном из шаблонов, можно увидеть его образец в поле Просмотр. Выполнив двойной щелчок или нажав ОК , выбираете понравившийся вам шаблон дизайна. В результате откроется диалоговое окно Создать слайд .
3. Работа со слайдами
После его появления вы увидите местозаполнители, указывающие, куда вводить информацию: заголовок, список, диаграмму, таблицу, графический объект или клип. Места вставки обозначены тонкой пунктирной линией и содержат стандартные приглашения вводить объекты. Каждый местозаполнитель представляет собой текстовое поле или надпись, предназначенные для вставки определенных объектов. Любой стандартный шаблон можно изменить по своему вкусу.

Вы можете изменять цвет, тип обрамления, фон и размер, а так же положение на слайде текстовых полей.
а) изменение цвета слайда
Для того, чтобы изменить цвет слайда, необходимо выполнить на нем двойной щелчок, в результате чего появится меню, как на рис. 3, в котором нужно воспользоваться функцией Цветовая схема слайда: . Эти действия позволят вам выбрать такую цветовую гамму, которая наиболее предпочтительна для вас.
б) изменение размеров и других параметров текстовых полей слайда
Для изменения цвета, типа обрамления, фона, размеров и положения на слайде текстовых полей используется щелчок правой кнопки мыши на том поле, которое вы хотите изменить. Хотя изначально по умолчанию текстовые поля имеют вид прямоугольника без фона и обрамления.
Пользователю предоставлена возможность накладывать одно текстовое поле на другое. Команда Порядок , находящаяся в контекстном меню поля, изменяет порядок следования перекрывающихся текстовых полей. Таким образом изменяют стандартную разметку слайда. Общие работы с текстовыми полями в PowerPoint те же, что и с надписями или графическими объектами в других приложениях пакета Microsoft Office.
Программа PowerPoint позволяет создавать для текстового поля специальные эффекты. Для этого предназначена команда Настройка анимации . Текстовому полю можно придать форму любой автофигуры (эллипса, куба, кольца, выноски, ленты и т.д.). Чтобы изменить форму поля, нужно выполнить следующие действия:
- выделите текстовое поле, форму которого следует изменить. На панели инструментов Рисование щелкните на кнопке Действия ;
- выберите автофигуру на панели Изменить автофигуру ;
- при необходимости задайте новые атрибуты автофигуры с помощью команды контекстного меню Формат автофигуры . К атрибутам объекта относятся стиль линии, параметры заливки, тени, цвет и форма;
- все автофигуры имеют маркеры изменения размеров (белого цвета), а некоторые - один или несколько маркеров изменения формы (желтого цвета). Чтобы изменить форму или размеры автофигуры, необходимо перетащить соответствующий маркер.

В отличие от других приложений, таких, как Word, Excel, в PowerPoint не существует фиксированных полей страниц. Текст и другие объекты размещаются на слайде вплоть до его краев. Позиция и размер любого объекта на слайде изменяется с помощью местозаполнителя и маркеров. Выравнивать объекты на слайде удобнее при использовании направляющих линий, которые появляются на координатных линейках после выделения объектов.
Особый интерес представляет команда По умолчанию для автофигур , которая входит в состав контекстного меню автофигуры. Ее применяют в тех случаях, когда параметры форматирования определенной автофигуры должны назначаться всем вновь создаваемым автофигурам.
4. Ввод текста
Чтобы обеспечить единство в оформлении слайдов и сохранить особенности стиля каждой презентации, текст следует вводить в предназначенные для этого текстовые поля. В полях для ввода текста находятся такие подсказки: «Щелчок вводит текст » и «Щелчок вводит заголовок ». Соответствующие подсказки программа помещает и в поля, предназначенные для ввода рисунков и диаграмм.
Чтобы ввести новый текст, надлежит выполнить щелчок внутри текстового поля или автофигуры. В результате текст подсказки исчезнет, а внутри текстового поля появится курсор ввода, указывающий, что можно преступить к набору нового текста. Переход от одного текстового поля к другому выполняется с помощью мыши или клавиши
5. Режим структуры
Рекомендуется начинать создание презентации в режиме структуры. В этом режиме удобно разрабатывать план презентации, поскольку на экране видны все заголовки и полный текст, а так же проверять структуру презентации и редактировать текст, так как работа ведется в одном окне.
Режим структуры можно запустить, выбрав в контекстном меню пункт Вид и команду Структура .
В режиме структура на экране появляется панель инструментов, которую можно расположить в любом месте экрана, чтобы она не мешала работе. Кнопки этой панели позволяют изменять отступы элементов маркированного списка, перемещать элементы списка или весь слайд с одного уровня структуры на другой, открывать и скрывать форматирование, а так же сворачивать и разворачивать текст выбранных слайдов. Приемы работы с презентацией в режиме структуры PowerPoint те же, что и в режиме Word.
6. Форматирование текста
Форматирование текста - один из основных этапов создания профессиональной презентации. Удачно выбранный шрифт и различные текстовые эффекты улучшают внешний вид презентации и делают ее более привлекательной и наглядной.
Основные приемы форматирования текстов в PowerPoint такие же, как и в приложении Word. Сформатировать можно любой выделенный фрагмент текста на слайде такими средствами:
- инструментами панели Форматирование ;
- командой Шрифт меню Формат ;
- инструментами панели Эффекты анимации ;
- средствами приложения Microsoft WordArt .
Как правило, на слайдах информация представлена в виде маркированных списков, поэтому многие авторазметки содержат текстовые поля, предназначенные для создания таких списков. Каждое нажатие клавиши
|
Название кнопки |
Описание |
|
Добавление или удаление эффекта затенения текста |
|
|
Увеличение интервала между абзацами |
Щелчок на этих кнопках приводит к увеличению или уменьшению интервала между абзацами на 0.1 см. |
|
Уменьшение интервала между абзацами |
|
|
Уменьшение размера шрифта |
Увеличение и уменьшение размера шрифта до размера, указанного следующим в списке Размер. |
|
Увеличение размера шрифта |
|
|
Эффект анимации |
Открытие панели инструментов Эффекты анимации |
7. Анимационное оформление текста
Для создания анимационных текстов, текстовых эффектов применяются панели инструмента Эффекты анимации , а также команды Встроенная анимация и Настройка анимации меню Показ слайдов . Панель инструментов Эффекты анимации открываются в результате выполнения щелчка на одноименной кнопке панели инструментов Форматирование или вследствие активизации одноименной команды в меню панелей инструментов. Инструменты панели Эффекты анимации описаны в таблице.
|
Название |
Описание |
|
Анимация заголовка |
Заголовок выдвигается из-за верхнего края слайда |
|
Анимация текста слайда |
Текст слайда появляется по строкам |
|
Эффект въезда |
Текст появляется из-за правого края слайда |
|
Эффект полета |
Текст выдвигается из-за левого края слайда |
|
Эффект камеры |
Эффект просмотра текста через диафрагму объектива |
|
Эффект мгновенного появления текста на слайде и его последующего исчезновения |
|
|
Лазерный эффект |
Текст появляется по буквам из верхнего правого угла слайда |
|
Пишущая машинка |
Эффект появления текста по буквам |
|
Обратный порядок текста |
Текст появляется, начиная с последних строк или слов |
|
Вбрасывание |
Слова текста по очереди выдвигаются из-за верхнего края слайда |
|
Порядок эффекта |
Данная кнопка предназначена для создания сложных анимационных эффектов на слайдах, которые содержат несколько объектов |
8. Команда Настройка анимации
Панель инструментов Эффекты анимации и команда Встроенная анимация меню Показ слайдов позволяют задать для текста и других объектов слайда один из одиннадцати встроенных анимационных эффектов PowerPoint.
Воспользовавшись кнопкой Эффекты анимации и диалоговым окном Настройка анимации , пользователь сможет создать новые анимационные эффекты и применить их на практике. Некоторые анимационные эффекты могут иметь звуковое сопровождение.
Если анимационные эффекты для объектов не заданы, в окне Настройка анимации названия всех объектов текущего слайда находятся в списке Объект без анимации .
Установка переключателя включить в группе Анимация переводит выделенный объект из этого списка в список Порядок анимации , в котором все объекты анимации данного слайда перечисляются в последовательности, в которой они будут воспроизводиться в ходе презентации. Кнопки со стрелками рядом со списком Порядок анимации позволяет изменять последовательность элементов этого списка и порядок анимационных эффектов. Все пользовательские анимационные эффекты создаются путем комбинирования значений в областях Выберите эффект и звук и Появление текста вкладки Эффекты . Установки на этой вкладке доступны, если выделенный на слайде объект не является диаграммой (для диаграмм см. вкладку Эффекты в диаграммах ).

Кнопка Просмотр позволяет увидеть в правой верхней части окна, как будет выглядеть презентация с заданными в окне параметрами. Чтобы отменить анимационный эффект для выбранного объекта, перейдите на вкладку Время и установите опцию Выключить .
9. Цветовая схема слайда
Цветовая схема слайда включает восемь цветов, используемых для оформления фона, линий, текста и т.д. Команда Цветовая схема слайда из меню Формат позволяет заменить цветовую схему для одного или для всех слайдов презентаций. Каждый шаблон презентации имеет несколько цветовых схем, перечисленных на вкладке Стандартная диалогового окна Цветовая схема (рис.3.2). С помощью кнопки Применить пользователь может установить новую цветовую схему для одного слайда, а с помощью кнопки Применить ко всем - для всех слайдов презентации. Любую стандартную цветовую схему можно изменить, что выполняется на вкладке Специальное . В области Цвета схемы демонстрируются цвета всех объектов презентации в соответствии с цветовой схемой, выбранной на вкладке Стандартная . Как расширить число употребляемых цветов, описано ниже.
- Сначала щелкните на кнопке, расположенной рядом с названием объекта, цвет которого вы хотите изменить, а затем на кнопке Изменить цвет .
- В диалоговом окне Цвет фона выберите цвет для выделенного объекта и последовательно закройте все диалоговые окна.
- Если вы изменили хотя бы один из цветов стандартной цветовой схемы, в окне Цветовая схема станет доступной кнопка Добавить в стандартную схему .
10. Создание фона слайда
По умолчанию для фона всех слайдов используется сплошная заливка. PowerPoint представляет множество средств для изменения цвета, оттенка, узора или текстуры фона. В качестве фона можно также использовать какой-либо рисунок. При изменении параметров фона следует учитывать, что на слайде возможна установка только одного атрибута фона (либо рисунка, либо узора и т.д.). Для изменения фона слайда нужно выполнить следующие действия:
- Перейти в режим просмотра слайдов и выбрать в меню Формат команду Фон . В нижней части области Заливка фона открыть палитру для установки цвета фона.
- Для замены цвета фона щелкнуть на одном из восьми элементов цветовой схемы. Чтобы задать цвет, не входящий в текущую цветовую схему, выбрать элемент Дополнительные цвета , установить нужный цвет на вкладке Обычные или Спектр и нажать кнопку ОК .
- Для установки нового фона с узором, текстурой или др. выполнить щелчок на элементе Способы заливки . Установить параметры фона и нажать кнопку Применить (для текущего слайда) или Применить ко всем (для всех слайдов презентации). Восстановление стандартного фона - кнопка Авто .
- Для употребления в качестве фона рисунка, фотографии, любого отсканированного изображения необходимо:
- Перейти в режим слайдов и активизировать команду Фон меню Формат .
- Открыть список в нижней части области Заливка фона и выбрать элемент Способы заливки . В окне Заливка перейти на вкладку Рисунок и нажать одноименную кнопку.
- В окне Выделить рисунок найти папку с нужным файлом рисунка и дважды щелкнуть на его имени.
- Чтобы выбранный рисунок отображался в качестве фона на всех слайдах презентации, щелкнуть на кнопке Применить ко всем в окне Фон .
11. Переходы
Переход - это специальный эффект, который используется при отображении нового слайда в ходе демонстрации. Он определяет, как будет появляться на экране слайд - сразу или постепенно, и если постепенно, то какой эффект при этом будет использоваться. Чтобы задать для слайда переход, надо активизировать команду Переход слайда из меню Показ слайдов . В результате откроется диалоговое окно, показанное на рисунке 11.1.
В списке Эффект определяется эффект, воспроизводимый при переходе к следующему слайду. Выбранный эффект демонстрируется в окне предварительного просмотра. Опции медленно, средне, быстро служат для задания скорости выполнения перехода. В области Продвижение устанавливается способ перехода к следующему слайду: автоматически через указанное время или по щелчку мышью. Кроме того, переход может сопровождаться звуком, выбранным в списке Звук.
PowerPoint предоставляет возможность употреблять несколько эффектов перехода в одной презентации, хотя в большинстве случаев во время презентаций применяется один эффект перехода.
- В режиме слайдов или в режиме сортировщика выделите слайды, для которых следует задать эффекты перехода. Чтобы выделить несколько слайдов, удерживайте нажатой клавишу
. - В меню Показ слайдов активизируйте команду Переход слайда . В области Эффект открывшегося диалогового окна выберите способ и скорость перехода, а в группе Продвижение установите условия перехода к следующему слайду.
- Чтобы эффект перехода воспроизводился только при переходе к выделенным слайдам, нажмите кнопку Применить . Чтобы задать переходы для всех слайдов презентации, нажмите кнопку Применить ко всем .
- Для просмотра переходов нажмите кнопку Показ слайдов .
12. Ветвления
Часто возникает необходимость изменить набор слайдов в презентации. Это осуществляется с помощью кнопок на слайде, нажатие которых в ходе презентации приводит к изменению порядка следования слайдов, к запуску макросов или других приложений. При вставке кнопки следует указать способ ее использования во время показа презентации.
Для создания управляющей кнопки (кнопки действия) надо открыть список Фигуры панели инструментов Рисование и отметить элемент Управляющие кнопки .

Затем нужно выбрать необходимую кнопку и поместить ее на слайд. После вставки кнопки появляется диалоговое окно настройка действия, в котором пользователь должен указать назначение кнопки. Для каждой кнопки предусмотрено действие по умолчанию, которое ассоциируется с ее именем и которое пользователь может изменить. Это действие отображается в списке Перейти по гиперссылке. Определив назначение кнопки, можно изменить ее размеры и положение на слайде с помощью маркеров изменения размеров. Пользователь может связать определенные действия (например, переход к другому слайду, воспроизведение звука, выполнение программы) с любым объектом слайда: рисунком, автофигурой, заголовком и т.д.
Для этого нужно выделить объект и вызвать команду Настройка действия меню Показ слайдов . На одной из вкладок появившегося окна надлежит указать действия, которые должны выполняться в результате щелчка на объекте или при указании на него мышью.
13. Итоговый слайд и скрытые слайды
В PowerPoint введено новое средство создания итогового слайда, которое может оказаться полезным при создании слайда с повесткой дня, расписанием деловых встреч или оглавлением презентации. Для создания итогового слайда предназначена кнопка Итоговый слайд на панелях инструментов Сортировщик слайдов и структура , которая составляет итоговый слайд, используя заголовки выбранных слайдов.
Чтобы создать итоговый слайд в режиме сортировщика или в режиме структуры, нужно выделить слайды, заголовки которых следует включить в итоговый слайд. На панели инструментов Сортировщик слайдов нажмите кнопку Итоговый слайд. В результате перед первым выделенным слайдом появится новый слайд с маркированным списком заголовков выделенных слайдов.
Некоторые слайды презентаций могут понадобиться только при ответах на дополнительные вопросы. Показывать их в ходе основной презентации необязательно. Такие слайды можно скрыть. Чтобы это сделать, надо перейти в режим сортировщика слайдов и активизировать команду Скрыть слайд меню Показ слайдов . В режиме сортировщика номер этого скрытого слайда будет перечеркнут.

Во время презентации скрытые слайды можно отобразить. Для этого следует щелкнуть правой кнопкой мыши на любом слайде презентации и в открывшемся контекстном меню выбрать команду Переход . В появившемся подменю необходимо активизировать команду Навигатор слайдов . В этом окне щелкнуть на нужном слайде дважды. В данном диалоговом окне номера скрытых слайдов указаны в скобках.
14. Чёрно-белая презентация
В PowerPoint существует возможность быстрого преобразования цветной презентации в черно-белую и наоборот. Это может пригодиться в том случае, когда нельзя организовать электронную презентацию или создать 35-миллиметровыеслайды. Кроме того, в черно-белом варианте презентация выглядит более контрастно. Для преобразования цветной презентации в черно-белую и наоборот служит кнопка Чёрно-белый вид стандартной панели инструментов.
При переходе в режим черно-белого изображения объекты отображаются на экране и при печати так, как указано в следующей таблице.
|
Объект |
Изображение в черно-белом режиме |
|
Тень текста |
|
|
Серая шкала |
|
|
Заливка с узором |
Серая шкала |
|
Тень объекта |
Серая шкала |
|
Растровый рисунок |
Серая шкала |
|
Фон слайда |