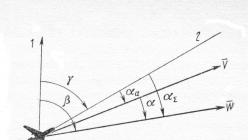Если вы начинающий пользователь провайдера Ростелеком, то наверняка с оформлением договора обслуживания вам предложили арендовать или приобрести дополнительное оборудование, такое как, например, роутер TP Link.
Практически все модели устройств от этого производителя идеально адаптируются под раздачу интернет сигнала на все домашние устройства. С чего же начать, как настроить роутер для раздачи интернета и пользоваться Всемирной паутиной в домашних условиях на разных девайсах?
Содержимое статьи
- 1 Общие сведения
- 2 Основы подключения и настройки
- 2.1 Автоматический способ
- 2.2 Ручной способ
- 3 Подключение IP TV через роутер
Общие сведения
Как и другие виды маршрутизаторов, так и TP Link, предназначены для обмена получаемого пакета сетевого трафика между всеми подключаемыми к нему устройствами. То есть получать доступ к интернету может все домашнее оборудование через технологию беспроводного соединения Wi-Fi, при условии, что конкретное оборудование его поддерживает. Но пользователь обязательно должен уяснить, что скорость будет снижаться пропорционально количеству подключенных единиц других устройств.Любой маршрутизатор имеет порты для получения и раздачи принимаемого сигнала. На корпусе обязательно присутствует разъем с наименованием WANЯ, через который оборудование подключается к интернет сети Ростелеком, и несколько LAN разъемов для присоединения другого домашнего оборудования. А если роутер снабжен адаптером беспроводных сетей, то соединение может быть установлено сразу по Wi-Fi технологии.
Большинство своих моделей производитель оснастил защитным программным обеспечением, то есть трафик фильтруется, и блокируются нежелательные атаки злоумышленников.
Основы подключения и настройки
Чтобы все работало, и можно было с любого устройства войти в интернет, необходима правильная настройка роутера TP Link Ростелеком. Здесь есть два варианта – получение автоматических настроек или ручной способ.Автоматический способ
Это мы рассмотрели автоматический способ настроек. Если после всех манипуляций интернет-страницы не открываются, то можно задать настройки в ручном режиме, о чем идет речь далее.
Ручной способ
Теперь нужно выставить значения для выхода других устройств по беспроводной технологии Wi-Fi:
Теперь ваша личная беспроводная сеть имеет защиту, строенное программное обеспечение будет отфильтровывать нежелательные запросы злоумышленников.
Подключение IP TV через роутер
Обычно никаких дополнительных настроек вводить не нужно, телеприемник должен сам подключиться к сети, но если ничего не произошло, проделайте следующие шаги:Важно! Порой случается так, что все сделанные вами настройки пропадают, это может произойти, если, например, отключили общую подачу электричества или домашнего интернета.
Чтобы каждый раз не настраивать оборудование, можно зарезервировать программные установки на своей странице в интернете:
При любом сбое работы оборудования вы сможете легко воспользоваться опцией восстановления, все следует проделать в обратном порядке, и задать ранее существующее настройки из вашего сохраненного файла.
Инструкция по настройки мегалайн для модема TP-LINK TD-8816 в качестве маршрутизатора / роутера. Перед началом установки сбросьте на всякий случай настройки. На задней панели есть кнопка «Reset» нажмите и удерживайте её в течении 5-7 секунд. При сбросе настроек все индикаторы должны на мгновение загореться, а потом погаснуть. Приступаем к настройке, если у вас в руках установочный диск, отложите его подальше, он нам не понадобится. Настройка будет производиться через WEB интерфейс, для такой настройки не требуется установка драйверов и иного программного обеспечения на компьютер. Все что нужно это браузер, нам подойдет любой браузер (Internet Explorer, Opera или Mozilla Firefox). Чтобы Web-браузер мог загрузить Web-страницы, используемые для настройки маршрутизатора, он должен быть подключен к вашему компьютеру с помощью сетевого кабеля. Что касается настроек сетевого подключения достаточно настроек по умолчанию. Если до этого вы меняли сетевые настройки, проверьте, чтобы они были выставлены автоматически. В свойствах протокола TCP/IP поставьте значения IP адреса и адреса DNS серверов - получать автоматически.
Приступаем к настройке модема. Запустите Ваш Web-браузер. В адресной строке вводим: 192.168.1.1 Жмём клавишу «Ввод». Появится окно для ввода Логина и Пароля для доступа к настройкам устройства. В поле «Пользователь» пишем admin, в поле «Пароль» также пишем admin. Нажимаем кнопку «ОК».

Мы не будем пользоваться мастером по настройке, а настроим модем грамотно. Зайдя на Web-интерфейс, первым делом перейдем на вкладку «Interface Setup» и проверим список ATM интерфейсов «ATM VCs List» нажатием кнопки «PVCs Summary». Если ваш модем имеет заводские настройки то в списке ATM интерфейсов присутствует 7 правил (PVC0, PVC1, PVC2, PVC3, PVC4, PVC5, PVC6).

Наша задача удалить не нужные нам правила, для этого мы поочередно выбираем ATM интерфейсы начиная с PVC6 и удаляем их с помощью кнопки «Delete», как показано на рисунке. PVC0 мы оставляем для настройки подключения к мегалайн.

Приступаем к настройке интернет, для этого в ATM Virtual Circuit выбираем PVC0 и в нем настраиваем все как на рисунке. VPI = 0; VCI = 40; Тип инкапсуляции PPPoA/PPPoE; Вводим логин и пароль выданные провайдером. Все остальные параметры оставляем по умолчанию. Сохраняем наши настройки и через пару минут вы в интернете!
Если вы забыли свой пароль, или не можете подключиться с теми учетными данными, что у вас есть (Логином / Паролем), вы можете воспользоваться гостевым логином “megaline”. Забейте в поле Username слово “megaline”, в поле Password также “megaline” (все буквы латинские в нижнем регистре, при этом значения VPI / VCI могут быть любыми). Под гостевым пользователем, вы не сможете зайти в интернет, но сможете попасть в личный кабинет и изменить пароль на интернет.

После проделанных действий окно редактирования ATM интерфейсов «ATM VCs List» должно содержать всего одно правило и выглядеть как на рисунке.
Безопасность

Обязательно смените дефолтный пароль "admin" на доступ к Web интерфейсу. Зайдите на страничку Administration во вкладке Maintenance и задайте свой пароль.

По умолчанию доступ к Web интерфейсу возможен как из локальной сети, так из внешней (из интернета). Закрыть доступ к настройкам из вне можно на страничке Access Control Setup, путем создания соответствующего правила. В данном примере активировано правило разрешающее доступ Web приложениям только из локальной сети LAN.
Ростелеком - крупнейший российский поставщик услуг интернета, работающий через телефонные сети. Работа в сетях этой компании реализуется с помощью ADSL-модемов и роутеров.
Параметры интернета для разных провайдеров отличаются между собой
Маршрутизатор TP-LINK TD-W8151N совмещает в себе эти два приспособления - принимая сигнал через ADSL-модем, он преобразует его и раздаёт интернет на любые устройства локальной сети - как мобильные, так и стационарные.
Чтобы маршрутизатор TP-LINK TD-W8151N начал работать от телефонной сети компании Ростелеком, вам потребуется настроить его в соответствии с информацией, предоставленной сотрудниками провайдера при подписании договора. Настройка производится в таком порядке:
- С помощью LAN-кабеля (в комплектации роутера) подключаем его к ПК. Вы также можете подключиться и по Wi-Fi - в этом случае подойдёт ноутбук, планшет или любой другой гаджет, с которого вы сможете войти в браузер;
- Вписываем в браузере адрес 192.168.1.1;
- Если после нажатия «Enter» соединения не произошло, нужно назначить IP 192.168.1.Х в свойствах сетевой платы вашего компьютера (Х - любое число от 2 до 254);
- Если же всё соединилось успешно, вы увидите запрос авторизации. Пользовательское имя по умолчанию - admin, пароль тот же;

- В целях безопасности последующего пользования маршрутизатором рекомендуем вначале изменить данные для входа на веб-интерфейс: войдите в меню «Maintenance», раздел «Administration», придумайте и впишите в соответствующее поле пароль, который вы легко запомните, а никто другой не подберёт. Сохраните информацию кнопкой «Save».

Соединение с интернетом
Чтобы роутер TP-LINK TD-W8151N смог наладить связь с коммутаторами провайдера Ростелеком, нужно ввести в его веб-интерфейсе соответствующую информацию:
- Заходим на вкладку «Interface Setup», подраздел «Internet». Первое, что мы увидим вверху страницы - настройка параметров VPI и VCI. Вводим соответственно числа 1 и 32;

- Здесь же выбираем технологию подключения. Ростелеком работает большей частью по протоколу PPPoE, поэтому для установления связи вам нужно знать свой логин и пароль. Посмотрите их в договоре и перепишите в текстовые поля, запрашивающие эту информацию;

- После ввода сохранитесь кнопкой «Save». Маршрутизатор перезапустится и при условии корректного ввода данных выйдет в сеть, значит, настройка была удачной.
Настройка Wi-Fi
До того как вы начнёте настраивать беспроводной доступ на роутере TP-LINK TD-W8151N, зайдите в подраздел «LAN» пункта меню «Interface Setup». Здесь отметьте «Enabled» для функции «DHCP» - это автоматическое назначение интернет-адресов для всех устройств, которые в дальнейшем будут подключаться к данной локальной сети. Нажмите «Save».

Непосредственно настройка Wi-Fi делается на соседней вкладке - «Wireless». Отметкой «Activated» включается собственно точка доступа, далее назначаете имя сети (SSID), выбираете вид шифрования и пароль безопасности. Сохраните конфигурацию, и после очередной перезагрузки ваши мобильные устройства уже смогут выйти в сеть через Wi-Fi.


Заключение
Настройка роутера TP-LINK TD-W8151N выполняется за считанные минуты - провайдер Ростелеком даёт пользователям всю необходимую для этого информацию. Если на каком-то этапе процесс вызвал у вас затруднения, напишите нам в комментариях, мы обязательно поможем разобрать вашу ситуацию.
Заметил, что в комментариях к разным статьям на сайте, задают вопросы по подключению Wi-Fi роутеров к обычным ADSL модемам. У многих возникают проблемы при настройке такого подключения. Но, там нет ничего сложно. В этой статье мы рассмотрим схему подключения и настройку связки ADSL модем + маршрутизатор. Соединять будем обычным сетевым кабелем. Который можно , купить, или взять тот, что идет в комплекте с роутером/модемом.
Настройкам маршрутизатора
Если автоматически не заработало, то давайте проверим настройки. Настраивать будем только роутер, модем не трогаем. Но, модем у вас должен быть настроен, и через него интернет должен работать.
Нужно проверить, установлено ли в настройках маршрутизатора автоматическое получение IP адреса. При условии, что модем раздает IP автоматически.
Зайдите в настройки роутера. Если не знаете как, то .
Перейдите на вкладку WAN . В зависимости от фирмы и модели, эта вкладка может называться по-разному. Интернет, сеть и т. д.
И посмотрите, что бы в поле WAN Connection Type (Тип WAN соединения) было установлено Dynamic IP (Динамический IP-адрес) . Установите и сохраните настройки. Это на примере TP-Link.
Перезагрузите модем и маршрутизатор.
Все должно работать. Если не работает, то описывайте проблему в комментариях к этой статье, будем разбираться вместе.
Для интернета от Ростелекома настройка модемов TP Link TD 8816 и 8840T выполняется в несколько шагов. Сетевое оборудование поддерживает все основные функции, которые позволят не только получить подключение на ПК, но и подсоединить телевизионную цифровую приставку.
Настройка роутеров TP Link TD 8840T и 8816 для Ростелекома
Готовьтесь к экспресс-путешествию по просторам интернета! Неважно, смотрите ли вы потоковое видео, загружаете новые программы или проверяете почту – ADSL модемы линейки TD 88XX позволят получить все это на максимально доступной скорости линии. Модели для Ростелекома TP Link TD 8840T и 8816 поддерживают настройки для подключения к Ethernet как одного компьютера, так и локальной сети LAN дома или офиса. Установить модем очень просто, а специалисты из компании-провайдера услуг кабельной сети Ростелекома помогут реализовать все ваши особые требования. Более подробные указания вы найдете в следующих разделах.
Установка маршрутизатора
Устройство можно закрепить на стене или установить на рабочем столе. Закрепленный на стене модем может быть расположен индикаторами вверх или в сторону.
Внимание! В случае крепления кабельного модема на гипсокартонной стене попробуйте расположить его так, чтобы хотя бы один винт крепился к профилю. Так модем будет крепче держаться на стене.
Чтобы не допустить перегрева ADSL модема не закрывайте вентиляционные отверстия по бокам устройства.
Для установки модема TP Link TD 8816 или 8840T на стене нужно выполнить следующую последовательность действий:
- прижмите образец крепления к поверхности, на которой вы планируете расположить модем, и закрепите его скотчем;
- просверлите отверстия для винтов в образце согласно отметкам;
- сделав отверстия, снимите образец из стены;
- если вы используете анкеры для гипсокартона, вставьте их в отверстия на стене.
- закрутите винты в стену, оставив промежуток примерно 1/8 “(3 мм) между головкой винта и стеной;
- установите таким образом, чтобы светодиоды индикаторов можно было легко увидеть;
- вденьте головки винтов в проемы креплений (на задней поверхности модема), затем опускайте корпус вниз, пока стержень винта не войдёт в узкий конец проеме.
При установке роутера в горизонтальном положении нужно поместите модем таким образом, чтобы:
- со всех сторон был свободный доступ воздуха;
- обратная сторона была обращена к ближайшей стене (это не даст ему упасть от случайного толчка или передвижения).
Подключение устройства
Перед началом работ по TP Link TD 8840T и 8816 для Ростелекома убедитесь в наличии следующих предметов в комплекте:
- ADSL2+ роутер;
- сплиттер;
- ADSL кабели;
- USB-Ethernet кабель;
- кабель для подключения Ethernet;
- руководство по быстрой установке;
- инструкции, лицензионное соглашение и гарантия.
Если чего-то не хватает, обратитесь к провайдеру или приобретите в магазинах электроники.

Сплиттер, идущий в комплекте, представляет собой специальный фильтр, который позволит разделить телефонные и интернет-сигналы на два разных кабеля. Перед подключением сплиттера, его нужно закрепить на стене при помощи шурупа. Во входной разъем подсоединяется общий телефонный кабель. Два порта на другой стороне предназначены для подключения модема и телефона. Их легко распознать благодаря условным обозначениям.
Роутер модели TP Link TD 8840T от Ростелекома поддерживает настройку до четырех локальных подключений по стандартному кабелю Ehernet, но, помимо этого, имеет также дополнительный порт, который обеспечит соединение с сетью при помощи USB входа компьютера. Модификация TD 8816 схожа по функционалу, но может предложить только один классический порт Ethernet.

На задней стенке обоих устройств находятся порты ADSL, питания, а также кнопки включения и сброса параметров.
Внимание! Кнопка Reset (перезагрузка), расположенная на задней панели, служит для отключения и повторного запуска модема со стандартными параметрами. Перезапуск устройства может понадобиться в случае возникновения проблем с подключением к интернету. Вам не придется часто пользоваться этой кнопкой.
Ознакомившись с особенностями устройства, необходимо подсоединить один конец ADSL кабеля в разъем модема. Далее, подключите шнур питания в порт на роутере и розетку. Также проконтролируйте включение кнопки питания на задней стенке модема. При правильном подключении на передней панели загорится соответствующий индикатор. Теперь понадобится подсоединить Ethernet кабель в роутер и разъем на компьютере.

После выполнения этих действий подключение ADSL модема TP Link TD 8840T или 8816 для Ростелекома будет завершено.
Настройка TP Link TD 8840T/8816 для интернета от Ростелекома
Для входа в веб-интерфейс роутера нужно установить проводное соединение по Ethernet кабелю с компьютером. В ОС сетевые параметры должны находиться в режиме автоматического получения IP-адреса. Если все выполнено верно, соединение будет установлено автоматически. Теперь открываем браузер, вводим сетевой адрес роутера (192.168.1.1) и в открывшемся окно – пароль и логин для авторизации (admin/admin).

Веб-интерфейс TP Link TD 8840T/8816 разделен на несколько фреймов. В верхнем находится навигационное меню, а в основном – информация и параметры выбранного раздела.
Для максимально быстрой и простой настройки роутера лучшим вариантом станет Quick Start, о чем и свидетельствует само название. Нажав на соответствующую пункт, на экране появится небольшое описание возможностей роутера.

После клика по кнопке Run Wizard, программное обеспечение коротко ознакомит пользователя с основными шагами настройки.

Первый из них – выбор часового пояса.

На следующем этапе нужно установить режим работы роутера. В случае с подключением ADSL интернета от Ростелекома чаще всего используется PPPoE/PPPoA тип.

Выбрав его, вводим логин и пароль. Данные для аутентификации в режиме PPPoE выдаются провайдером в представительстве при заключении договора.

После нажатия последней кнопки Next настройки будут сохранены и применены.

Расширяем возможности оборудования
К сожалению, роутеры TP Link TD 8840T и 8816 не поддерживают беспроводное соединение. Для создания Wi-Fi сети будет нужно приобрести маршрутизатор или беспроводную точку доступа. Это позволит раздать интернет на множество устройств и обеспечить работу домашней или рабочей группы.
Настройка роутеров TP Link TD 8816 и 8840T состоит из трех шагов – установки, подключения и ввода параметров интернета от Ростелекома. Функционала маршрутизаторов будет достаточно для домашнего или офисного использования, но при желании раздать интернет большому количеству устройств будет нужно приобрести дополнительное сетевое оборудование, так как модемы имеют лишь несколько Ethernet разъемов.