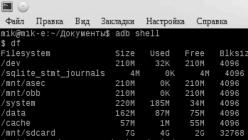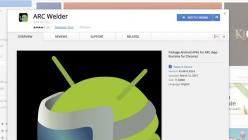Для работы некоторых сетевых приложений, онлайн-игр и приложений необходимо открыть порт в настройках брандмауэра Windows 10. Причём многие пользователи, у которых установлен WiFi-роутер считают что достаточно открыть порт на сетевом устройстве, а про систему безопасности компьютера почему-то забывают напрочь. Существует два способа как открыть порты в Windows 10 — мы рассмотрим каждый из них.
Как добавить порт в брандмауэре Windows
Самый простой для большинства пользователей способ настроить проброс портов — это графический интерфейс Windows. Нажимаем комбинацию клавиш Win+R и вводим команду firewall.cpl . Нажимаем клавишу Enter .
После этого должно открыться окно «Брандмауэр Защитника Windows»:
В меню слева находим пункт «Дополнительные параметры» и кликаем по нему левой кнопкой мыши. После этого должно появится вот такое окно монитора брандмауэра:
Для того, чтобы открыть порт в Виндовс, надо в левой части окна выбрать раздел «Правила для входящих подключений», затем в меню справа — пункт «Создать правило». Таким образом Вы запустите Мастер создания правила для нового входящего подключения:
Первый шаг — выбираем создание правила Для порта . Нажимаем на «Далее».
Второй шаг — выбираем протокол для которого хотим открыть порт в брандмауэре Windows — TCP или UDP. Ниже ставим флажок «Определённые локальные порты» и в поле прописываем номер порта. В моём примере — это 12345. Вы же вводите сюда свой номер — порт 80, 443, 8080, 25565, 27015 или любой другой, который Вам нужно открыть. Переходим далее.
Третий шаг — надо указать действие. В нашем случае это «Разрешить подключение».
Четвертый шаг — выбор сетей, для которых будет действовать создаваемое правило проброса порта. Оставляем все три галочки отмеченные — Доменный , Частный и Публичный . Переходим дальше.
На завершающем шаге нам остаётся только ввести имя для правила и нажать на кнопку Готово . С этим названием новое правило появится в общем списке, расположенном в центре окна.
Теперь можно проверять доступность открытого порта из вне. Для этих целей отлично подходит Интернет-сервис 2ip .
Единственное замечание — во время проверки у Вас должно быть запущено то приложение, игра или сервер, для которого Вы хотели открыть порт в Windows. В противном случае проверка всегда будет заканчиваться неудачей, т.к. при обращении из внешней сети соединение с этим портом установить не получится, даже если он открыть в брандмауэре.
Как открыть порт через командную строку
Для более продвинутых пользователей и системных администраторов есть второй способ, который позволяет открыть порт через командную строку Windows 10. Порядок действий следующий:
Сначала запускаем командную строку с правами Администратора:
Чтобы это сделать, надо кликнуть по кнопке Пуск правой кнопкой мыши и выбрать пункт Командная строка(Администратор) . Если Вы пользуетесь расширенной версией командной строки, тогда выберите пункт Windows PowerShell (Администратор).
В открывшемся окне консоли Виндовс надо ввести команду:
<имя_правила> protocol=<протокол> localport=<номер_порта> action=allow dir=IN
Рассмотрим на конкретном примере. Вот так выглядит команда для открытия порта TCP 12345:
netsh advfirewall firewall add rule name=<имя_правила> protocol=TCP localport=12345 action=allow dir=IN
Для протокола UDP команда будет выглядеть так:
netsh advfirewall firewall add rule name=<имя_правила> protocol=UDP localport=12345 action=allow dir=IN
Результат выполнения команды:
Вот ещё несколько полезных команд для работы с брандмауэром Windows 10 через командную строку:
Просмотреть весь список правил фаервола можно командой:
netsh advfirewall firewall show rule name=all
Чтобы полностью отключить брандмауэр используется команда:
netsh advfirewall set allprofiles state off
Включить его снова:
netsh advfirewall set allprofiles state on
Включение отдельных профилей:
netsh advfirewall set domainprofile state on
netsh advfirewall set privateprofile state on
netsh advfirewall set publicprofile state on
Выключение отдельных профилей:
netsh advfirewall set domainprofile state off
netsh advfirewall set privateprofile state off
netsh advfirewall set publicprofile state off
Запрет на все входящие соединения. При этом все исходящие разрешены:
netsh advfirewall set allprofiles firewallpolicy blockinbound,allowoutbound
Порты компьютера обеспечивают связь с приложениями и службами компьютера, поэтому часто возникает необходимость проверить открыт ли порт на вашем компьютере. Часто в этом кроется причина неработоспособности сервиса в Интернете.
Итак, для того, чтобы проверить открыт порт или нет на Вашем локальном компьютере с ОС Windows 7 и выше, необходимо:
- Нажать сочетание клавиш «Win+R«
- Вписать команду appwiz.cpl:
нажать на клавишу «ОК»
3. В окне «Программы и компоненты» нажать на «Включение и отключение компонентов Windows» и в списке компонент отметить «Клиент Telnet«:

нажмите на кнопку «ОК» и перезагрузите, если потребует, компьютер.

нажмите на кнопку «ОК»
5. В окне командной строки впишите telnet:

и нажмите клавишу «Enter«.

Нажмите клавишу «Enter»
7. В случае установки соединения появится окно:

В случае, если соединение не удалось установить:

remotehelper.ru
Как проверить открытые порты через командную строку. Помни, хакеры где-то рядом
Настройки Windows

Друзья, в недавней публикации, которая посвящалась фанатам игры Майнкрафт, я в очередной раз заострял внимание на том, что сетевая безопасность - это наше все. Ведь никому же не хочется, чтобы какой-то нехороший дядька получил доступ к вашему личному электронному кошельку, или, например, зашифровал все файлы на компьютере.
Конечно, все мы пользуемся современными антивирусными решениями, но порой сами даем злоумышленникам лишний повод зайти к нам в гости без приглашения. Я сейчас имею в виду "проброс" портов для нужд различных онлайн-игр и прочих сетевых приложений.
Поэтому пришло время поговорить о том, как проверить открытые порты компьютера через командную строку. И поверьте, это очень просто. С этим справиться даже первоклассник. 😉
Все дальнейшие действия будут показаны на примере Windows 10, хотя и в других версиях данной ОС все происходит аналогично. Итак, начинаем "колдовать". Для этого первым делом жмем правой кнопкой мыши по кнопке "Пуск" и открываем командную строку.

В ней вводим простенькую команду следующего вида:
После этого запустится процесс сканирования. Естественно, здесь нужно немножко подождать, поэтому надо запастись терпением или чаем. 😉 И вот, на рисунке ниже в желтой рамке показаны открытые порты. Как видите, в графе "Состояние" они помечены как "LISTENING" (то есть слушающий).

Если же вместо этого значения будет надпись "ESTABLISHED", значит, в это время соединение установлено и идет передача данных между двумя узлами сети. Вот так это выглядит наглядно.

Посмотрите, во втором и третьем столбцах показаны IP-адреса этих узлов. В моем случае никакой опасности нет, поскольку адрес "127.0.0.1" относится к одному и тому же локальному компьютеру. То есть все происходит в пределах домашнего компа, внешней угрозы нет.
Также могут присутствовать в общем списке значения типа "CLOSE_WAIT" (ожидания закрытия соединения) и "TIME_WAIT" (превышение времени ответа). Внимание на скриншот ниже.

Хорошо, вот мы узнали какие порты открыты, но что делать дальше с этим хозяйством? На самом деле все просто. Рассмотрим ситуацию на реальном примере. Допустим мы хотим узнать, какой программой открыт порт "1688" (он выделен на рисунке выше).
Для этого нужно скопировать значение из последнего столбца, который называется "PID". В нашем случае это цифра "9184". Теперь следует открыть диспетчер задач Windows одновременным нажатием клавиш "Ctrl+Alt+Del", а затем перейти на вкладку "Подробности".

Далее в графе "ИД процесса" можно без труда найти нужное нам значение и понять, что за приложение его использует. Нажав, например, правой кнопкой мыши по названию задействованного процесса, появится возможность почитать о нем в интернете либо сразу перейти в папку размещения его исполнительных файлов.

На этом рассказ о том, как проверить открытые порты компьютера через командную строку Windows 10 и 7 версий подошел к завершению. Если остались какие-то вопросы, задавайте их в комментариях к публикации.
А уже в скором времени я покажу вам еще одну специализированную программу для этих целей, которая призвана еще более автоматизировать процесс определения активных сетевых соединений. На этом все пока и давайте смотреть интересный видеоролик.
С уважением, Комаровский Виталик
Обновлено: 20.07.2017 - 00:17
pronetblog.by
Проверить открытые порты, за минуту

Добрый день уважаемые читатели и гости блога, вновь рад вас приветствовать в разделе про безопасность, в прошлый раз мы с вами научились удалять screenup вирус, сегодня тема будет поинтереснее, а именно как проверить открытые порты на Windows или Linux. Опишу свою ситуацию, у меня есть проект, заказчик предоставил 20 виртуальных машин, в рамках которой моя организация должна развернуть там сервис, некоторые виртуалки находятся в разных сетях и пока на них программисты не успели все развернуть, мне необходимо с помощью специальной утилиты сделать прослушивание порта на одном сервере и проверить, что он отвечает на другом, так сказать сетевое взаимодействие. Давайте этим и займемся.
Как я и писал выше, пока сервисы не развернуты, то и порты никто не слушает, но нам необходимо произвести проверку, чтобы потом к этому не обращаться. Нам необходимо с помощью специальной утилиты, эмулировать прослушивание нужного нам порта (сокета), те кто из вас знает такую операционную систему, как Centos 7, то они помнят, в ней была отличная утилита под названием netcat. Она позволяла с помощью определенных команд слушать нужный администратору порт.
netcat - утилита Unix, позволяющая устанавливать соединения TCP и UDP, принимать оттуда данные и передавать их. На Windows платформах, она так же присутствует.
Скачать netcat для Windows можно вот тут
Распаковываем архив на сервере, где в будущем будет работать служба. В папке вам будут необходимы файлы nc.exe и nc64.exe. Далее зажимаете Shift и щелкаете правым кликом по папке, из контекстного меню выбираете пункт "Открыть окно команд"

Теперь представим, что я хочу чтобы на сервере работал 80 порт, ну типа IIS сервер. Открываем netcat, для начала посмотрите справку:
- -d detach from console, background mode
- -e prog inbound program to exec
- -g gateway source-routing hop point[s], up to 8
- -G num source-routing pointer: 4, 8, 12, ...
- -h this cruft
- -i secs delay interval for lines sent, ports scanned
- -l - слушать входящие соединения
- -L listen harder, re-listen on socket close
- -n numeric-only IP addresses, no DNS
- -o file hex dump of traffic
- -p - какое соединение будет прослушивать
- -r randomize local and remote ports
- -s - задать локальный адрес назначения
- -t answer TELNET negotiation
- -c send CRLF instead of just LF
- -u - UDP режим
- -v verbose
- -w secs timeout for connects and final net reads
- -z zero-I/O mode
Нас интересует команда вот такого вида:
netcat-win32-1.12>nc.exe -l -p 80
В результате чего, на сервере поднимается виртуальный сокет, который слушает 80 соединение, симулируя веб сервер.

Как проверить открыт ли порт на сервере
Теперь перейдем на другой сервер и попытаемся проверить открытые порты на удаленном сервере. В решении нашей задачи, мы будем использовать утилиту telnet, как ее устанавливать смотрите тут. Открываем командную строку и вводим такую строку:
Как видите я указал нужный мне ip адрес и нужный номер порта

Кстати проверить открытые порты на компьютере, где расположена служба, можно командой:
telnet localhost номер 80
Если ip адрес вам не отвечает на ваш запрос, то вы увидите попытку подключения, после чего вам покажут, что этого сделать не удалось.

Если подключение удачное, то вы вы увидите черный экран, либо без текста, либо с каким-то приветственным сообщением, о том, что вам ответила какая-то служба.
Через внешние утилиты
Проверить открыть ли порт, можно и внешними утилитами, тут главное требование, чтобы у вас был белый ip имеющий доступ в интернет. Представим себе, все туже ситуацию, что вам необходимо протестировать 80 соединение, на котором будет сайт компании. Вы его развернули, но он почему-то не работает. Не так давно, я вам рассказывал про сервис ping.eu (вот тут). Одним из пунктов этого инструментария был port check (проверка открытых портов). В поле "ip address or host name" вы пишите ip адрес или dns имя сервиса, что требует проверки, а в соседнем поле, необходимый номер сокета, в моем случае 80, нажимаете "Go". Через секунду, вы получите результат, открыты порты 80 или 443 у сайта или нет. В моем случае статус "open".
Массовая проверка открытых портов в сети и локально
Существуют специальные утилиты, в задачи которых входит сканирование компьютера или сервера, на предмет доступных портов, по которым есть соединение, они называются сканеры портов. Таких программ очень много, я приведу пример в виде XSpider 7.7. Как проверить открыт ли порт в утилите XSpider 7.7. Щелкаем правым кликом по "сканированные хосты" и добавляем хост или диапазон ip адресов.

Прописываете, что именно будет подвергаться проверке.

Нажимаем значок запуска и запускаем процедуру.

Вы можете увидеть предупреждение, что ваши действия могут быть признаны как ddos атака и многие фаэрволы в сети могут вас просто забанить, так что будьте осторожны.

В итоге сканер мне указал, на то, что есть проблемные места, например, 445 подключение, через которое не так давно лезли шифровальщики, быстро его закрываем.

Как видите проверить открытые соединения очень просто. Еще существуют две полезные утилиты, показывающие слушаемые локальные сервисы, о них я так же рассказывал подробно, это утилита netstat и программка TCPView (советую ознакомиться)
- Пример работы утилиты netstat

- Пример работы утилиты TCPView

Они обе показывают, что случает ваша операционная система. Думаю у вас не осталось вопросов, как проверить открытые порты и понять кем они слушаются.
pyatilistnik.org
Как узнать открытые порты и поиск вредоносного ПО.
2014-05-02 16 46300 Обратная связьНо, прежде чем начать и приступить к выявлению открытых портов и программы, которые на них висят, я хотел-бы, для общего понимания пояснить простейшим языком, и рассказать вкратце о том, что такое порт и тип программ работающих по типу «Сервер – Клиент»
Как вы понимаете, я не буду особо глубоко вникать в суть вопроса, и рассказывать на техническом, сложном языке о том, что такое порт, зачем он нужен итд. Я постараюсь коротко и на понятном языке объяснить для заинтересованных людей о том, что это такое и зачем!
Если говорить о вредоносных программах то ситуация выглядит вот так. Имеются две программы «Программа - Сервер» и «Программа – Клиент» Принцип работы подобных вещей такой:
Программа – Сервер: Всегда запускается на компьютере, к которому нужно получить не правомерный доступ.
Программа – Клиент: Запускается самим создателям или просто пользователем с целью управления удаленным компьютером!
Человек используя «Клиент» отправляет нужные ему команды, которые понимает сервер. Сервер в свою очередь принимает команды и выполняет соответствующие действия на удалённом компьютере.
Подобные вредоносные вещи, о которых идёт речь в данный момент имеют названия «BackDoor» Один из типов вредоносного программного обеспечения.
Думаю тут понятно. Сервер запускается на компьютере, который нужно ограбить, клиент запускается на компьютере, с которого происходит атака.
Как происходит подключения? Что бы «Клиент» имел возможность подключиться к «Серверу» и получить доступ к удалённому компьютеру «Сервер» открывает какой-то «ПОРТ» и ждёт подключения от клиента. Порт может быть открыт любой, но в диапазоне «От 0 до 65535» таковы ограничения протокола «TCP/IP»
В момент запуска «Сервера» происходит следующие: Программа – сервер открывает некий порт, например «3123» когда от клиента приходит запрос на порт «3123», сервер понимает, что это ему и обрабатывает полученные данные.
К слову: Клиент, всегда должен точно знать, на каком порту весит сервер.
Так как существуют и легальные программы, которые используют определённые порты, например почтовые клиенты, всегда забирают себе 25 порт для отправки почты и 110 для приёма. Существует множество других популярных программ и по этой причины для всех популярных вещей зарезервирован диапазон «От 0 до 1023»
Поэтому вредоносные программы редко использую номера портов из диапазона «От 0 до 1023». Если Вы заметили, что, например порт 3123 открыт, и Вы не способствовали его открытию, стоит убедиться, что порт используется легальной программой, в противном же случае стоит найти и завершить программу, которая открыла данный порт…
Как я сказал выше, мы будем узнавать открытые порты средствами «Windows» не используя сторонние программы и тем более online сервисы. Для работы нам понадобится только командная строка.
Запускаем «cmd.exe» получаем список открытых портов, а так же «PID» процессов, которые используют порты. Для этого используем команду «netstat» с параметрами «-a -o» и для удобства сохраняем результат выполнения команды в файл «*.txt» на диск «С:\»
Конечный вариант команды такой:
netstat -a -o > C:\Port.txt
После нажатия клавиши «Enter» нужно будет немного подождать, не долго.

После выполнения команды на диске «С» появится файл «Port.txt» В этом файле мы можем узнать открытые порты и «PID» процессов, которыми заняты порты.
Просматривая файл можно заметить не один открытый порт на компьютере, а некоторые из них весьма подозрительные. На скриншоте ниже я отметил уже знакомый нам порт «3123» предлагаю посмотреть, какой программой он был открыт.

Для получения имени процесса по его «PID» используем команду «tasklist» и смотрим, что за гадость открыла на нашем компьютере данный порт.
Для справки: Можно было изначально использовать команду «netstat» с параметрами «-a -b» в этом случаи мы сразу получили бы имена процессов.
Результат выполнения команды «tasklist» так же сохраняем в файл на диск, для удобного просмотра.
tasklist > C:\ PID.txt
в итоге получаем файл «PID.txt» и зная что порт «3123» открыла программа с «PID - 3264» находим его и смотрим имя процесса.
Как видим имя программы «123.exe» не стал фантазировать, решил просто назвать «123» и все))
Сбор информации о файле и портах:
После получения списка открытых портов, можно узнать о них больше информации. Просто воспользуйтесь поиском «google.ru» и смотрите, что пишут о том или ином порте, а затем уже делайте выводы.
Так же ищите в сети названия процессов, которые Вам кажутся подозрительными.
Можно найти много информации и узнать несет за собой такой-то процесс угрозу или нет. Дело в том, что некоторые системные процессы тоже могут открыть какой-то порт для своих целей и убивать их не нужно, так как, это может привести к каким-то сбоям в работе всей системы.
В заключении. Мы узнали - Как узнать открытые порты, на компьютере используя команду «netstat» Вы можете получить больше информации в самой справке по данной команде.
Как я уже говорил выше, можно было просто использовать параметры команды «-a -b» и не париться с получением имени процесса командой «tasklist» Сделал я так специально, что бы вкратце продемонстрировать для общего понимания работу команды «tasklist»
Надеюсь, у меня получилось понятно ответить на вопрос, Как узнать открытые порты. И у Вас больше не возникнет сложностей, если Вам нужно будет узнать открытые порты и программы которые их используют.
winkomp.ru
Как открыть порты на windows
Жизнь сейчас связана с компьютерами, программным обеспечением и сетью интернет. Многие люди постоянно пользуются разнообразными программами для упрощения работы или развлечения.
Из-за требования программ к наличию стабильного скоростного интернет соединения и открытию определенных портов многие сталкиваются с проблемами работоспособности некоторых приложений. Если они закрыты, то ПО может не обновляться или просто некорректно работать.
Наиболее простым вариантом будет воспользоваться бесплатным ОНЛАЙН сервисом, проверяющим их доступность. Такие сайты как 2ip.ru или PortScan.ru легко смогут помочь вам в этом.
При желании проверить доступность и открыть их на windows, необходимо запустить службу telnet. Для этого в проводнике нужно перейти по пути: «Компьютер» ? «Удалить или изменить программу»
в открывшемся окне в левой колонке выбрать «Включение или отключение компонентов Windows».
В списке «Компоненты Windows» отмечаем пункты «Telnet-сервер» и «Клиент Telnet». Затем перейдите в командную строку windows, сделать это можно нажав «+R» и введя в строку cmd.
Попав в консоль, введите telnet 127.0.0.1 110 (127.0.0.1 – это локальный адрес компьютера, 110 – порт).
Если соединение установлено удачно и сообщение об ошибке не появилось, значит все хорошо.
В случае, если появилось сообщение об ошибке, первым делом стоит проверить брандмауэр, и установленный файервол, возможно, проблема в них. Но помните, если на компьютере все в порядке, то это не значит, что на роутере тоже все настроено правильно!
Как открыть порт в брандмауэре
При включенном брандмауре в виндовс проверьте блокирует ли он доступ программ в интернет. Попасть в настройку можно несколькими различными путями:
- «Пуск», переходим в «Панель управления», открываем «Система и Безопасность» и заходим в «Брандмауэр Windows» (Windows 7) ;
- В строке поиска вписать слово «Брандмауэр» система отобразит иконку для перехода (Windows 8 и выше);
- Нажимаем клавиши «+R» и написать firewall.cpl, «Enter» (универсальный способ).
После того как зашли, следовать: «Дополнительные параметры» откроется новое окно в режиме повышенной безопасности,
в левом меню выбрать «Правила для входящих соединений» ?
в правом меню расположена кнопка «Создать правило» ? откроется окно мастера создания правил «Для порта».
Далее выбирать тип протокола «TCP» или «UDP», в большей части программ используется первый протокол, но если вам необходимы оба, то придется создавать два правила. В нижней части окна выбираем «Определенные локальные порты» и пишем номер, который открывается.
В следующем окне выбираем пункт «Разрешить подключение». В остальных пунктах оставляем стандартные значение, только не забудьте ввести имя для правила.
В случае если программа по-прежнему не работает, можно создать правило разрешающее программе свободный доступ в интернет. Для этого вновь выбираем «Создать правило» – «Для программы» – Указываем путь к ней – «разрешить подключение» – Вводим имя – «Ок».
Или можно просто отключить брандмауэр Windows.
Если настройка или полное отключение брандмауэра не помогло, то проверьте файерволл установленный на компьютере и настройки роутера.
Как открыть порт в firewall
В том случае, если установлены сторонние файерволл программы, необязательно мучатся с настройкой сетевых политик (см. Какие программы нужны для компьютера).
У каждого современного защитника есть функция «Доверенные приложения» или же «Исключения». Все, что необходимо сделать – это зайти в «настройки» – «приложения» – и выбрать там пункт – «Добавить исключения» или же «Доверенные приложения» после чего указать путь до файла программы.
Достаточно указать ярлык на рабочем столе.
Не забудьте также добавить ваше приложение в исключения антивируса.
В случае если все это не помогло, то стоит проверить все ли в порядке с роутером.
Как открыть порт на роутере
Если после проделанных действий ПО все еще не работает, то остается проверить только роутер. Главная проблема в этом случае – это то, что модели роутеров отличаются интерфейсом и функциональными настройками (см. Как выбрать WiFi роутер для дома).
Приведённые советы подходят для нескольких, самых распространенных марок.
Введи в адресной строке любого браузера стандартный IP адрес – 192.168.1.1, откроется административный интерфейс роутера, вписываете данные для авторизации. В редких случаях производители используют другой IP, если стандартный не подошел, то нужный можно посмотреть на обратной стороне роутера, где написан его адрес и логин/пароль.
После того, как попали в веб интерфейс необходимо ввести логин и пароль. Дальнейший путь может меняться в зависимости от производителя и модели.
TENDA
«Дополнительно» (Advanced) ? «Расширенная настройка» (Advanced Setup) ? NAT ? «Виртуальный сервер» (Virtual Servers Setup).
- Нажать кнопку «добавить» (add), в пункте «Выбор услуги» (Select a Service) выбрать один из готовых шаблонов, в строке «IP адрес сервера» указать IP ПК в виде маски: «192.168.1.» без последней цифры.
- В «External Port Start» указать требуемый порт, в выпадающем списке «Protocol» выбрать «TCP», «UDP» или «TCP/UDP» – применить изменения «APPLE/SAVE». Остальные строки пропишутся автоматически.
D-Link
«Расширенные настройки»? «Межсетевой экран» ?»Виртуальный сервер» ? «Добавить».
- В шаблоне выставляем Custom,
- Начальный /конечный внешний порт – выставляем номер который нужно открыть или диапазон,
- Внутренний IP- пишем адрес компьютера, посмотрите в сетевых настройках windows,
- Протокол – лучше ставить TCP, но если программа требует «UDP» выбирайте его.
TP-Link
Переадресация? Виртуальные сервера? «Добавить».
- Порт сервиса – пишем то, что хотим открыть,
- IP адрес- IP компьютера.
ASUS
Интернет? Переадресация? внизу в колонке «добавить/удалить» нажмите на плюс.
- Имя службы – любое имя, роутер перенаправляет пришедшие пакеты данных,
- Протокол – то же, что и в предыдущих пунктах.
Проделав все это, не забудьте добавить вашу программу в исключения антивируса, он тоже может блокировать выход в интернет.
Брандмауэр Windows (онй же файрвол) отвечает за безопасность операционной системы и ограждает её от внешних вредоносных атак. Для эффективной защиты своего компьютера каждый пользователь должен знать, как работать с файрволом и какие альтернативы ему можно применить.
Нужен ли брандмауэр Windows 10
Безусловно, нужен. Вот простейший пример: в последних версиях Windows (начиная с 7) стало доступно совместное управление устройствами в одной локальной сети. Именно благодаря этому в офисах несколько компьютеров могут иметь доступ к одному и тому же принтеру или любому другому устройству. При отключении ПК от сети вы даже не задумываетесь о том, какую опасность может нести в себе «небезопасное отключение». Дело в том, что злоумышленники с лёгкостью могут подключиться к компьютеру для того, чтобы воплотить в жизнь свои грязные намерения. Стоит оговориться, что не могут, а могли бы. Могли бы в том случае, если бы брандмауэр не был встроен в систему. Файрвол не пропускает «опасный» входящий и исходящий трафик и блокирует подозрительную активность, что помогает обезопасить вас и ваше устройство.
Почему он блокирует приложения
Файрвол блокирует программы по причине того, что у него уже есть встроенный «моральный кодекс» - свод правил, нарушение которых не даёт пакету данных закачаться на компьютер. Правила эти можно изменять по вашему усмотрению. Хотите - запретите все подключения к вашему устройству, хотите - заблокируйте выход в интернет для какой-то определённой программы, если она вызывает недоверие. Блокировка различных ресурсов помогает сделать пребывание в сети более безопасным.
Насколько надёжен брандмауэр Windows 10
Встроенный файрвол выполняет те же самые функции, что и скачиваемые антивирусы. В отличие от них он отправляет уведомления гораздо реже, не имеет рекламы и не требует платной активации. Брандмауэр работает в фоновом режиме беспрерывно и не может отключиться без вашей команды. Следовательно, на него можно положиться и не прибегать к помощи дополнительного программного обеспечения. В случае если приложению потребуется доступ к определённым параметрам вашего компьютера, придёт запрос от файрвола, который вы должны будете подтвердить.
Файрвол запрашивает подтвеждение пользователя для продолжения работы программы
Как настроить брандмауэр
Настройка брандмауэра осуществляется в нескольких направлениях.
Как открыть порт в брандмауэре Windows 10
- Заходим в меню «Пуск», там нам понадобится Панель управления.
Открываем Панель управления
- Кликаем на «Система и безопасность» и нажимаем на «Брандмауэр».
Открываем Брандмауэр Windows
- В меню брандмауэра находим Дополнительные параметры.
Выбираем Дополнительные параметры
- Выбираем Правило для входящего подключения и добавляем необходимые порты.
Создаем новое правило для входящего подключения
- Нажимаем «Далее» и вписываем в строку «Тип» SQL Server.
Выбираем тип правила
- Указываем порт TCP и нужные нам порты.
Указываем необходимую информацию. В нашем случае это будет порт 433
- Выбираем нужное действие. У нас это будет «Разрешить подключение».
Выбираем «Разрешить подключение»
- В строке «Имя» вводим номер нашего порта.
В завершение настройки называем наш порт по его номеру
Видео: как открыть порты в брандмауэре Windows 10
Как добавить в исключения брандмауэра

Видео: настройка и отключене брандмауэра в Windows 10
Как заблокировать приложение/игру в файрволе
Чтобы заблокировать приложение в бранмауэре Windows или, иными словами, запретить ему доступ в интернет, необходимо выполнить следующие действия:
- Выбираем в меню брандмауэра раздел «Дополнительные параметры».
- Кликаем на «Правила исходящих подключений» и нажимаем «Создать правило»
Создаем новое правило для приложения
- Далее выбираем тип правила «Для программы».
Так как нам необходимо исключить программу, выбираем соответствующий тип правила
- Далее система предлагает выбрать путь программы. Нажимаем кнопку «Обзор» и находим нужный файл программы.
Оставляем все галочки на месте
- И в конце обозначаем удобным нам образом имя заблокированной программы и нажимаем «Готово». С этот момента доступ в интернет для приложения будет заблокирован.
Видео: блокировка доступа в интернет для отдельных программ
Обновление брандмауэра
Обновление брандмауэра - вещь неоднозначная и скорее даже негативная. Дело в том, что никаких важных функций оно не несёт, но зато часто отнимает немалое количество времени. Поэтому некоторые люди предпочитают отключать автообновление файрвола.

Приложение Firewall control является одной из вспомогательных программ и отвечает за безопасность данных и ограждает от утечки этих данных в сеть. Программа контролирует работу портов и позволяет выбирать, на каких условиях приложения будут подключаться к сети.
Интерфейс программы прост и лаконичен
Порты – специальные точки, позволяющие скачивать большой объем данных через интернет-подключение. Обычно открываются геймерами, которые качают много игровых данных. Также порты открываются для торрент-клиентов.
Обычно провайдеры не устанавливают каких-либо запретов, а в настройках роутера они открываются по умолчанию. Но нельзя забывать о встроенной «стене» Windows 10 – брандмауэре. В этой статье мы расскажем, как открыть порты в брандмауэре «десятки».
Первоначальная проверка
Сначала можно проверить, какие порты уже открыты. Для этого можно воспользоваться командной строкой. Запускаем ее. В данной операции лучше использовать стандартную строку cmd, а не PowerShell. Нажимаем комбинацию клавиш Win+R и прописываем команду cmd .
В строке прописываем команду netstat –aon | more . Нажимаем Enter – и перед нами появляется список всех активных портов Windows.
Значение Listening указывает на то, что порт «слушается». Состояние порта Established говорит о том, что коннект между двумя точками установлен. Также будут встречаться состояние Time Wait (превышено время ожидания) и Close Wait (ожидание закрытия подключения).
Создаем порты в брандмауэре
Самый быстрый способ открыть настройки брандмауэра: комбинация клавиш Win+R и команда firewall.cpl . В появившемся окне кликаем на «Дополнительные параметры».
Откроется монитор брандмауэра, где мы и будем открывать порты. Слева кликаем на «Правила для входящих подключений», справа – «Создать правило».
Откроется мастер создания правила брандмауэра. Далее следуем инструкции.
- Кликаем в первом окне «Для порта».
- Далее выбираем тип порта (UPD или TCP) и ниже задаем его числовое значение. Мы не зря изначально проверили состояние всех портов. Впишите числовое значение того порта, который нужно открыть.
- Оставляем действие на значении «Разрешить подключение».
- Следующий выбор – выбор типа сетей, где создаваемое правило будет работать. В принципе, можно оставить все маркеры активными.
- Завершающий этап – вписываем имя правила и нажимаем «Готово».
Все, мы открыли новый порт. Для тех, кому неудобно пользоваться командной строкой, может воспользоваться сервисом проверки портов – 2ip (https://2ip.ru/check-port/). Вводим значение порта и кликаем «Проверить». Сервис проверит доступность порта и выдаст сообщение – открыт или закрыт порт.
Но проверку следует делать с активным подключением к серверу (игре или приложению), для которого открывался порт. Только так сервис сможет определить доступность порта.
Открытие портов через командную строку
Второй способ менее удобный для обычного пользователя, подходит скорее для системных админов. Но и о нем стоит знать. Нам понадобится командная строка, запущенная от имени администратора ( читайте, как это сделать разными способами). В данном случае уже можно воспользоваться строкой Windows 10 – PowerShell.
В открывшейся строке мы вводим команду:
<имя> protocol=<протокол> localport=<номер_порта> action=allow dir=IN .
Теперь подробнее разберем команду на примере открытия порта 21 TCP. Чтобы он открылся, команда должна выглядеть следующим образом:
netsh advfirewall firewall add rule name=port_21 protocol=TCP localport=21 action=allow dir=IN .
Итак, мы рассмотрели два способа открытия порта в брандмауэре Windows 10. Первый – через стандартные параметры брандмауэра и создание правила. Второй – через командную строку. Способ может и неудобный, но тоже достаточно простой.
Добрый день уважаемые читатели и гости блога, продолжаем изучать безопасность в операционных системах Microsoft, в прошлый раз мы решили проблему с долгим поиском обновлений Windows 7 , установили их и теперь система более защищена от внешнего мира, в сегодняшней же стать я затрону такую тему, как что такое порты и как открыть порт 443 в windows , за минуту. Данный материал будет полезным для системных администраторов, так и для разработчиков.
Что такое порты в Windows
Давайте я попробую по простому объяснить, что такое порт. Представим себе большой микрорайон с большим количеством многоэтажных домов, в каждом из них есть квартиры с жильцами, общим количеством 65 536, каждая квартира имеет свой уникальный, порядковый номер. Теперь представим, что вам необходимо попасть к другу Васе, который живет в 1443 квартире, вы что делаете идете в нужный дом с таким номером квартиры, далее вам нужно заскочить к Марине, которая живет в 80 квартире, а теперь представьте, что вместо вас это ваш компьютер и вместо ваших друзей, это порты. Каждый такой порт уникален и отвечает за ответ пользователю по определенной службе, например,
- 80 - это http служба, которая отвечает вам при запрашивании страниц сайта
- 1433 - это порт службы SQL
- 443 - https зашифрованный вариант http, с использованием SSL сертификатов .
Из выше описанного, порты бывают двух типов:
- Жестко забронированные под определенные службы. Это порты которые используются исключительно определенными программами. Диапазон таких портов от 0-1024, но есть и выше, тот же 1433 у SQL или 55777 Vipnet.
- Динамические, используемые для повседневных вещей пользователя. Это диапазон после 1024, и используют их, например, в таком контексте: скачиваете файл, ваш компьютер использует один порт, смотрите online фильм, ваш компьютер использует второй порт и так далее. Как только передача данных заканчивается, порт освобождается.
Порты еще очень часто ассоциируют с сокетами , о которых я уже рассказывал, советую посмотреть.
Что такое порт 443?
Как я и писал выше, чаще всего он используется в двух вещах, первая это конечно подавляющее количество сайтов, работающих по https протоколу на 443 порты, и второй момент это в шифрованных каналах передачи данных. Лет 5 назад, его использовали в основном интернет банки и интернет магазины, где расплачивались электронными картами, сейчас же поисковые системы, стараются и подталкивают, всех вебмастеров, перевести свои ресурсы именно на 443 соединение.
Почему порт может не работать?
Давайте рассмотрим вопрос. по каким причинам может быть закрытым порт 443.
- По умолчанию, когда вы только установили Windows, в ней по умолчанию все порты на ружу закрыты из политики безопасности и это правильно. Их блокирует встроенная программа брандмауэр Windows или по простому файрвол.
- Администратор сети у вас мог заблокировать нужный порт, так как у него есть такие механизмы как групповая политика или доступ к прокси серверу.
- 443 сокет заблокирован на маршрутизаторе
Если 443 порт закрыт, то это означает, что:
- Если на вашем компьютере есть программа или утилита подключающаяся к 443 порту, не сможет этого сделать
- Компьютер из вне не сможет получить доступ к сервису, расположенному вас, например, веб сайту.
Как открыть порт 443 на windows 7, 8.1 и 10
Я расскажу как открыть порт 443 на windows 7, но все описанное ниже, будет актуально и делаться один в один и на современных операционных системах Windows 10 и серверных редакциях. Порядок действий:
- Нажмите Win+R и введите firewall.cpl, это быстрый вызов оснастки брандмауэр, полный список команд .

- Либо же вы можете использовать классический путь, это открыть кнопку "Пуск" и

- Выбираем в правом верхнем углу, классический вид с крупными значками и щелкаем по значку брандмауэра.

- Если вам нужно быстро протестировать 443 соединение, то я вам советую полностью отключить брандмауэр, особенно если подпирает время, для этого открываем соответствующий пункт.

Для отключения, выберите соответствующие пункты, по сути теперь будут открыты все порты Windows 7. После тестирования не забываем все включить.

А теперь правильный вариант, перейдите в дополнительные параметры фаэрвола. Вы попадете в повышенный режим безопасности, именно тут можно открыть порт 443 windows.

- Переходим в "Правила для входящих подключений", если нужно чтобы к вам подключались по 443 соединению, если нужно, чтобы вы могли подключаться, при условии, что он закрыт, то выберите "Правила исходящих подключений". Щелкаем правым кликом и выбираем "Создать правило"

- Тут нам интересны два пункта, первый это "Для программы", удобен тем, что вы разрешаете конкретной программе все подключения через фаэрвол, из недостатков, то что если у нее есть зависимые программы, то работать может не полностью или вообще не будет, второй вариант для порта, удобен тем, что единожды открыв нужный порт, вам не нужно думать какая для какой программы вам его разрешать. Простой пример вы используете 80 сокет, сначал он работал на Apache, потом вы его заменили на IIS, в брандмауэре ничего не пришлось менять.

- Если выбрали второй вариант, то указываем протокол TCP или UDP (для большей безопасности)

- Если выбрали первый пункт с программой, то вам необходимо указать до нее путь, до файла exe.
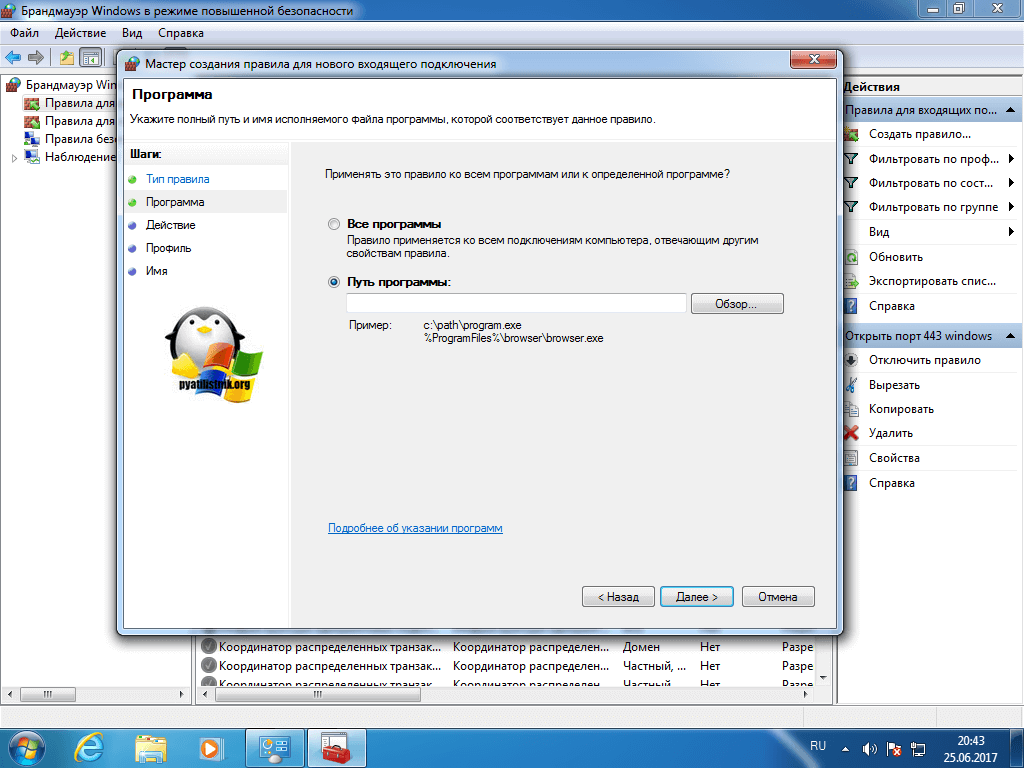
- Указываем действие, в данном случае "разрешить", так как на нужно открытие порта 443.

- Далее указываем на какой сетевой профиль будет оно применяться, доменный это для локальных сетей организаций , частный для домашних сетей, а публичный, для внешнего мира.

- Все задаем имя для создаваемого правила и нажимаем готово.

Если вы допустили ошибку или, что-то поменялось, то вы всегда можете изменить настройки через свойства.

Как открыть порт 443 на windows 7 через командную строку
Когда вы набьете руку и вам надоест щелкать однотипные окна в брандмауэре Windows или вы захотите, все автоматизировать, то вам в этом поможет, командная строка запущенная с правами администратора . Вам необходимо выполнить такую команду:
netsh advfirewall firewall add rule name="Открыть 443 порт-2" protocol=TCP localport=443 action=allow dir=IN
- netsh advfirewall firewall add rule - добавление правила
- name - имя
- protocol - тип протокола
- localport - открываемый порт
- action - действие
- dir - тип соединения (входящий или исходящий)
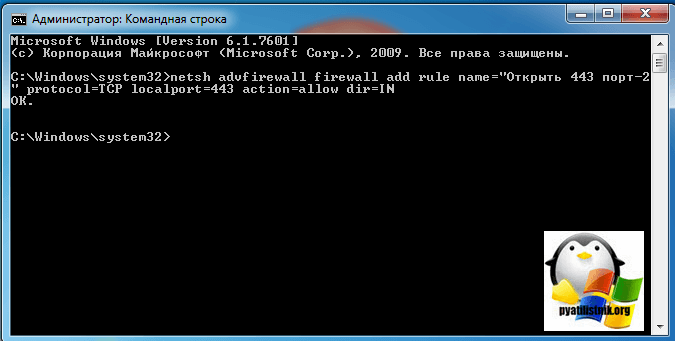
Проверяем добавление нашего правила.

Как быть если порт закрыт?
Сейчас мы говорим. про ситуации когда 443 соединение блокируется системным администратором или интернет провайдером. В обоих случаях необходимо связываться с вышестоящими инстанциями и рассказывать, что вам необходимо открыть открыть порт 443 windows, своими силами вы уже не обойдетесь. Еще очень частым вопросом, бывает, как проделать все те же действия на сетевых устройствах, однозначного ответа нет, так как у всех это делается по разному, изучайте документацию. По своей практике могу точно сказать, что провайдеры любят лочить 25 SMTP подключения, чтобы спам не рассылали. Уверен, что вы теперь знаете, как все открывать и сможете это использовать на практике.