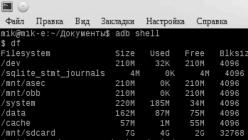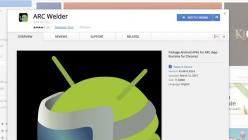Сайты еле-еле открываются, ролики в Ютубе постоянно буферизируются и вообще очень плохо работает WiFi - знакомо? К сожалению, в последнее время это случается всё чаще и чаще. Причины, влияющие на качество работы беспроводной сети условно можно разделить на три категории:
Плохая работа WiFi из-за помех в диапазоне
- Неправильная установка точки доступа
- Проблемы с WiFi-роутером или его настройками
Важно правильно определить причину и тогда Вы сможете быстро её устранить! В любом случае, если у Вас возникли проблемы с беспроводной сетью и очень плохо работает Вай-Фай - попробуйте сначала перезагрузить свой роутер. И вот если эта простая манипуляция не помогла - тогда уже выполняйте советы из нашей статьи!
Проблемы с WiFi из-за помех и соседей
Постоянно приходится сталкиваться с ситуациями, когда люди жалуются на то, что у них плохо работает WiFi на телефоне или планшете, стоит им лишь отойти от роутера далее чем на 2-3 метра, или уйти в другую комнату. Обычно причина проста как пять копеек. Откройте на ноутбуке или телефоне список доступных сетей и посчитайте сколько точек доступа Вай-Фай есть в зоне досягаемости.

Если увидите примерно такую картинку, как на скриншоте, то дела плохи - Вам мешают соседские беспроводные сети. Это главная проблема диапазона 2.4 ГГц , который имеет максимум 14 каналов. И то - из них всего 3 не пересекаются, а остальные так же могут мешать друг другу. Часто можно встретить советы, что дескать надо пробовать вручную выставлять используемый радиоканал - всё это пустое занятие. Ни к чему не приведут и попытки усилить сигнал с помощью самодельных усилителей из пивных банок и тому подобное. Вы так и будете постоянно играть с соседями в перетягиваение одеяла беспроводной сети. А что тогда делать? Покупать двухдиапазонный роутер и переводить домашнюю сеть WiFi на диапазон 5 ГГЦ. Да это требует финансовых затрат, но иного выхода у Вас попросту нет.
Точек доступа по соседству нет или мало, а всё равно WiFi плохо работает - тогда стоит попробовать пошаманить с настройками. Во-первых, попробуйте поменять используемый роутером радио-канал. Делается это достаточно просто - надо зайти в его веб-интерфейс и в основных настройках WiFi найти параметр Канал или Channel .

Кликните на выпадающий список, чтобы увидеть все возможные значения.

По умолчанию у маршрутизаторов выставлено значение либо Авто, либо используется канал номер 6 (шесть) . Попробуйте поставить первый (1) или одиннадцатый (11) . Если где-то идут помехи, то они вряд ли занимают весь диапазон и с одной из его сторон качество работы беспроводной сети будет лучше.
Неправильная установка WiFi роутера
Настройке точки доступа пользователи уделяют много внимания, а тому, как и куда она устанавливается - нет. Чаще всего его оставляют прямо на входе в дом или квартиру, там где завёл кабель провайдера монтёр. Это неправильно! Не удивляетесь потом тому, что Вай-Фай работает отвратительно!

Расположению точки доступа в помещении надо уделить особое внимание! От этого будет зависеть и качество приёма. Посмотрите пример на картинке. Как Вы можете заметить, зона покрытия WiFi имеет форму сферы, сигнал распространяется во все стороны. А это значит, что для самого лучшего качества сигнала, надо чтобы центр сферы как можно ближе совпадал с центром Вашей квартиры или дома.
На качество сигнала очень сильно влияют гиспокартонные, кирамзитые и особенно - бетонные стены. Если сигнал преодалеет эту стену, то потеряет сразу как минимум треть, а то и половину.
А ещё Вай-Фай очень не любит воду - трубы водоснабжения, большие аквариумы и всё тому подобное. Как, собственно, и большие ЖК или плазменные панели на половину стены. Они достаточно сильно глушат сигнал и это надо обязательно учитывать.
Плохая скорость через WiFi
Ещё одна распространённая проблема - плохо работает Интернет через WiFi - низкая скорость при хорошем уровне сигнала. Здесь стоит сразу оговорится, что под словом "низкая" каждый подразумевает абсолютно разные значения. Сразу хочу обратить внимание, что по WiFi скорость будет ниже, чем по кабелю. По крайней мере сейчас, в 2018 году. Даже несмотря на то, что на коробке обычного роутера типа D-Link DIR-300 за 1000 рублей написано, что скорость WiFi 802.11N до 300 Мбит в секунду. Всё это фейк. На практике, даже на самых дорогих роутерах в диапазоне 5 ГГц на современном стандарте 802.11AC никак не разгоняется больше 80-85 Мбит/с. Поэтому надо быть серьёзным и сказочных скоростей от беспроводной сети не ждать.
А вот если у Вас совсем плохая скорость через WiFi - в лучшем случае 1-2 мегабита и при этом почти полная шкала сигнала - стоит задуматься. Как правило, такая ситуация связана с неправильной настройкой роутера.
Для начала можно поиграться с шириной канала - Bandwidth . По умолчанию он выставлен автоматически или 20MHz .

Попробуйте изменить значение ширины радиоканала на 40MHz и посмотреть на результат.

Обычно после этого удаётся поднять скорость Вай-Фай в 1,5-2 раза. Но тут есть оговорочка - быстро WiFi будет работать только на относительно близком расстоянии. Если Вы находитесь далеко от точки доступа (допустим, через 2 или 3 стены), то изменение ширины канала может отрицательно сказаться на качестве сигнала. В этом случае верните старое значение обратно.
Ещё одна частая ошибка новичков - неправильно настроенная безопасность беспроводной сети. Да-да, это тоже влияет на скорость Вай-Фая.

Используйте только стандарт WPA2-PSK с шифрованием AES. Если Вы будет использовать старый WPA-PSK то, скорость большее 54 Мегабит не ждите! А если Вы используете WEP (ни в коем случае!!), то скоростные характеристики будут и того ниже.
Wireless MultiMedia
Несмотря на то, что на всех современных роутерах по умолчанию включена функция контроля качества сервиса - WMM или Wireless MultiMedia, есть модели где её необходимо включить самостоятельно.

Для достижения максимальной скорости передачи данных по беспроводной сети включение этой функции является обязательным требованием!
Слишком мощный передатчик
Интересный факт - если сила сигнала роутера будет слишком сильной - Вай-Фай тоже будет плохо работать, да ещё порой и хуже, чем при слабом сигнале. Я говорю про те случаи, когда приёмник и передатчик находятся на расстоянии не более 1-1,5 метров друг от друга. Например, когда ноутбук и роутер лежать на одном столе. Для нормальной работы либо отойдите от точки доступа на 2-3 метра, либо в настройках понизьте мощность передатчика:

По умочанию она обычно выкручена на максимум. В пределах однокомнатной квартиры вполне хватит и средней мощности, а в пределах одной маленькой комнаты - даже можно поставить значение "Низкая".
Что ещё плохо влияет на Вай-Фай
Есть ещё ряд факторов, которые тоже могут привести к тому что WiFi плохо работает в квартире или доме. Про них редко вспоминают, но в то же время они реально могут стать источником серьёзных помех для беспроводного оборудования!
Микроволны
К сожалению, даже кухонная техника может создавать помехи, из-за которых очень плохо работает WiFi, особенно если у Вас очень старый роутер. Самый яркий пример - микроволновые печи. Дело в том, что микроволновки работают на частоте 2,45 ГГц, что невероятно близко к диапазону Wi-Fi 2,4 ГГц, который фактически транслируется между 2,412 ГГц и 2,472 ГГц. Именно поэтому специалисты не советуют размещать точку доступа в кухне.
Устройства Bluetooth
Оказывается, еще один популярный тип беспроводного соединения - Bluetooth - также работает на частоте 2,4 ГГц. Теоретически, правильно спроектированное устройство должно быть экранировано так, чтобы предотвратить помехи. Но это, к сожалению, не всегда так. В современных гаджетах, для предотвращения частотного столкновения, производители Bluetooth используют скачкообразную перестройку частоты, в которой сигнал случайным образом вращается между 70 различными каналами, изменяясь до 1600 раз в секунду. Новые Bluetooth-устройства могут также иметь возможность идентифицировать «плохие» или используемые в настоящее время каналы и избегать их.
Тем не менее, если у Вас старый адаптер без управления каналом, помехи все еще могут возникать. Поэтому попробуйте перенести устройств с Bluetooth подальше от маршрутизатора. Ну или отключите их на время, чтобы убедиться являются ли они причиной ваших проблем с Вай-Фай.
Новогодние гирлянды
Вот бы уж никогда не подумал, что обычные дешевые китайские гирлянды могут стать реальной помехой для нормальной работы сети Wi-Fi. Как оказалось, эти огни могут излучать электромагнитное поле, которое взаимодействует с оборудованием Wi-Fi. Особенно сильное влияние оказывают мигающие гирлянды.
В действительности, все виды огней могут вызывать помехи, излучая электромагнитные поля, но в большинстве случаев эффект близок к незначительному. Тем не менее, лучше держите их подальше от роутера.
Старая прошивка роутера
Как правило, пользователь покупает беспроводной маршрутизатор, настраивает и потом напрочь забывает о том, что его тоже надо обслуживать. Как, спросите Вы?! Дело в том, что роутер - это тот же компьютер со своей операционной системой. Эту систему тоже пишут люди, которым свойственно ошибаться. Поэтому производитель постоянно выпускает новые версии прошивки для своих устройств, в которых исправляет найденные ошибки и добавляет новые функции. Поэтому, если у Вас отвратительно работает WiFi роутер, то попробуйте обновить его микропрограмму - иными словами - надо перепрошить роутер.
Для многих моделей, кроме заводского софта, от производителя, если и альтернативные прошивки, от сторонних специалистов. Как правило, они работают лучше заводских. А потому, если Вы год или более не заглядывали в настройки роутера - лучше скачайте последнюю версию ПО для него и установите. Хуже явно не будет!
Дополнительные параметры адаптеров WiFi
Чтобы задать дополнительные параметры беспроводных адаптеров, выберете «Свойства» беспроводного адаптера в диспетчере устройств и перейдите на вкладке «Дополнительно».
Для просмотра значения свойства щелкните имя свойства в списке Свойства. Значение свойства отобразится в окне Значение. Для изменения значения щелкните список Значение или введите новое значение (для различных свойств варианты выбора различаются).
ПРИМЕЧАНИЕ:
Некоторые свойства могут оказаться недоступными для вашей модели Адаптер беспроводной сети.
802.11h d
С помощью свойства 802.11h d можно настроить расширенное радиоуправление платой WLAN, осуществляемое связанной с ней точкой доступа. Элементы управления включаются в том случае, если для свойства 802.11h d установлены значения «Свободный 11h», «Свободный 11h d» или «Строгий 11h». При выборе значения «Строгий 11h» Адаптер беспроводной сети связывается только с точками доступа, которые поддерживают протоколы IEEE 802.11h во время работы в регионах, которые имеют специальные ограничения на радиосвязь. При выборе значения «Свободный 11h» плата WLAN не ограничивает связи на основе поддержки точки доступа IEEE 802.11h. При выборе значения «Свободный 11h d» Адаптер беспроводной сети не ограничивает связи на основе поддержки точки доступа IEEE 802.11h или IEEE 802.11d.
Значения:
Выключено (по умолчанию)
Свободный 11h
Свободный 11h d
Строгий 11h
Afterburner
Afterburner является высокопроизводительным собственным внедрением Broadcom с более высокой пропускной способностью, добавленным к беспроводной продукции, совместимой с IEEE 802.11g.
Значения:
Отключено (по умолчанию). Отключение Afterburner.
Разрешено Разрешение Afterburner
Разнесение антенн
Разнесение антенн — функция, предусмотренная в большей части оборудования ЛВС, снабженного двумя антеннами — главной и добавочной. Если установлен параметр «Авто», разнесение антенн отслеживает сигнал каждой антенны и автоматически переключает его на ту, у которой он сильнее.
Значения:
Авто (по умолчанию).
Предпочтения для диапазона
Свойство «Выбор диапазона» доступно только на двухдиапазонных моделях Адаптер беспроводной сети. При использовании свойства «Выбор диапазона» пользователь может указать диапазон, соответствующий стандарту IEEE 802.11 для роуминга. При этом беспроводной клиент будет иметь возможность установить связь с другой точкой доступа с учетом выбранного диапазона, даже если сигнал точки доступа, с которой установлено соединение в текущий момент, достаточно силен для поддержания связи.
Значения:
Нет (по умолчанию). Роуминг без учета частотного диапазона имеющихся точек доступа.
802.11a (Диапазон 5 ГГц)
802.11g/b (Диапазон 2,4 ГГц)
Взаимодействие Bluetooth
Взаимодействие с Bluetooth разрешает универсальный протокол подавления ввода-вывода между управлением доступом к среде передачи (MAC) IEEE 802.11 и внешним сигналом Bluetooth для минимизации взаимных помех. Взаимодействие с Bluetooth Разрешено по умолчанию.
Значения:
Разрешить (по умолчанию)
Запретить
Режим BSS
Режим BSS используется для ограничения полосы IEEE 802.11b/g только до режима IEEE 802.11b. Режим BSS применим к сетям, настроенным на точки доступа.
Значения:
По умолчанию (по умолчанию)
Только 802.11b
Откл. радио при проводном соед.
Если этот параметр установлен на «Разрешено» при подключении компьютера к порту Ethernet и в случае хорошего соединения, компьютер автоматически выключает радио IEEE 802.11. Это сохранит размещение IP-адреса, снизит угрозу безопасности, разрешит проблемы маршрутизации дуального интерфейса и продлит срок службы батареи.
Значения:
Отключено (по умолчанию)
Разрешено
Разрешен режим IBSS
Следует включить это свойство, чтобы использовать утилиту Утилита Dell Wireless WLAN Card или мастер беспроводного подключения для создания одноранговой сети или подключения к ней. В целях безопасности сетевой администратор может потребовать выключить данное свойство.
Значения:
Включено (по умолчанию)
Выключено
Режим защиты IBSS 54g(tm)
Механизм задания префикса для каждого OFDM кадра данных с запросом отправки/очистки для отправки (RTS/CTS) последовательности кадров набора с клавиатуры (CCK). Поля продолжительности кадров RTS и CTS должны позволять узлу IEEE 802.11b корректно устанавливать свой вектор сетевого размещения (NAV) и избегать конфликтов с последовательными кадрами OFDM. В соответствии с требованиями Wi-Fi(r) механизм защиты включается автоматически всякий раз, когда IEEE 802.11b STA присоединяется к BSS. Если нет присоединившихся IEEE 802.11b STA, то ни один механизм защиты не используется и достигается полная производительность IEEE 802.11g.
Значения:
Авто
Отключено
Режим IBSS
Режим IBSS используется для того, чтобы установить тип связи для сети ad hoc. Параметры могут быть следующими:
Значения:
Режим 802.11b (по умолчанию). Связь только с сетями IEEE 802.11b с самой высокой скоростью передачи. Это также исключает сети IEEE 802.11g.
Режим 802.11g Связь только с сетями IEEE 802.11g с самой высокой скоростью передачи.
Режим совместимости точки доступа
Реализация более ранних точек доступа может иметь отклонения от стандартов IEEE 802.11. Установка этого свойства для Лучшая совместимость позволяет Адаптер беспроводной сети улучшить связь с такими точками доступа, но за счет потери производительности. Параметр по умолчанию Лучшая производительность.
Значения:
Лучшая производительность (по умолчанию)
Лучшая совместимость
Управляемый MAC-адрес
Локально управляемый MAC-адрес используется для замены MAC-адреса утилиты Адаптер беспроводной сети. Локально управляемый MAC-адрес — это определяемый пользователем MAC-адрес, используемый вместо MAC-адреса, первоначально назначенного сетевому адаптеру. У каждого адаптера сети должен быть свой собственный MAC-адрес. Локально управляемый адрес представляет собой 12-значное шестнадцатеричное значение.
Значения:
Значение. Назначает адаптеру уникальный адрес узла.
Отсутствует (по умолчанию). Используйте адрес адаптера, назначенный производителем.
Соответствующие назначенные диапазоны и исключения для локально управляемого адреса следующие:
Диапазон от 00:00:00:00:00:01 до FF:FF:FF:FF:FF:FD
Не используйте групповой адрес (младший разряд старшего байта =1).
Не используйте в адресе только нули или только «F».
Минимальная потребляемая мощность
При включении данного свойства оно позволяет беспроводному клиенту либо выключить радио, либо не выполнять сканирование при отсутствии связи с сетью беспроводного клиента или в состоянии IDLE компьютера.
Значения:
Включено (по умолчанию)
Выключено
Заголовок PLCP
Заголовок PLCP используется для задания типа заголовка для скоростей CCK. Тип может быть Длинный или Авто (короткий/длинный).
Значения:
Авто (короткий/длинный) (по умолчанию)
Длинный
Режим экономии энергии
Свойство «Режим экономии энергии» используется для перевода беспроводного клиентского компьютера в режим экономии энергии IEEE 802.11. При включении свойства «Режим экономии энергии» радиоустройство периодически отключается для сохранения энергии. Когда радиоустройство находится в режиме экономии энергии, получаемые пакеты сохраняются в точке доступа до момента включения радиоустройства. Параметр «Быстрое» обеспечивает полную пропускную способность при экономии энергии.
Значения:
Быстрое (по умолчанию)
Включено
Выключено
Радиопередача включена/отключена
Если значение этого свойства установлено на «Отключено», то радио выключено. Иногда необходимо на время отключать радио для соблюдения ограничений, запрещающих распространение радиосигналов, например на борту коммерческого воздушного транспорта во время взлета или посадки. Изменение значения на «Разрешено» снова включает работу радио. В некоторых компьютерах может быть предусмотрен иной, более удобный способ включения и выключения радио. Чтобы узнать, существуют ли такие функции в вашем компьютере, обратитесь к руководство по эксплуатации компьютера.
Значения:
Разрешено (по умолчанию)
Отключено
Скорость
Это свойство позволяет указать скорость (в Мбит/с), с которой данные передаются. Возможные значения: 1; 2; 5,5; 6; 9; 11; 18; 24; 36; 48 и 54 . По умолчанию установлено «Оптимальная скорость». Этот параметр автоматически настраивает скорость передачи до оптимальной, исходя из возможностей других беспроводных клиентов и точек доступа.
Скорость (802.11a)
Это свойство позволяет указать скорость (в Мбит/с), с которой данные передаются для операций IEEE 802.11a. Возможные значения: 6; 9; 12; 18; 24; 36; 48 и 54. По умолчанию установлено «Оптимальная скорость».
ПРИМЕЧАНИЕ Значение этого свойства по умолчанию установлено на максимальную производительность. Поэтому пользователям домашних сетей не рекомендуется менять это значение. Изменения могут вносить только сетевые администраторы или технические специалисты с опытом работы с беспроводными ЛВС.
Скорость (802.11b/g)
Это свойство позволяет указать скорость (в Мбит/с), с которой данные передаются для операций IEEE 802.11b/g. Возможные значения: 1; 2; 5,5; 6; 9; 11; 18; 24; 36; 48 и 54 . По умолчанию установлено «Оптимальная скорость».
ПРИМЕЧАНИЕ Значение этого свойства по умолчанию установлено на максимальную производительность. Поэтому пользователям домашних сетей не рекомендуется менять это значение. Изменения могут вносить только сетевые администраторы или технические специалисты с опытом работы с беспроводными ЛВС.
Отключить диапазоны
Это свойство доступно только на тех моделях Адаптер беспроводной сети, которые имеют двухдиапазонную совместимость.
Значения:
Нет (по умолчанию)
Отключить 802.11g/b
Отключить 802.11a
Порог фрагментации
Максимальный размер в байтах, при котором пакеты фрагментируются и передаются по одному фрагменту в единицу времени вместо передачи всего пакета сразу. Доступные значения находятся в диапазоне от 256 до 2346. Значение по умолчанию — 2346.
Решение по роумингу
Значения интенсивности сигнала, определяющие, когда утилите Адаптер беспроводной сети начинать сканирование в поиске других точек доступа.
Значения:
По умолчанию (по умолчанию). 75 дБ
По полосе пропускания 65 дБ
По расстоянию 85 дБ
Тенденции роуминга
Это свойство настраивает границы роуминга для утилиты Адаптер беспроводной сети.
Значения:
Умеренный (по умолчанию). Роуминг для точек доступа усиливает сигнал по крайней мере на 20 дБ по сравнению с текущей точкой доступа.
Агрессивный. Роуминг для точек доступа усиливает сигнал по крайней мере на 10 дБ по сравнению с текущей точкой доступа.
Сдержанный. Роуминг для точек доступа усиливает сигнал по крайней мере на 30 дБ по сравнению с текущей точкой доступа.
Порог RTS
Если количество кадров в пакете данных близко к порогу или за порогом RTS, запрос отправки/очистки для отправки подтверждения установления связи включается до отправки пакета данных. Значение по умолчанию — 2347. Диапазон от 0 до 2347.
Автообновление SSID
При использовании мастера беспроводной сети или инструмента настройки подключения к беспроводной сети для подключения к беспроводным сетям все сети, к которым имеются подключения, отображаются в списке «Предпочитаемые сетевые подключения» на вкладке Беспроводные сети Утилита Dell Wireless WLAN Card. При каждом запуске компьютера он автоматически предпринимает попытку подключения к сети, указанной в верхней части списка. Если сеть входит в диапазон, то выполняется подключение. Если значение находится за пределами диапазона, то компьютер предпринимает попытку подключиться к следующей сети в списке и продолжает эту процедуру, пока не находит подходящую сеть. Предпочитаемые сети в списке можно перемещать вверх или вниз.
Если свойство «Автообновление SSID» выключено, то можно вручную отключить процесс автоматического подключения к сети и подключиться к любой сети, независимо от ее положения в списке (см. «Средства управления утилитой»). Если свойство «Автообновление SSID» включено, то нельзя вручную отключить процесс автоматического подключения.
Значения:
Выключено (по умолчанию)
Включено
WMM
Wi-Fi Multimedia (WMM(tm)). Свойство WMM обеспечивает качество обслуживания для аудио-, видео- и голосовых приложений при помощи беспроводной сети путем установки приоритетов для потоков содержимого и оптимизации способа выделения полосы пропускания для конкурирующих приложений.
Значения:
Авто (по умолчанию). Если для свойства WMM установлено значение «Авто», когда беспроводной клиент подключен к точке доступа и для этой точки включен параметр «Незапланированный переход в режим экономии энергии», беспроводной клиент сможет перейти в режим экономии энергии.
Включено. Беспроводной клиент переходит в режим экономии энергии для связей WMM, независимо от того, включен или выключен параметр незапланированного перехода в режим экономии энергии для точки доступа.
Выключено. Беспроводной клиент не имеет связи WMM.
Номер канала WZC IBSS
Свойство «Номер канала WZC IBSS» выбирает номер канала установки независимой базовой службы (IBSS) для работы в то время, когда беспроводные сети будут управляться WZC. Значение по умолчанию: 11.
Ethernet под управлением WZC
Если включено свойство «Ethernet, управляемый WZC», то включена служба беспроводной настройки (WZC) для управления подключениями 802.1x для устройств Ethernet на компьютере.
Значения:
Выключено (по умолчанию)
Включено
Технология XPress (TM)
Технология Xpress™ — это собственная технология пакетной передачи кадров, позволяющая увеличить производительность за счет перераспределения данных, так чтобы их можно было отправлять в любой кадр. Технология Xpress™ по умолчанию отключена.
Значения:
Отключено (по умолчанию). Отключение технологии Xpress™.
Разрешено Разрешение технологии Xpress™.
Не все маршрутизаторы имеют необходимое качество обслуживания, но если пользователь ищет на рынке новый, нужно знать о важной функции WMM, без которой полн...
От Masterweb
25.07.2018 01:00С каждым годом Wi-Fi мобильных устройств требуют все больше энергии аккумуляторов, поскольку стали массово использоваться приложения для голоса, аудио и видео, которые довольно энергоемкие. Чтобы в этой ситуации сохранить время работы ноутбука или мобильной техники, многие производители стали применять WMM-технологию. Она функционально обеспечивает качество обслуживания (QoS) в сетях Wi-Fi. Пред тем как включить WMM, настраивают роутер, определяя приоритетность трафика из разных приложений.
Теперь она является обязательной функцией для устройств с поддержкой 802.11n. Более современная технология WMM Power Save оптимизирована для чувствительных к задержкам приложений и улучшает параметры работы любого Wi-Fi-устройства. При ее использовании один и тот же объем данных может быть передан в меньшем количестве кадров за более короткое время, позволяя роутеру обеспечивать маломощное состояние дозатора между передачами.
Основы и приоритеты
WMM (WiFi Multimedia) поддерживает приоритет аудио, видео и голоса и по сравнению с другими аналогичными приложениями потребляет меньше энергии. Используя QoS (качество обслуживания), WMM гарантирует, что приложения, требующие большей пропускной способности и производительности, ставятся в очередь с более высоким приоритетом.
Например, видео- и аудиоприложения получают более высокий приоритет по сравнению с такими приложениями, как FTP, таким образом при телефонном разговоре пользователь не чувствует задержки воспроизводства.
Перед тем как включить WMM, определяют следующие четыре очереди приоритета:
- Голос (VoIP), наивысший приоритет с минимальной задержкой, что делает ее идеальной для голосовых приложений.
- Видео, занимает второй высокий приоритет.
- Большинство стандартных IP-приложений направляются в очередь среднего приоритета.
- FTP и другие приложения, которые нечувствительны ко времени, ставятся в четвертую очередь, когда включен режим WMM.
Подмножество стандарта IEEE 802.11e

WMM был предшественником стандарта 802.11e, стал усовершенствованием этого стандарта и был справедливо назван улучшением качества обслуживания (QoS). Несмотря на то, что исходный стандарт WMM и 802.11e теперь устарели, отрасль продолжает использовать старую терминологию. WMM поддерживает профили радио, а также соответствующую политику QoS, описывающие классы доступа. Беспроводной клиент, использующий WMM Power Save, связывается с точкой доступа с использованием профиля Radio. Перед тем как включить WMM, настраивают приоритеты доступа: голос, видео, фон.
WMM Power Save по умолчанию отключается в точках доступа, даже если он экономит время работы от батареи, поскольку клиенты, использующие Power Save, должны отправить отдельный PSpoll для получения каждого одноадресного пакета, буферизованной радиостанцией точки доступа. Иногда это может замедлить производительность, в зависимости от конфигурации сети. Кроме того, приложения должны поддерживать Power Save, чтобы информировать клиента о требованиях трафика, который генерируется.
Эта технология сохраняет ресурс батареи клиента, может работать в любой сети Wi-Fi и сосуществовать с традиционными механизмами энергосбережения 802.11. Например, если включить WMM Zyxel. Что это означает для пользователя? Такое подключение обеспечит экономработу дистанционных устройств в зоне действия роутера.
Подключение качества обслуживания
Качество обслуживания - это функция маршрутизатора, которая помогает контролировать процесс распределения пропускной способности между устройствами и приложениями. Когда сеть перегружена слишком большим количеством интернет-трафика, качество обслуживания приоритизирует определенные виды трафика над другими. Wi-Fi Multimedia - эта функция является простейшей формой качества обслуживания и работает только с трафиком Wi-Fi.

Еще одна важная функция качества - Bandwidth Control, перед тем как включить WMM, позволяет устанавливать минимальные и максимальные пределы пропускной способности, используя IP-адреса и диапазоны портов. Адреса коррелируют с устройствами, в то время как диапазоны портов - с приложениями. Это самая надежная форма качества обслуживания. При покупке маршрутизатора нужно убедиться, что покупатель получает тот, который поддерживает Bandwidth Control в дополнение к Wi-Fi Multimedia.
Включить качество обслуживания на маршрутизаторе можно в несколько шагов, но, поскольку каждая модель отличается, получить универсальные пошаговые инструкции невозможно. К счастью, эти настройки довольно просто найти. WMM должен располагаться в разделе Wireless, а Quality of Service (или Bandwidth Control) обычно имеет свой раздел, который часто расположен в дополнительном меню настроек, для этого всего лишь надо включить режим Wi-Fi Multimedia WMM.
5 причин включения быстрых параметров
Обычно маршрутизаторы обрабатывают интернет-трафик по принципу «первым пришел - первым обслужен». Приходит пакет данных Netflix, функция передает его на телевизор. Приходит пакет данных для загрузки, она поставляет его на компьютер. Но маршрутизатор может обрабатывать ограниченное количество данных в секунду, поэтому иногда пакеты получают резервное копирование и формируют отдельную линию - особенно когда поступает одновременно масса пакетов. Качество обслуживания позволяет маршрутизатору определять приоритеты, скажем, пакетов данных Netflix.

Даже если много загружаемых пакетов «ждет в очереди», как только поступает пакет данных Netflix, маршрутизатор переключает свое внимание и обрабатывает его немедленно. Для этого всего лишь надо знать, как включить WMM ad hoc qos. Это может оказать очень позитивное влияние на домашнюю сеть, особенно когда есть несколько пользователей и устройств, которые пытаются выполнять интенсивные работы большой емкости. Вот несколько случаев применения, когда качество обслуживания может пригодиться:
- Уменьшение отставания в онлайн-играх.
- Улучшение качества видеочата Skype, Google Hangouts, Discord или любого другого Stream Netflix без прерываний.
- Минимизация тяжелой загрузки.
- Приоритет трафика ПК за другим трафиком.
- Благодаря качеству обслуживания можно установить некоторые устройства как более скоростные, для этого надо включить режим Wi-Fi Multimedia WMM.
Энергосбережение батарей

Power Save продукты, предназначенные для критически важных приложений, таких как мобильные телефоны, смартфоны и другие портативные устройства питания, обычно используют WMM Power Save. Основная концепция WMM Power Save заключается в том, что клиент запускает выпуск буферизованных данных из точки доступа путем отправки кадра данных восходящей линии связи. После получения этого кадра триггера, точка доступа освобождает ранее буферизованные данные, хранящиеся в каждой из четырех очередей.
Включить WMM qos в настройках пользователь сможет, чтобы помочь запустить механизм деления трафика на четыре категории доступа: фон, лучшие усилия, видео и голос. Политика QoS определяет различную обработку каждой категории доступа. В результате разные пакеты обрабатываются по-разному. Параметры, связанные с питанием:
- Минимальное энергопотребление. Позволяет использовать режим энергосбережения 802.11. Это когда радио или сканирование может быть временно отключено, если оно не связано с точкой доступа или компьютер находится в режиме ожидания.
- Выходная мощность. Устанавливает передающую мощность в предопределенных значениях: 100, 75, 50 % от номинальной мощности выхода.
- Поддержка U-APSD. Это функция сохранения WMM-Power, обеспечивающая дополнительные возможности энергосбережения для клиентских приложений, если пользователь в режиме ad hoc qos включил WMM.
Включение поддержки на маршрутизаторе

Автоматизированная служба WMM придает приоритет мультимедийным функциям через беспроводную сеть и существенно увеличивает пропускную способность для устройств, использующих эти критерии, поэтому тратится меньше времени на буферизацию и больше времени на потоковое содержимое. Что это - включить режим WiFi Multimedia WMM? Ниже приведем порядок действия:
- Войти в учетную запись.
- Открыть браузер, ввести IP-адрес производителя по умолчанию, который обычно находится на нижней стороне роутера или в руководстве пользователя. Используя имя пользователя и пароль, зайти на страницу настроек маршрутизатора.
- Открыть вкладку Wireless, чтобы изменить настройки беспроводной сети.
- Перейдите на вкладку WMM или эквивалентную ей.
- Режим Wi-Fi Multimedia WMM вызовет в дальнейшем изменение настроек.
- Включить поддержку WMM, ее настройки будут либо в своей категории, либо в подзаголовке в меню настроек беспроводной сети.
- Нажать раскрывающийся список или кнопку, в зависимости от маршрутизатора, и выбрать нужную настройку. Вероятно, в этом меню будут доступны другие дополнительные параметры.
- Нажать «Применить», затем перезагрузить маршрутизатор в соответствии с общими настройками.
Производительности сети для Windows 7
Microsoft Windows 7 и Server 2008 R2 внедрили в сетевой трафик новую функцию, основанную на QoS-управлении трафиком, которая позволяет системным администраторам определять приоритетность трафика на основе URL-адресов и будет выполняться сразу же после того, как включить WMM роутера. В более ранних версиях Windows качество обслуживания исходящих IP-пакетов могло управляться только по IP-адресу и номеру порта.
Маршрутизаторы с поддержкой QoS работают совместно с Windows для определения приоритетов или дросселирования трафика. Windows 7 и Vista поддерживают две различные формы QoS. Политика последнего приоритизирует и расширяет сетевой трафик на основе статических параметров, заданных системным администратором.
Приложения, которые особенно чувствительны к задержкам в сети, такие как потоковое видео и Voice over IP, полагаются на QoS, чтобы зарезервировать пропускную способность, необходимую для бесперебойной работы, когда сети сильно перегружены. Чтобы включить WMM apsd и воспользоваться преимуществами QoS в Windows, сетевые маршрутизаторы и коммутаторы должны поддерживать кодовые точки дифференцированных служб (DSCP), которые являются значениями (0–63), помеченными в заголовках пакетов IPv4 и IPv6, с использованием поля "Тип обслуживания" (TOS) и трафика (класс октета в IPv4 и IPv6 соответственно, которые определяют приоритет, назначенный исходящему трафику).
Настройка беспроводной связи
Даже если у пользователя домашней сети интернет проложен кабель по всему дому, все равно случается, что нужно раздать Wi-Fi. В этом случае специалисты советуют инвестировать в одновременный двухдиапазонный маршрутизатор. Эти модные маршрутизаторы выдают Wi-Fi на диапазонах 5 ГГц и 2,4 ГГц.
Чтобы обеспечить передачу максимально возможного количества данных на телевизор или что-нибудь еще, что захватывает потоки видео из интернета, можно разделить SSID для создания двух сетей. Поместите все стримеры в более быструю сеть 5 ГГц и все остальное на более медленную сеть 2,4 ГГц. Многие маршрутизаторы имеют возможность приоритизировать носители, приложения или устройства и выдать наибольшую пропускную способность, предоставляя телевизору или другому видеозаписывающему устройству верхний биллинг в домашней сети.
Приоритизация устройства обычно запрашивает MAC-адрес. Это уникальный номер, назначенный всем устройствам для работы в сети. Обычно можно найти его возле порта Ethernet, в настройках устройства, или маршрутизатор отобразит его для всех подключенных к нему устройств. В этом случае назначается приоритет как приложению, так и устройству, чтобы обеспечить максимальную пропускную способность дома.
Преимущества QoS

Управление сетевым трафиком часто считается резервом высокопроизводительных корпоративных маршрутизаторов и коммутаторов, но даже с адаптерами и маршрутизаторами Wi-Fi потребительского класса небольшие организации могут воспользоваться базовыми QoS с WMM. При политике Windows она особенно полезна для сетей с перегруженными каналами глобальной сети.
Windows QoS предоставляет системным администраторам простой способ реализовать основные элементы управления перегруженными сетями, помогая обеспечить приоритетность приложений, чувствительных к перегрузке сети, таких как VoIP и другие ресурсы для бизнеса. Управление трафиком на основе QoS в Windows 7 упрощает настройку и гарантирует, что важные ресурсы интернета могут быть доступны своевременно, независимо от того, что еще может произойти в сети.
Обустройство широкополосного обновления потребует определенного финансирования, никто не любит тратить лишних денег, но если пользователь действительно серьезно относится к параметрам домашней сети, ему придется это сделать. С потоками интернета 4K, который уже реально доступен самому широкому кругу потребителей, нужно будет обновиться до 20 Мбит/с, чтобы действительно наслаждаться кристально чистыми изображениями. Далее без пакета QoS в Windows 7 не обойтись, так как он поможет выполнить буферизацию и обеспечить великолепный HD-поток.
Такие возможности были обнаружены на снимке экрана ZyXEL VSG1432-Telus Wireless WMM, который обладает аутентификацией MAC WPS WMM, расширенный Wi-Fi мультимедиа. Если включить WMM ZyXEL, что это означает для пользователя? Результат будет виден уже в первые минуты работы роутера.
WMM APSD включить или выключить?
Настройка WMM APSD - это механизм энергосбережения, реализованный в стандартах Wi-Fi. Перед тем как принять решение включать или отключать этот параметр, нужно знать, что он означает автоматическую подачу энергосбережения. Это в основном режим функций, который позволяет мобильным устройствам экономить больше батареи при подключении к сети Wi-Fi, позволяя переходить в режим ожидания или спящий режим.
APSD обеспечивает плавный переход в режим ожидания и выход из него, позволяя мобильным устройствам сигнализировать маршрутизатору о его статусе. Аналогично тому, как интервал маяка и период DTIM работают вместе для экономии энергии устройства. Всякий раз, когда беспроводной адаптер мобильных устройств переходит в режим энергосбережения или режим ожидания, маршрутизатор или точка доступа могут буферизовать данные и удерживать их для мобильных устройств.
Существует два типа APSD, которые входят в функцию экономии энергии аккумулятора. U-APSD (Внеплановая автоматическая доставка с энергосбережением):
- Клиентские устройства сигнализируют маршрутизатору о передаче любых буферизованных данных.
- S-APSD (запланированная автоматическая доставка с энергосбережением). Точка доступа отправляет буферизованные данные на основе заранее определенного графика, известного устройству энергосбережения, без какого-либо сигнала от устройства станции.
Преимущество потребления батареи может варьироваться от 10 до 30 % по сравнению с отключением этой опции. Предварительно нужно проверить, выпустил ли производитель роутера новую прошивку, которая решит проблему.
Связанные бренды маршрутизатора: WMM APSD Asus, WMM APSD D-link, WMM APSD Nest. Кроме того, устройства AirPlay используют функцию Multicast для трансляции своего присутствия. Этот расширенный маршрутизатор ASUS может пытаться экономить энергию, отключая/фильтруя некоторый сетевой трафик.
Прежде всего необходимо Wireless - Professional обновить прошивку до версии 3.0.0.4.360. Отрегулировать параметры настройки:
- Включить беспроводной планировщик - "Нет" (по умолчанию «Да»).
- Включить IGMP Snooping - Enable (по умолчанию было отключено) - edit.
- Единственная настройка, которая имеет значение WMM DLS - "Включить" (по умолчанию «Отключить»).
Чтобы воспользоваться функциональностью WMM Power Save, как Wi-Fi-клиент, так и точка доступа должны быть сертифицированы по Wi-Fi.
Улица Киевян, 16 0016 Армения, Ереван +374 11 233 255
Все более и более распространенными становятся технологии сети Wi-Fi, которые сегодня используются практически на всех компьютерах и мобильных устройствах, при этом наиболее популярным среди всех стандартов является IEEE 802.11n. Правда, он предусматривает возможность ограничения скорости используемого интернета. Однако, учитывая тот факт, что большинство людей совершают серфинг в сети в поисках мультимедийных файлов, был разработан дополнительный стандарт Wi-Fi Multimedia (WMM). Что это такое и для чего он нужен, и будет рассказано в этой статье. Пользователи интернета должны знать об этом стандарте и следить за тем, чтобы в настройках модема стояла галочка возле функции "WMM Включить".
Скорость подключения и передачи данных
Что значит включить WMM? Давайте разберемся с этим вопросом.
В первую очередь стоит отметить, что скорости подключения и передачи информации - это абсолютно разные понятия, и многие пользователи пробуют ошибочно ориентироваться именно на первый вариант, выраженный в значении Мб/с. На самом же деле оно не показывает действительную пропускную способность используемого вами сетевого соединения. И показывается драйвером сетевого адаптера для того, чтобы вы видели, какая именно скорость на данный момент вами используется в рамках выбранного стандарта.
Другими словами, ваша операционная система предоставляет информацию о том, какая возможна максимальная скорость подключения на данном оборудовании. Но при этом на самом деле оно может быть существенно медленнее. Настоящая скорость может зависеть от целого ряда факторов, включая настройки точки доступа 802.11n, и, в частности, это касается функции "WMM Включить". Активировать ее следует в том случае, если вы хотите пользоваться интернетом без ограничений, и это предусматривается вашим тарифом.
Как узнать скорость?
Если вы хотите получить достоверное значение присутствующей у вас скорости через беспроводную сеть, вы можете воспользоваться одним из следующих способов:
- Запустите в вашей операционной системе процедуру копирования крупного файла, после чего постарайтесь примерно определить скорость, с которой осуществлялась передача этого файла. Стоит отметить, что в операционных системах Windows 7 и дальше при достаточно длительном копировании можно зайти в дополнительные сведения окна, где будет присутствовать информация о достоверной скорости.
- Воспользуйтесь специализированными утилитами наподобие NetMeter или NetStress, которые предназначаются именно для определения вашей пропускной способности. Рекомендуется заранее настроить устройство и активировать WMM. Включить эту функцию довольно важно перед началом проведения тестов.
- Если вы являетесь администратором целой сети, то в таком случае вам также подойдут программы lperf и Jperf.
Как работает этот стандарт?

Стандарт 802.11n в процессе своей работы использует большое количество технологий, и одной из них является функция WMM. Включить ее пользователь может для того, чтобы снять с себя различные ограничения и обеспечить более высокую пропускную способность. При этом стоит отметить тот факт, что любые такие технологии будут показывать действительно заметные результаты только в том случае, если они будут работать с устройствами, поддерживающими спецификации 802.11n.
Выключайте все во время тестирования

Не стоит забывать о том, что перед проведением тестирования сети следует включить WMM, а также полностью выключить какие-либо другие устройства, кроме тех, которые вы будете испытывать. В беспроводной сети, которая основывается на точке 802.11n, предусматривается вариант использования устройств предыдущих стандартов. При этом стоит отметить тот факт, что 802.11n предоставляет механизмы поддержки более старых стандартов. Вследствие чего скорость работы с 802.11n может падать на 50 % или даже 80 % в том случае, если более медлительное устройство осуществляет прием или передачу данных.
Для того чтобы обеспечить предельно возможную производительность этого стандарта, многие специалисты крайне рекомендуют пользоваться в сети исключительно клиентами с его поддержкой.
Снимаем ограничение в 54 Мбит/с

В преимущественном большинстве случаев пользователи забывают включить WMM, а также не знают о том, что если используются устаревшие методы обеспечения безопасности WPA/TKIP или же WEP, то предоставленная скорость будет уменьшаться приблизительно на 80 %. В 802.11n присутствует изначальная настройка на то, что производительность более 54 Мбит/с не может быть полноценно реализована при использовании одного из указанных выше стандартов, Единственным исключением могут быть разве что устройства, не сертифицированные под 802.11n.
Именно по этой причине, если вы не хотите столкнуться с проблемой снижения вашей скорости, рекомендуется пользоваться только методами безопасности сети формата WPA2 с использованием алгоритма AES, правда, не стоит забывать о том, что применение открытых сетей является само по себе небезопасным.
Бывает так, что в некоторых ситуациях при использовании адаптера стандарта 802.11n, а также установки беспроводной точки доступа этого стандарта случается подключение исключительно через 802.11g, и пользователь даже не может включить WMM Zyxel. Что это за проблема? В преимущественном большинстве случаев это говорит о том, что в настройках безопасности используемой вами точки доступа применяется технология WPA2 с TKIP-протоколом. При этом не стоит забывать, что в настройках WPA2 рекомендуется использовать исключительно алгоритм AES вместо TKIP, что позволит вам значительно улучшить работу с устройством.
Также многие не могут включить WMM APSD по той причине, что в настройках точки доступа присутствует использование режима автоматического определения. Специалисты говорят о том, что рекомендуется все-таки вручную поменять единственный стандарт на 802.11n вместо того, чтобы оставлять функцию автоматического определения.
Режим WMM

Wi-Fi Multimedia определяет 4 типа категорий доступа:
- WMM-приоритет голосового трафика (наивысший приоритет). Позволяет выполнять множественные параллельные VoIP-соединения с малой задержкой.
- WMM-приоритет видеотрафика. Устанавливает приоритет видеотрафика над обычным трафиком.
- WMM-приоритет негарантированной доставки. Трафик от устройств которые не имеют механизма QoS
- WMM низкий приоритет. Низкоприоритетный трафик, который не имеет требования к задержке и производительности при передаче.
Для того чтобы обеспечить возможность выхода в интернет на скорости более 54 Мбит/с, вы должны будете включить режим Wi-Fi Multimedia (WMM). В спецификации 802.11n предусматривается необходимость в поддержке устройств стандарта 802.11e, что обеспечивает возможность использования режима с достаточно высокой пропускной способностью.
Включить режим WMM нужно в том случае, если ваше устройство будет сертифицироваться под использование 802.11n. При этом стоит отметить, что рекомендуется автоматически активировать этот режим в каждом сертифицированном Wi-Fi устройстве. Другими словами, всегда лучше делать так, чтобы был включен режим WMM вне зависимости от того, используете вы адаптер, точку доступа или же маршрутизатор.
Обратите свое внимание на то, что данный режим должен быть активирован не только на вашей точке доступа, но и на беспроводном адаптере.
Стоит отметить, что, в зависимости от вашего устройства, может даже изменяться процедура проведения таких настроек. А также в различных адаптерах могут быть и разные названия функций. Так что если вы не нашли в меню своего устройства функции "включить WMM", не отчаивайтесь. Внимательно прочтите инструкцию, возможно производитель просто по другому ее назавал.
Помимо всего прочего, некоторые разработчики пишут также, что можно обеспечить более высокую скорость подключения в том случае, если пользователь в режиме AD HOC QOS включил WMM.
Отключаем использование канала 40 МГц
В соответствии со стандартом 802.11n предусматривается возможность использования широкополосных каналов 40 МГц, которыми обеспечивается повышение пропускной способности. Однако на самом деле если изменяется ширина канала с 20 до 40 МГц, в конечном итоге может произойти даже заметное снижение скоростных характеристик вместо ожидаемого роста.
Почему не стоит его использовать?

Использование канала шириной 40 МГц может предоставить возможность потенциального увеличения пропускной способности вашей сети от 10 до 20 Мбит/с, но в преимущественном большинстве случаев такой прирост можно наблюдать только при наличии достаточно сильного сигнала. Если же мощность сигнала уменьшается, то в конечном итоге использование такой ширины канала становится значительно менее эффективным и не позволяет добиться увеличения пропускной способности. Таким образом, если 40 МГц будут использоваться при наличии слабого уровня сигнала, это может уменьшить пропускную способность на 80 %.
Если же вы решили использовать такой канал, но при этом заметили существенное падение скорости, достаточно просто вновь настроить работу вашего устройства на работу с каналом 20 МГц. Таким образом, вы сможете добиться заметного увеличения пропускной способности соединения.
Пользуйтесь только актуальными драйверами

Для того чтобы настроить роутер Zyxel на нормальную скорость соединения, вам следует использовать только актуальные драйвера беспроводного адаптера. Нередко случаются такие ситуации, когда после установки более свежей версии драйвера от производителя достигалось значительное повышение скорости соединения.
Таким образом, мы рассмотрели только наиболее доступные и эффективные способы того, как можно настроить устройства Zyxel на обеспечение более высокой скорости соединения, а также более стабильной работы сети Wi-Fi. Но при этом не стоит забывать о том, что существует еще большое количество других факторов, которые также влияют на работу беспроводных сетей Wi-Fi:
- Другие Wi-Fi устройства, находящихся на небольшом расстоянии.
- Bluetooth-устройства, которые функционируют где-то в зоне покрытия вашей Wi-Fi сети.
- Слишком большие расстояния между использующимися Wi-Fi устройствами.
- Всевозможные препятствия, такие как мебель, стены и потолки, которые постоянно поглощают излучаемый радиосигнал.
- Разнообразная бытовая техника, работающая непосредственно в зоне покрытия вашей сети.
- Устройства, которые работают через стандарт USB 3.0.
Последний пункт может удивить многих пользователей, но это действительно так, устройства с интерфейсом USB 3.0 создают определенные помехи для сети Wi-Fi в диапазоне 2.4 ГГц.
Если вы в итоге настроите все правильно, можете смело рассчитывать на то, что у вас гарантированно поднимется общая скорость работы интернета. Многие пользователи даже не знают об этих возможностях, используя настройки по умолчанию, хотя на самом деле потенциал их подключения позволяет обеспечить гораздо более высокую скорость.
Версия прошивки: 3.0.0.4.270.26 (Merlin build)
Этот раздел позволяет произвести детальную настройку беспроводной сети, тем самым улучшить качество, повысить скорость и увеличить дальность действия беспроводной сети. В полях «Дата включения радиомодуля (week days)»
(с понедельника по пятницу) и «Дата включения радиомодуля (weekend)»
(суббота, воскресенье) можно выбрать дни недели, в которые будет разрешена автоматическая активация беспроводного модуля, с указанием в полях «Время включения радиомодуля»
времени включения и выключения (от 00:00 до 23:59).
При активации пункта «Установить изолированную точку доступа»
беспроводные клиенты и устройства не смогут устанавливать связь друг с другом (например, не смогут передавать файлы друг другу). Эта функция полезна, при предоставлении бесплатного доступа к беспроводной сети в общественных местах (например, в кафе).
В поле «Скорость многоадресной передачи данных (Мбит/с)»
можно выбрать скорость (от до ), которая будет резервироваться для многоадресной передачи данных (например, IPTV по протоколу UDP).
Для всех современных устройств, для повышения производительности беспроводной сети, в поле «Тип преамбулы»
необходимо выбрать . В целях совместимости с более старыми устройствами необходимо выбрать .
Для повышения эффективности передачи в условиях помех, а также при наличии большого числа клиентов следует понизить «Порог готовности к передаче»
(сигнал RTS) – подбирается экспериментально. Значение по умолчанию: 2347.
Поле «Интервал DTIM»
обозначает период времени, через который беспроводные клиенты выходят из режима ожидания. Рекомендованное значение – 1. Значение по умолчанию: 3.
Значение поля «Сигнальный интервал»
для повышения скорости передачи в нестабильной среде (например, наличие помех, либо большое количество точек доступа в рабочем частотном диапазоне роутера) или для перемещающегося клиента, рекомендуется уменьшить (единица измерения мс) – подбирается экспериментально. Значение по умолчанию – 100.
Включение «TX Bursting»
увеличивает скорость передачи данных от точки доступа к беспроводным клиентам.
Пункт «Wireless Multicast Forwarding»
включает широковещательную (многоадресную) передачу данных в беспроводной сети (например, IPTV по протоколу UDP).
Пункт «WMM APSD»
управляет автоматическим энергосбережением.
Включение опции «Enhanced interference management»
позволит улучшить производительность маршрутизатора в среде с большим количеством помех, но это, при некоторых обстоятельствах, может снизить стабильность соединения.
В поле выставляется мощность передатчика в мВт, чем больше значение, тем больше радиус действия беспроводной сети, тем лучше качество и выше скорость передачи данных (при условии работы беспроводного маршрутизатора в открытом поле). При домашнем и офисном использовании беспроводного роутера значение поля «Настройка мощности передачи»
необходимо подбирать экспериментальным путём, руководствуясь правилом: больше не значит лучше.
Диапазон поля «Настройка мощности передачи»
варьируется в зависимости от страны, в которой вы проживаете (в данном примере от 1 до 100 мВт).
Рекомендуемые значения:
«
Скорость многоадресной передачи данных (Мбит/с)
»
— [Отключить].
«
Тип преамбулы
»
— (повышает производительность).
«
Порог готовности к передаче
»
— «512».
«
Интервал DTIM
»
— «1».
«
Сигнальный интервал
»
— «50».
«
Включить TX Bursting
»
— [Включить] (повышает скорость).
«
Wireless Multicast Forwarding
»
— при наличии IPTV по протоколу UDP, [Включить]. В остальных случаях, [Отключить].
«
Включить WMM APSD
»
— [Отключить] (повышает стабильность и качество связи).
«
Enhanced interference management
»
— [Отключить] (повышает стабильность связи).
«
Настройка мощности передатчика
»
— для домашнего применения, не более «60-70». Для обеспечения стабильности связи на больших расстояниях, «100».