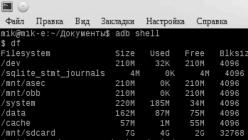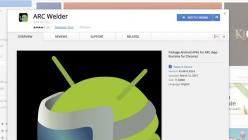Пользователи Ростелеком, использующие универсальный роутер QTech QDSL-1040WU, могут подключиться к сети интернет, используя технологии Ethernet или ADSL. Данная модель маршрутизатора имеет Wi-Fi-модуль, который дает возможность создать беспроводную Wi-Fi сеть. Далее находятся инструкции по подключению и настройке маршрутизатора QTech QDSL-1040WU.
Установка соединения с сетью интернет
Для того чтобы настроить данный маршрутизатор, используется ПК, который подключен к данному маршрутизатору. Подключите компьютер к желтому порту роутера, используя кабель, идущий в комплекте с маршрутизатором. Далее необходимо подключить кабель, идущий от провайдера в ваш дом/квартиру. Интернет может, проведен к вам двумя способами: по телефонному кабелю(ADSL) и по Ethernet-подключению. Вам необходимо подсоединить кабель к порту с соответствующим названием.
Вход в систему настройки маршрутизатора
Закончив работу по подготовке, вам необходимо подключиться к web-интерфейсу роутера, используя любой браузер. Сперва необходимо узнать IP-адрес маршрутизатора:


Создание интерфейса второго уровня
После того, как вы совершили предыдущий алгоритм, перед вами будет открыта стартовая web-страница маршрутизатора QDSL-1040WU. Первым делом вам необходимо ввести настройки для доступа к интернету.
Вам нужно зайти в раздел «Layer2 Interface», располагающийся в категории «Advanced Setup», используя панели, находящейся в левой части экрана.
Теперь вам необходимо очистить список, выделив все объекты и удалив их, нажав на кнопку «Remove». В зависимости от используемой технологии, вам необходимо следовать соответствующей инструкции, для ADSL и Ethernet подключений.
При использовании технологии Ethernet, придерживайтесь следующей инструкции:
При использовании технологии ADSL, придерживайтесь следующей инструкции:

Введите их в соответствующие поля. Кликните на кнопку сохранения («ApplySave»).
Как настроить интернет
Чтобы использовать интернет теперь необходимо настроить подключение для внешней сети, а для этого необходимо следовать следующей схеме:

После завершения настроек, устройство следует перезагрузить или же отключить, а затем включить.
Универсальный маршрутизатор QTech QDSL-1040WU позволяет пользователям Ростелеком подключить интернет при помощи технологий ADSL или Ethernet. Представленный роутер дает возможность создать домашнюю беспроводную сеть благодаря встроеному WiFi-модулю. В данной статье вы найдете подробное описание подключения и настроек QTech QDSL-1040WU.
Настройка подключения к сети
Для настройки даного устройства, в первую очередь необходимо подключить к нему компьютер. С помощью патчкорда, который, как правило, идет в комплекте с маршрутизатором, присоедините ваш ПК к одному из желтых LAN-портов устройства. Затем нужно подключить внешнюю сеть провайдера. Для этого, если вы используете Ethernet-подключение, присоедините толстый кабель Ростелекома к любому LAN-порту роутера. В случае, если вы пользуетесь интернетом через тонкий телефонный кабель, то подключить его к порту ADSL.
Вход в админку
После проведенных манипуляций с проводами, необходимо выполнить несколько шагов по настройки маршрутизатора. С помощью своего браузера, нужно будет подключиться к специальному веб-интерфейсу QDSL-1040WU. Для этого, необходимо знать адрес роутера:
- Кликните по значку сети в нижней части экрана вашего ПК.
- Откройте «Центр управления…».
- В открывшемся окне в разделе "Активные сети" нажмите на строку "Локальное подключение".
- В меню выберите раздел " Сведения". В этом разделе найдите параметр "Шлюз", это и есть адрес вашего маршрутизатора QDSL-1040WU. Запишите значение этого параметра или просто скопируйте его.

- Откройте браузер на своем ПК, затем в адресную строку вставьте или впишите вручную адрес роутера, нажмите Enter.
- В открывшейся странице вам необходимо ввести логин ("Login") и пароль ("Password"). Как правило, эти данные можно найти на задней крышке самого роутера. После ввода данных нажмите "Ок".
Настройка интерфейса второго уровня
После авторизации откроется главная страница веб-интерейса вашего роутера. Для начала нужно настроить подключение к интернету. Для этого в меню, расположеном слева страницы, в категории "Advanced Setup" ("Расширенные настройки") кликните по разделу "Layer2 Interface" ("Интерфейс второго уровня").
В открывшемся списке необходимо выбрать и удалить все объекты с помощью кнопки "Remove".
Выберите все представленные в списке объекты и удалите их с помощью кнопки «Remove».
Cледующие настройки зависят от способа подключения сети - ADSL или Ethernet.
Если ваше подключение осуществляется с помощью Ethernet, выполните следующее:
- В меню слева выберите категорию "ETH".
- Нажмите кнопку "Add" ("Добавить").
- Разверните список "Select a ETH port" (Выбрать ETH порт") и выберите LAN-порт в который подключен кабель Ростелекома.
- Выберите пункт "VLAN MUX Mode" в графе "Connection mode" ("Тип подключения").
- Нажмите "ApllySave" ("Принять и сохранить").
Если вы используете ADSL подключение, нужно выполнить следующие шаги:
- В меню слева выберите категорию "ATM".
- Нажмите "Add" ("Добавить").
- Введите значения параметров VPN и VCN. Эти данные вы можете узнать, позвонив в , т.к. эти параметры уникальны для каждого региона России.

- Кликните "ApllySave" ("Принять и сохранить»).
Настройка интернета
Итак, когда подключение создано, необходимо его правильно настроить:- С помощью меню перейдите в раздела "WAN service".
- Удалите все элементы, нажав кнопку "Remove".
- Создайте новый элемент с помощью кнопки "Add".
- Выберите созданный вами интерфейс из списка и перейдите к следующему шагу.
- Выберите тип соединения PPPoE, поставив галочку в соответствующем пункте.

- Нажмите "Next".
Теперь необходимо ввести имя пользователя и код доступа в поля "PPP login" и "PPP Password". Как правило, эти данные сообщают пользователю при заключении договора.
После завершения настройки, необходимо перезагрузить роутер. Для этого войдите во вкладку "Management" и нажмите "Reboot". Или выполните перезагрузку вручную, отключив устройство от сети и снова включив.
Приветствую тебя уважаемый посетитель моего сайта. В этой статье хочу немного прояснить некоторые моменты о модеме QTECH 1040wu. Этот модем выдавался в аренду подключившимся к провайдеру Ростелеком. Хотя на нем стоит эмблема u-tel к тому времени это уже была компания ростелеком, которая подключала абонентов под брендом ю-тел. Но это совсем другая история, речь пойдет об этом модеме или роутере qtech 1040wu. Это универсальный модем позволяет подключить сразу 3 услуги: интернет, интерактивное тв и sip телефонию. Обычно подключают ТВ и интернет ибо телефон уже стоит на медной паре. У него также встроеный wi-fi имеется. Который по умолчанию не запаролен. Как поставить пароль на wi-fi или поменять его читаем . Вход USB предназначается для подключения резервного канала по 3G модему. Данную возможность мы рассматривать не будем. Этот модем можно настроить с диска который у вас лежит в коробке из под модема, но я бы не стал этого делать. С помощью диска он настривает много лишнего и довольно коряво. Рассмотрим как настроить вручную qtech 1040wu
Чтобы настроить интернет на этом роутере небходимо зайти в Веб интерфейс модема. Делается это следующим образом. В любом браузере которым вы пользуетесь в адресной строке напишите адрес модема, 192.168.1.1 и жмете enter.

Затем должно появится вот такое окно. Здесь вам надо ввести логин и пароль модема они всегда одинаковые на всех модемах, admin admin . Если на модем не зашли значит пароль изменен, попробовать можно 12345. Если всеравно не зашли, тогда прочитайте эту статью .

1. В левой колонке выберите Advanced Setup затем Layer2 Interface и ATM Interface.

Справа в рабочей области жмите Add

2. Вписываем VPI
, VCI
это идентификаторы для интернета, для Уральского региона г. Челябинска они - 8/35. Если У вас другой город, из таблицы
После того как прописали VPI VCI, остальные значения не трогаем оставляем как есть и жмем apply/save



5. Теперь открылось окно выбора интерфейса, выбираем наш созданный 8/35


7. Теперь заполняем поля с логиным и паролем, в поле Service Name можно вписать все что угодно. Пароль пишем как в договоре, если большая буква значит так и пишите большую, лучше написать так чтобы видно было а потом скопировать и вставить в поле пароль. Ставим галки как на скрине и жмякаем next.

8. Следующие две страницы оставляем так как есть на третьей Жмем apply/save
Давно ничего не писал - было лень, да и все равно никто читать бы не стал. Однако стремительно меняющаяся геополитическая ситуация вынуждает ассиметрично реагировать на возникающие вызовы: не так давно столкнулся с необходимостью комплексной настройки ADSL-модема QTECH QDSL-1040WU.
Задача: имея подключенный к телефонной сети модем, который, в свою очередь, соединен при помощи кабеля прямого обжима с компьютером, на котором трудится Windows 7, необходимо настроить wi-fi сеть так, чтобы любой достойный человек, пришедший в гости со своим девайсом, мог спокойно и без лишних телодвижений с головой окунуться в мировую помойку интернета, а недостойный этого сделать не мог.
В свое время настройка роутера d-link, подключенного к выделенному кабелю, особых затруднений не вызвала, но тут способ подключения иной, роутер другой, интерфейс непривычный, человеку без сетевого образования разбираться долго, в интернете по сабжу информации мало, и для совсем тупых (вроде меня) схемы с картинками нет. Есть, конечно, инструкция, но настроить по ней получится, если знать ряд нюансов и хоть немного понимать в предмете (на это придется потратить время). Итак, как все быстро настроить и не вникать.
Первым делом подключаем все шнуры к роутеру и компьютеру так, как нарисовано в инструкции.
Затем заходим в Центр управления сетями и общим доступом и выбираем свойства подключения по локальной сети:
Выбираем свойства протокола TCP/IPv4:
И устанавливаем следующие настройки:
IP-адрес - адрес Вашего компьютера. DNS-сервера, что на скриншоте, установлены для екатеринбургского Ютела, их лучше уточнить у провайдера, поскольку они различаются в регионах. Ставим галочку о подтверждении параметров при выходе и нажимаем ОК.
Далее мы попадаем в веб-интерфейс роутера, из которого осуществляется его настройка.
В левом меню выбираем Advanced Setup - Layer2 Interface - ATM Interface. При первичной настройке роутера окно будет выглядеть так:
Если уже есть какие-то интерфейсы, их нужно удалить (с помощью галочек и кнопки Remove). Если удалить не получается, необходимо зайти во вкладку WAN Service, удалить сперва все WAN сервисы, вернуться в ATM Interface и снести наконец сами интерфейсы.
После успешной зачистки интерфейсов и приведении окна к эталонному виду следует нажать кнопку Add в основном окне. Появится следующее:
В данном окне необходимо установить значения VPI и VCI в соответсвующих строках, для Екатеринбурга (или, по крайней мере, его части, они будут 8 и 35 соответственно. Если все так, как на картинке,жмем Apply/Save.
Жмем кнопку Add и на открывшейся странице из выпадающего списка выбираем созданный ранее интерфейс (он в списке должен быть один, ошибиться сложно), жмем Next:
Выбираем PPP over Ethernet, жмем Next (можно еще внизу поставить галочку Enable IPv6 for this service, сугубо по желанию, без нее все работает, как будет работать с ней не проверял):
В следующем окне необходимо нажать кнопку Next:
Затем необходимо указать вручную DNS-сервера, которые мы уже указывали в свойствах подключения по локальной сети (для Екб или его части это сервера с картинки, лучше уточнить у провайдера):
Жмем Next, открывается окно, в котором следует нажать Apply/Save:
Должно получится такое:
Спешу поздравить, для отдельно взятого модема только что была настроена PPPoE-сессия, которая позволяет использовать модем в режиме роутера , благодаря чему можно создать правильную wi-fi сеть с выходом в интернет для подключенных к ней устройств.
Для этого в меню слева заходим во вкладку Wireless, выбираем пункт Basic, ставим галочку Enable Wireless (в табличке снизу можно галочками создать еще несколько сетей, если в этом есть необходимость), в поле SSID вводим желаемое имя сети, "Мой вайфайчик", "Мегасеть зла" или типа того:
Итак, сеть настроена, теперь надо защитить ее паролем от соседей, которые только и ждут халявного вайфая, чтоб залезть на сайты с порнухой. Заходим на вкладку Security. В выпадающем окне выбираем сеть, для которой будет установлен пароль (в примере это сеть WLAN), тип сетевой аутентификации (если устройствами, которые планируется подключать к сети, не поддерживается WPA2-PSK, можно выбрать WPA-PSK или любой поддерживаемый), ввести собственно пароль на доступ (любой), выбрать протокол шифрования (AES+TKIP). При этом шифрование WEP должно быть отключено, эта настройка применяется только для рабочих сетей:
Последним штрихом будет настройка DHCP-сервера на роутере, это позволит избежать геморроя с подключением новых устройств к сети wi-fi. Заходим в Advanced Setup - LAN, и приводим окно в соответствии с тем, что на картинке:
Перезагружаем роутер, в меню слева выбираем Management - Reboot, жмем кнопку Reboot, ждем пару минут пока роутер не перезагрузится, и окно не обновится. Если все сделано правильно, то в разделе Device Info во вкладке WAN будет что-то типа этого (обратите внимание - статус подключения должен быть Connected, иначе что-то сделано неправильно):
Все настроено, осталось собственно подключить девайс к беспроводной сети.
Убедимся, что в свойствах TCP/IPv4 беспроводного сетевого подключения подключаемого девайся установлено автоматическое получение всех адресов:
Выбираем в списке доступных сетевых соединений нами созанное, вводим ключ доступа к сети и подключаемся:
Если все работает, можно выпить и сплясать - человек в очередной раз одержал убедительную победу над тупыми машинами, если нет - искать ошибку.