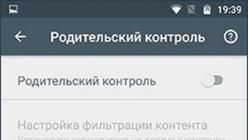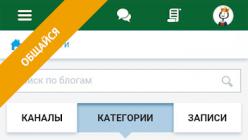Прогуливаясь по улице можно встретить маленького ребенка с планшетом или смартфоном в руках и это ни кого не удивляет. При выборе «первого» устройства для своего чада, родители останавливают свой выбор на Android из-за простого интерфейса.
И начиная с того времени, как ребенок освоил новые для него технологии у родителей возникает много вопросов: Сколько малыш проводит времени с телефоном? Какие приложения загружает? Но не стоит беспокоиться, существует способ проконтролировать действие ребенка и возможно оградить его от ошибок. Данная статья подробно ознакомит с функцией «Родительский контроль на Android».
ВАЖНО! В данной статье, размещение функций описываются для нового устройства «Андроид». Если на смартфоне или планшете установлены кастомные лаунчеры, место размещения настроек может быть изменено.
Функция — Блокировка в приложении
Что под собой подразумевает эта функция: если одно приложение уже используется во весь экран, то малышу уже не просто будет вернуться на рабочий стол и запустить другую программу.
Для запуска понадобится:
Настройки Play market
Google Play Маркет дает возможность активировать функцию родительский контроль, для того чтобы ограничить излишнюю покупку и установку различных приложений.
Что нужно для этого сделать:

Применяем родительский контроль в Ютуб
Часто на Ютуб можно наткнуться на неприемлемые видео с ненормативной лексикой. Что бы оградиться своего малыша от их просмотра, можно активировать родительский контроль на Ютуб. Для этого понадобиться:
- открыть Ютуб и на его рабочей панели выбрать опцию «Настройки »;
- после выбираем ячейку «Общие » и активируем пункт «Безопасный режим ».
Следует знать! Уже сейчас Google Play может порадовать родителей новым приложением «Ютуб для детей» где все ограничения установлены в необратимом режиме.
Используем несколько пользователей на Андройде
Устройства Android оснащены функцией, которая позволяет своим пользователям создавать несколько учетных записей. Для этого понадобиться зайти в «Настройки
», выбрать опцию «Пользователи
».
Прежде чем создавать новую учетную запись рекомендуется ознакомиться со всеми возможностями этой опции.
- родители могут создать новый аккаунт для ребенка, в котором нет доступа к платежным данным, а доступ к своей учетной записи ограничить паролем. Таким образом, малыш может устанавливать бесплатные приложения с возрастным ограничением только на свой аккаунт;
- также следует учесть что информация об установке/удалении автоматически отображается на всех учетных записях. Другими словами, родители без затруднений смогут контролировать, какими программами пользуется ребенок.
Ограниченные профили пользователей
Довольно продолжительное время на устройствах Андроид была установлена опция «Создание ограниченного аккаунта пользователя ». В этой функции можно активировать «Родительский контроль», который запрещает открывать и пользоваться приложениями. Но мало кто из пользователей оценил эту функцию и в настоящее время ее можно найти только на планшетах производства Android.
Для того чтобы активировать опцию понадобится:
- открыть настройки ;
- найти вкладку «Пользователи »;
- кликнуть по опции «добавить профиль »;
- и в завершение нужно выбрать «аккаунт с ограниченным доступом ». Если эта функция не появилась, значит, ее нет на вашем устройстве.
Используем сторонние приложения
Функция родительский контроль довольно востребована среди пользователей, но у Андроид не достаточно возможностей для того чтобы сполна реализовать и развить эту опцию. Поэтому Play Маркет «подхватил» эту идею и сейчас в нем можно найти множество приложений для осуществления родительского контроля. Далее мы расскажем о двух самых востребованных программах (функционал на русском языке), которые могут похвастаться множеством положительных отзывов от своих пользователей.
Kaspersky Safe Kids
Программа является бесплатной, но, не смотря на это у нее множество возможностей, среди которых:
- блокировка доступа к определенным приложениям;
- невозможность посещения указанных родителями сайтов;
- просмотр действий , которые осуществлялись на смартфоне и планшете;
- программа может даже ограничить время использования устройства Андроид.
Но Kaspersky Safe Kids оснащена и рядом платных функций:
- просматривается активность в социальных сетях ;
- родители могут просматривать СМС сообщения , и на какие номера совершали звонки;
- местонахождение устройства, а значит и ребенка.
Но в основном большим спросом пользуются бесплатные возможности данного приложения.
Что нужно сделать для правильной установки Kaspersky Safe Kids на Android:

ВАЖНО! Ребенок не может удалить аккаунт родителя.
Родительский контроль на телефоне ребенка будет действительно полноценным и, главное, скрытым благодаря программе , имеющей в своем функционале больше двух десятков шпионских опций, в том числе перехват звонков и бесплатное слежение GPS.
Программа сайт – приложение для контроля за детьми Андроид, позволяющее быть в курсе:
1. Кто, когда и зачем звонил Вашему ребенку ()
По собственному желанию Вы можете выбрать тип записывающихся звонков:
- составить список телефонных номеров, с которых Вам интересно прослушивать разговоры (из списка);
- составить список, разговоры с которых Вам не интересны и задать его, чтобы программа записывала все разговоры, кроме тех, кто в этом списке (всех, кроме списка).
- вообще отключить функцию записи звонка (не записывать).
Вы будете получать список исходящих и входящих звонков, с номером телефона, продолжительностью разговора и записью разговора. Наше приложение для контроля за детьми сайт начнет записывать все звонки, как только Вы установите его на телефон ребенка.
2. С кем ребенок переписывался в соц.сетях ( , )
В удобное для Вас время Вы сможете загрузить сообщения с Вайбера, Ватсаапа и ВКонтакте. Это необходимо делать периодически, так как не секрет, что именно с социальных сетей ребенок может получить негативные, аморальные сообщения, направляющие его совершать противозаконные поступки.
Страшным примером такого воздействия может стать печально известная игра «Синий кит», заставляющая детей совершать суициды.
3. Какие ребенок отправлял и получал фотографии ()
Существует всем известная пословица: «Лучше один раз увидеть, чем сто раз услышать» и она как нельзя кстати подходит к функции перехвата фото.
Вы можете сохранить необходимые фотоснимки на Google Drive. Для этого зайдите под своей учетной записью Google, нажмите «Save» возле фотоснимка и в появившемся окне укажите место, куда фотография будет сохранена. После просмотра фото можно безвозвратно удалить.
4. Перехват видео и аудиофайлов ( и )
Наше приложение для контроля за детьми по телефону Андроид VkurSe позволит не только прослушать и просмотреть перехваченные файлы, но и удаленно удалить их с телефона ребенка.
 5. Местоположения ребенка ()
5. Местоположения ребенка ()
Если на телефоне ребенка включен GPS, тогда наша программа будет передавать не только конкретное местоположение ребенка в данный момент времени, но и предоставлять полный маршрут, который делал ребенок (детализированная маршрутизация).
Для удобства Вы можете создать на карте зоны, в которых должен или не должен появляться Ваш ребенок (). Программа покажет во сколько он зашел в эту зону, сколько времени находился там и во сколько ее покинул.
6. Какие страницы в Интернете просматривал (скрин экрана телефона)
Скриншот – это мгновенный снимок дисплея (экрана) телефона, а также монитора планшета, ноутбука или ПК.
Без скринов экрана контроль за ребенком через телефон Андроид будет неполноценным. Вы можете самостоятельно задать периодичность скриншотов, например, делать скрины каждые 30 секунд.
Перечислить все функции нашего приложения на телефон для контроля за детьми Bkur.Se просто невозможно. Если Вы захотите ознакомиться со всеми, пройдите во вкладку .
Как поставить родительский контроль на телефоне ребенка?
Теперь переходим к тому, как установить родительский контроль на телефон ребенка. Зайдите на сайт и . После, пройдите во вкладку и получите автоматическую ссылку на наше приложение. Скачайте приложение и установите на телефон ребенка.
Интерфейс программы на русском языке и интуитивно понятный, сложности с установкой возникнуть не должно.
Если Вы хотите осуществить скрытый контроль за ребенком, тогда выберите 15 минут, когда телефон ребенка будет не в зоне его видимости.
 Это действительно скрытый родительский контроль на телефоне Андроид?
Это действительно скрытый родительский контроль на телефоне Андроид?
Да, наша программа ВКурсе является скрытой шпионской программой , которую практически невозможно обнаружить, и мы даем гарантию, что это будет скрытый контроль за детьми через телефон Андроид.
Программа VkurSe позволит Вам читать перехваченные сообщения, просматривать фото, скрины и вообще всю информацию в удобное для Вас время, так как все они будут сохраняться и передаваться в строго назначенное Вами время, например, когда ребенок спит.
Это необходимо для того, чтобы ребенок не заподозрил об установленной за ним слежке, ведь перекачка информации происходит посредством Интернета и стрелочки загрузки на телефоне при передаче будут «моргать».
P.S. Об этой, на первый взгляд малозначительной детали, не заботятся многие создатели подобных шпионских программ и поэтому «вычислить» их сможет боле-менее наблюдательный ребенок. Как видите нашими разработчиками эта деталь учтена.
Установите родительский контроль за ребенком по мобильному телефону сайт и будьте в курсе того, чем «дышит и живет» Ваш ребенок.
Инновации в мире технологий – это не только новые возможности для человека, но также и новые проблемы для родителей. Это связано с тем, что практически каждый ребенок в современном мире имеет планшет – гаджет, который открывает дверь в мир Интернета, онлайн-игр, виртуальную реальность. Неопытное подрастающее поколение вполне может заблудиться в мире возможностей, не обладая «иммунитетом» против вирусных программ, взрослых игр, запрещенных фильмов, опасных интернет-ресурсов. В этом случае святая обязанность взрослых помочь ребенку, а потому пора узнать, как настроить родительский контроль на планшете.
Блокирование планшета через настройки
Широкие возможности для родителей предлагает компания Google, которая разрабатывает для ОС Андроид софт. Системы, устройства с операционной системой Андроид не старше 5,0, родители смогут установить запрет на использование определенных приложений на планшете. Для этого используется такой алгоритм действий:
- Открыть «Настройки».
- Открыть вкладку «Безопасность».
- Выбрать в открывшемся окне указатель «Прикрепление к экрану».
- После открытия папки «Дополнительно» можно указать тот пароль, который будет доступен только родителям.
После проделанных манипуляций нужно будет зажать кнопку «Обзор», которая позволит отобразить только активные программы, и перенести выбранную игру вверх. Для закрепления выбранного софта следует нажать скрепку, которая располагается справа внизу страницы. После таких действий можно будет без опаски давать планшет ребенку, поскольку он не сможет выйти за пределы указанной программы, не зная пароля. Изменить настройки родитель сможет сам, указав пароль и проделав все указанные выше манипуляции.
Ограничение доступа для определенного пользователя
Если с блокировкой планшета все предельно ясно, то с ограничениями доступа следует только разобраться. Эта функция позволяет оградить планшет (а потому и ребенка) от влияния неизвестных пользователей. Именно такой способ позволяет внести запрет на изучение контента определенного рода. Чтобы установить ограничения, следует:
- Зайти во вкладку «Настройки».
- Выбрать функцию добавления пользователя и указать для него «Ограниченный профиль».
- После таких действий можно определить и указать, какой именно сайт, ресурс будет доступен для подрастающего поколения. Здесь же указываются запретный контент.
Для закрепления указанных настроек нужно придумать и ввести сложный пароль, знать который будут только взрослые.
Доступ к сети: главные ограничительные настройки
Маршрутизатор также включен в спектр возможностей функции контроля. Если для подключения к сети используется только домашняя точка доступа, можно настроить роутер, который будет работать только с определенными порталами, избегать «хождение» по опасным ресурсам. Для запрета и ограничения используется специальная программа, которая представлена на ресурсе Google Play.
Ограничение по доступу к покупкам и использованию возможностей Google Play
Такую возможность предоставлять сам ресурс, который позволяет устанавливать родителям определенные лимиты для чада для скачивания игр, программ, приложений. Для установки ограничений следует:
- Найти вкладку «Настройки» в самом магазине.
- Выбрать опцию «Родительский контроль», после чего потребуется подтверждение – пароль.
После входа можно указывать лимит на пользование системой своим ребенком. Родители смогут исключить возможность приобретения дорогого софта, определенных товарных категорий в магазине Гугл или ограничить бесплатный контент.
01.10.2017 09:00:00

Приложение Screen Time поможет родителям управлять временем, которое ребенок проводит в смартфоне. Программа состоит из двух частей: основного приложения и дополнения Screen Time Companion, которое ставится на ребенку на мобильное устройство.
После этого взрослые могут отслеживать всю активность на телефоне сына или дочери: какие игры запускает ребенок, сколько времени он уделяет развлекательным приложениям, что он смотрит или слушает.
Среди основных функций приложения Screen Time можно выделить:
- Установка времени работы приложений
- Блокировка определенных приложений
- Запрет на доступ в соцсети во время школьных занятий
- Добавление дополнительных минут работы программ
Таким образом, если ребенок вместо уроков или обеда, как говорится, «залипает» в телефоне, родителям достаточно несколько раз нажать на нужные кнопки в приложении на своем гаджете, не отбирая у подростка его любимый мобильник.
Kid"s Shell

Kids"s Shell – это лаунчер для запуска только разрешенных приложений и игр на телефоне. С его помощью в мобильнике ребенка создается своеобразная безопасная зона. Также лаунчер можно установить и на родительский телефон, к которому ребенок имеет доступ. В этом случае блокируются звонки и SMS, а также доступ к Google Play.
Основные функции Kid"s Shell
- Детский режим, при котором запускаются только выбранные родителями приложения
- Блокировка перехода в Google Play, а также по рекламным ссылкам и баннерам
- Запрет на покупку внутри установленных программ
- Установка математического пароля на выход из оболочки
В PRO-версии за 200 рублей функционал приложения расширяется до запрета на доступ в Интернет, настройки рабочих столов, установки времени работы смартфона, а также встроенного плеера с полезным для ребенка контентом.

YouTube Детям – это специальное приложение, которое содержит развлекательные и познавательные видео. При этом если какое-либо видео не понравится родителям, им достаточно нажать на кнопку «Пожаловаться», и указанный ролик будет удален из программы.
Все видеоролики в приложении распределены по четырем категориям:
- Музыка
- Обучение
- Калейдоскоп
Благодаря большим кнопкам, управлять интерфейсом могут даже самые маленькие пользователи. Также смартфон с установленной программой можно подключить к телевизору и смотреть видео на большом экране.
Специальные настройки для взрослых позволят отключить функцию поиска, чтобы ребенок смотрел только видео главном экране, а также ограничат время работы программы.

Safe Lagoon – универсальное приложение по родительскому контролю. Для его использования достаточно выполнить простые действия:
- Загрузить Safe Lagoon на устройство ребенка
- Создать родительский профиль
- Настроить безопасность
- Установить Lagoon для родителей или зайти в свой профиль на сайте
В профиле родители могут отслеживать активность ребенка в Сети и приложениях, устанавливать лимит на работу с программами и даже выставлять гео-периметр, в границах которого папа и мама всегда смогут увидеть, где находится их ребенок, и получат уведомление, если он вышел за границы определенной территории.
Данной статье мы заканчиваем серию уроков второго шага нашего обучающего курса. Следующий шаг будет посвящен работе с приложениями. Вы узнаете о лучших мобильных программах для изучения иностранных языков, очистке гаджета от мусора, редактирования фото и видео, и многое другое. Не пропустите!
А теперь - обещанный тест.
Ребенку даю свой планшет поиграть, но он может удалять приложения или устанавливать ненужные. Как контролировать его действия на планшете, чтоб ничего лишнего на мой взгляд не делал?
Ответы (3 )
- ограничить скачивание платного контента из Play Market;
- закрепить приложение к экрану;
- создать пользователя с ограниченным возможностями.
- открываем Play Market;
- жмем на три горизонтальные линии вверху слева;
- в открывшемся меню выбираем пункт «настройки»;
- прокручиваем вниз и заходим в подраздел «родительский контроль»;
- нажимаем на переключатель в верхнем правом углу;
- появится окно, в которое вводим pin-код и тапаем на «ок»;
- жмем на появившийся пункт «игры и приложения»;
- выбираем нужный возраст.
- заходим в общие настройки;
- открываем раздел «безопасность»;
- в самом низу тапаем на пункт «блокировка в приложении» и жмем «вкл»;
- дальше возвращаемся на рабочий стол и нажатием кнопки «обзор» (она справа с квадратом);
- появится список открытых приложений и окно с булавкой, в которое перетаскиваем нужную программу (на некоторых версиях можно только последнюю);
- появится предупреждение, нажимаем «да».
This comment is edited.
Настроить ограничения в работе встроенными способами можно только на последних версиях, поэтому лучше всего если родительский контроль на планшете андроид будет сторонний, например, приложение PlayPad детский лаунчер. Работает оно так:

Для настройки доступных приложений нужно:

Чтобы выйти из приложения надо в настройках нажать на пункт «закрыть лаунчер».
Сначала расскажу как установить родительский контроль на планшет с андроид 5.*, так как на нем эта возможность изначально реализована лучше всего. Это можно сделать с помощью следующих функций:
Первый вариант реализуется так:
После этого для покупки приложений в Play Market надо будет ввести pin-код. Для отключения этой функции потребуется ввести тот же пароль в настройках.
Другой способ ограничить работу с устройством – закрепить приложение, при этом пользоваться можно будет только выбранной программой. Вы, как родитель, можете это сделать очень просто:
Теперь доступно будет только одно приложение. Минус этого способа в том, что функция отключается одновременным нажатием кнопок «обзор» и «назад» (с треугольником и квадратом). Ребенок может знать это и воспользоваться.
На более поздних версиях прикрепление приложения реализуется с помощью pin-кода. Включается все также, только в пункте «блокировка в приложении» надо ввести пароль. Для отключения нужно нажать кнопку «обзор» и ввести назначенный пин.